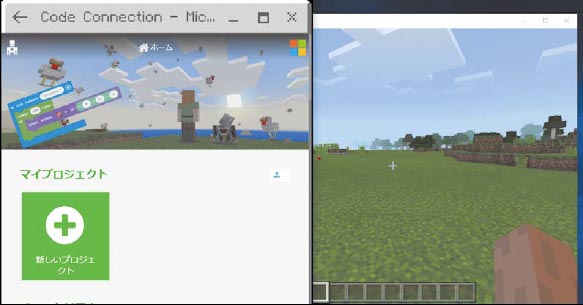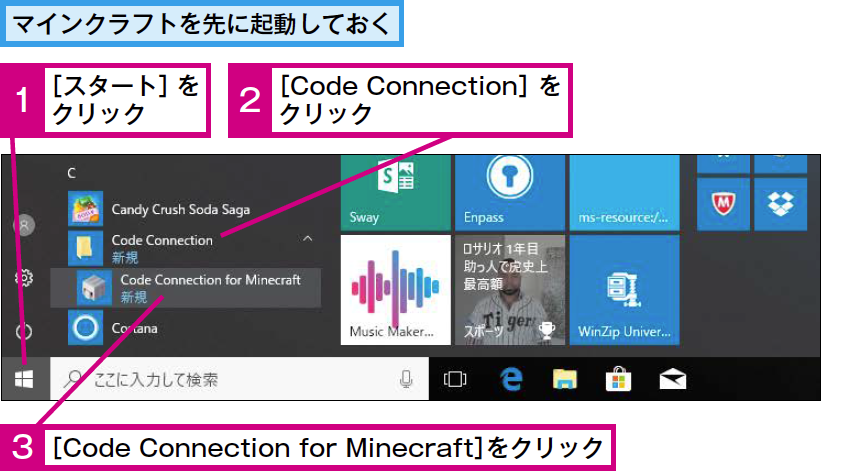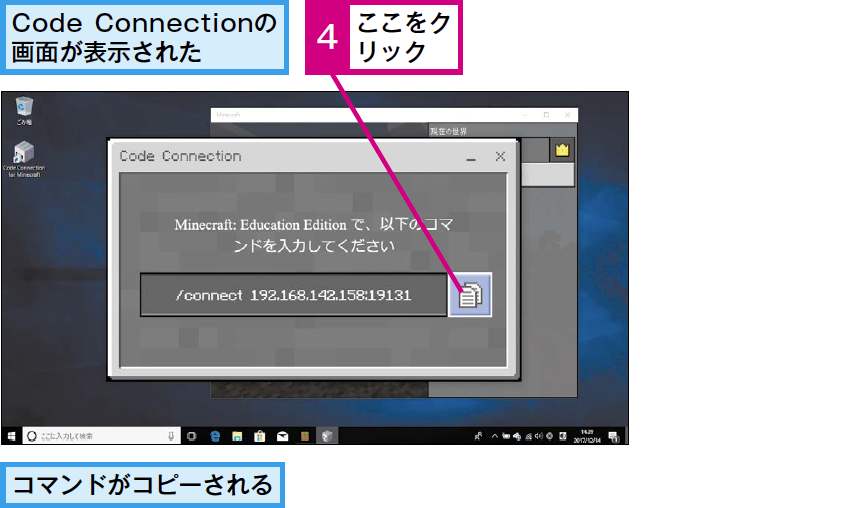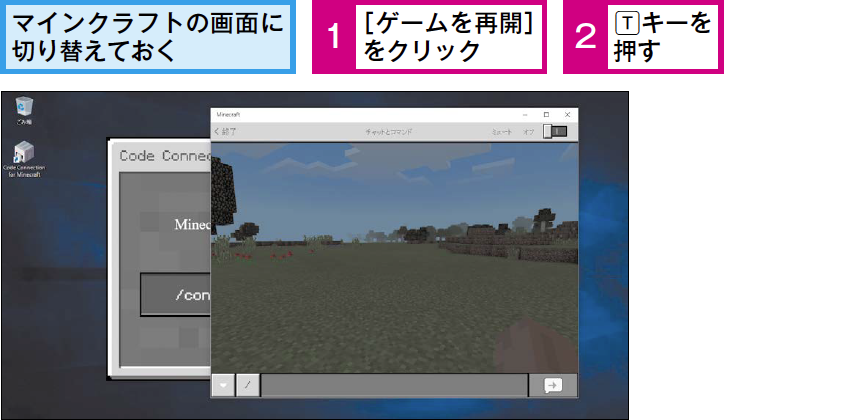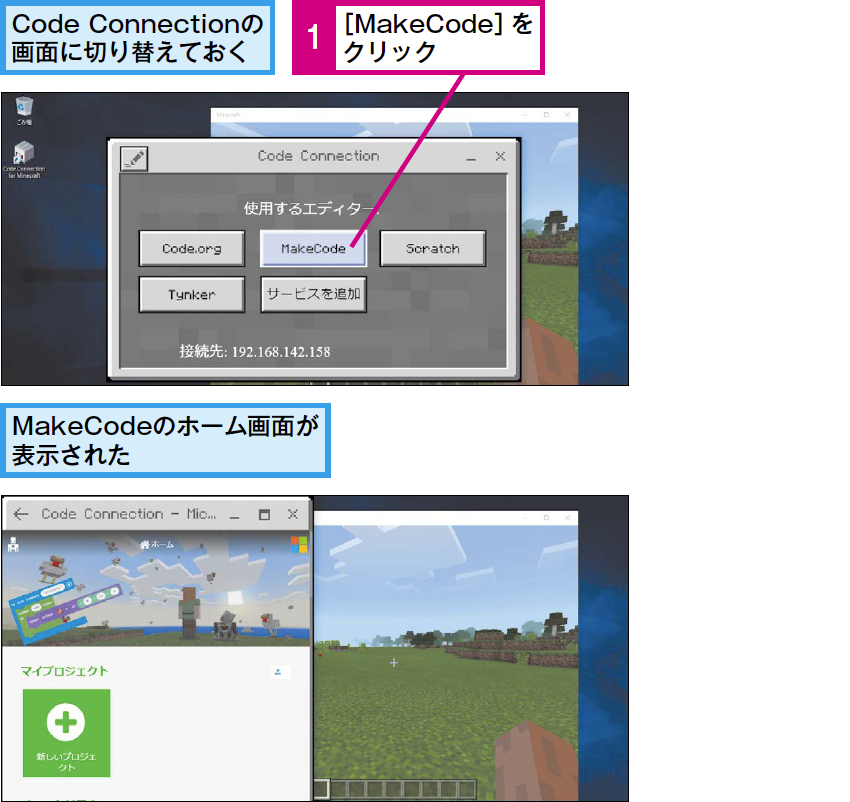【Minecraftプログラミング】は、「Microsoft MakeCode for Minecraft」を利用してマインクラフトの世界でプログラミングを学ぶ連載です。毎週月~金曜日更新。
MakeCodeの起動
MakeCodeを起動しよう
画面を切り替えて使う
マインクラフト、Code Connectionの順に起動してMakeCodeの準備をしましょう。プログラミングをするときはマインクラフトとMakeCodeの画面を交互に切り替えるようにして作業を進めます。ほかのアプリは終了しておきましょう。
1Code Connectionを起動する
HINT マインクラフトを先に起動しておく
Code Connectionはマインクラフトと、プログラミングに使うエディターである「MakeCode」を接続する役割があります。マインクラフトを先に起動して新しいワールドを作っておき、チャットウィンドウからCode Connectionに接続します。
手順1の操作3を実行した後で[Windowsセキュリティの重要な警告]ダイアログボックスが表示されたときは、[プライベートネットワーク]をクリックしてチェックマークを付け、[アクセスを許可する]ボタンをクリックしましょう。
2チャットウィンドウを表示する
3サーバーに接続する
4MakeCodeを起動する
HINT [Alt]+[Tab]キーで画面を切り替えよう
Code ConnectionとMakeCodeは、マインクラフトのゲーム画面と別の画面で操作します。プログラミングをするときはMakeCodeとマインクラフトの画面を行き来する必要があるので、[Alt]+[Tab]キーを押して画面を切り替えながら作業しましょう。
なお、Code Connectionを起動していない場合は、マインクラフトの起動中に[Alt]+[Tab]キーを押すとメニュー画面が表示されます。[ゲームを再開]ボタンをクリックしてゲーム画面に戻ってください。
HINT MakeCode以外のエディターも選べる
Code Connectionの[使用する エディター:]の画面では、MakeCode以外にもCode.orgやTynkerなどのプログラミング用エディターを選択できます。ほかのエディターを選ぶと、手順4の下の画面が変わります。
間違った場合は?
手順2でチャットウィンドウにコマンドを貼り付けても何も起きないときは、マインクラフトのセーブ画面を表示して[世界のオプション]を確認しましょう。[チートの実行]が有効になっていない場合は、クリックして有効にします。それでも接続ができない場合は、Code Connectionを一度終了させ、手順1からやり直しましょう。