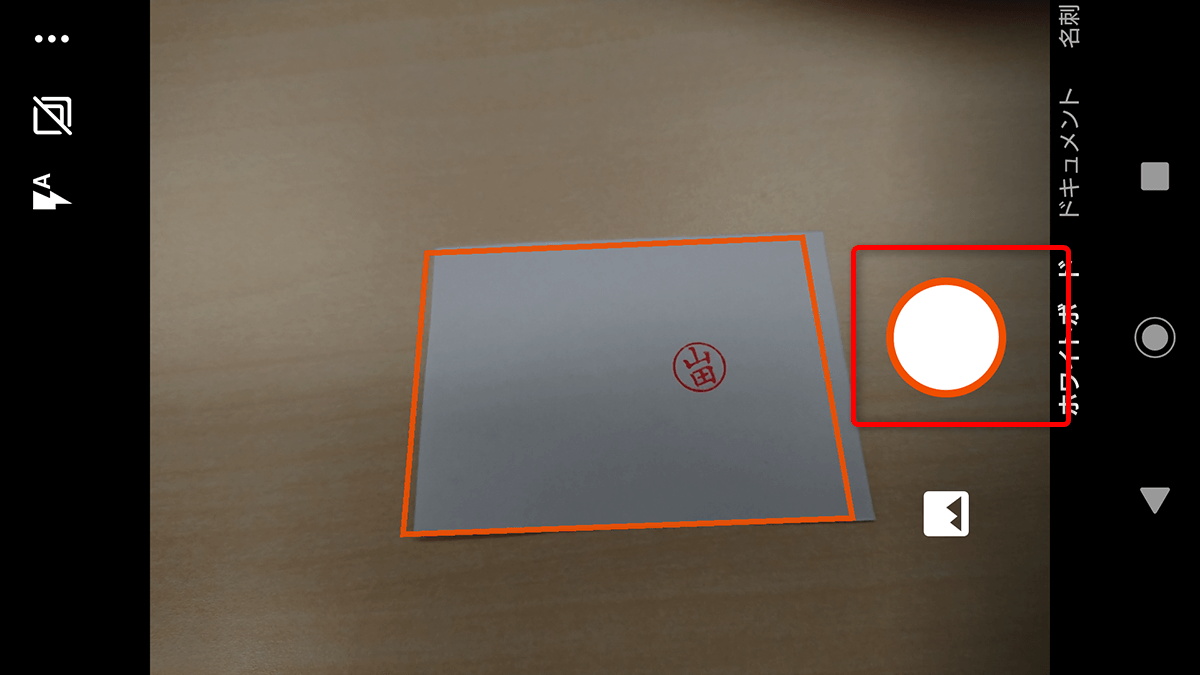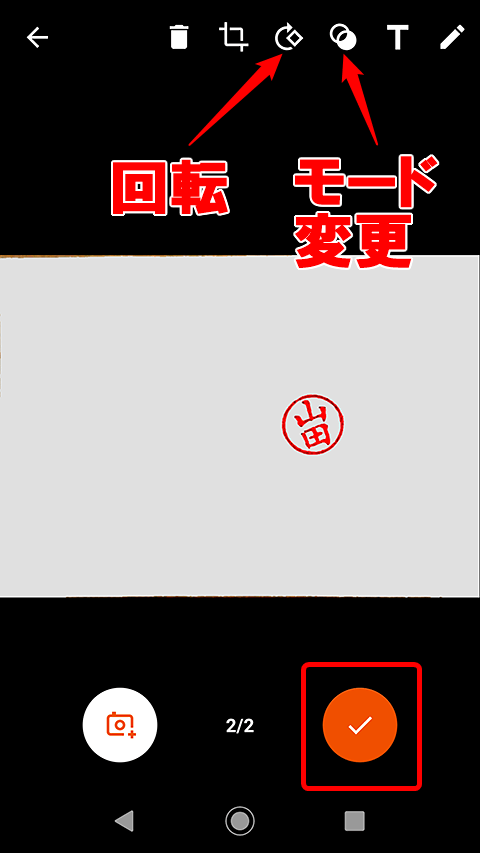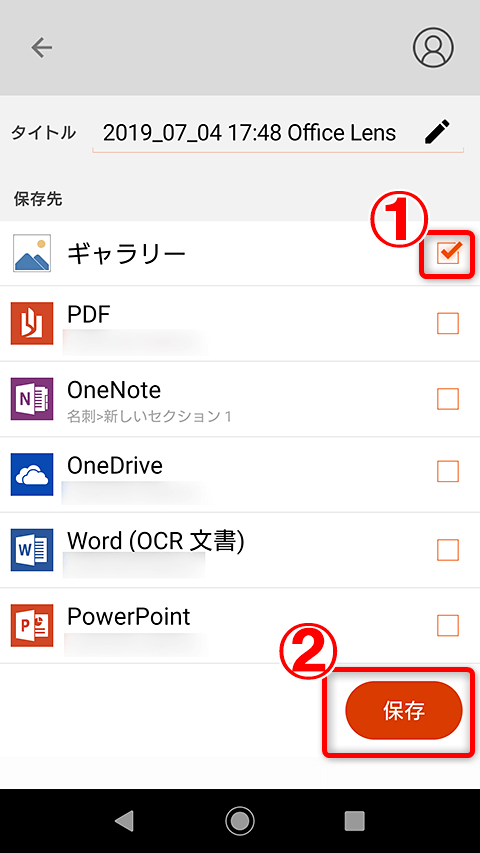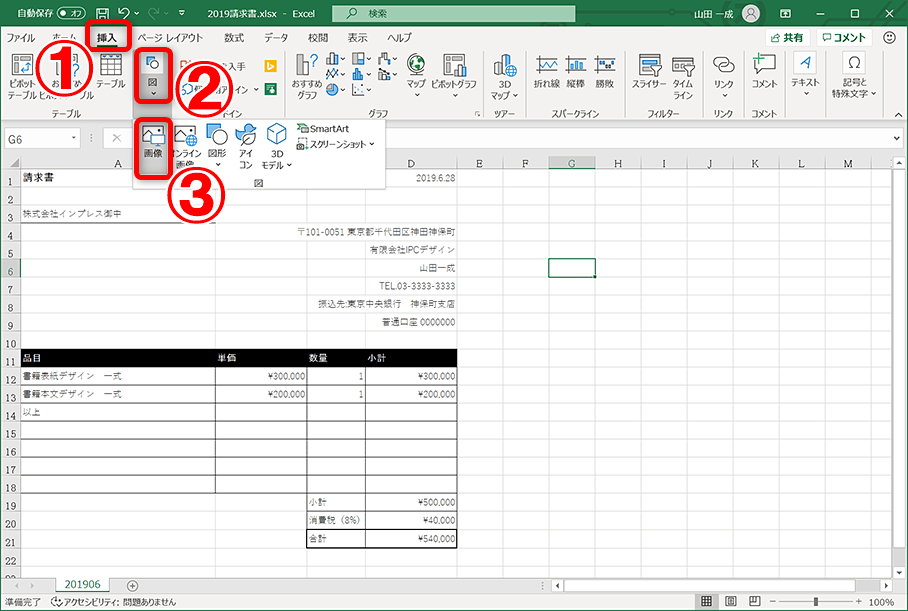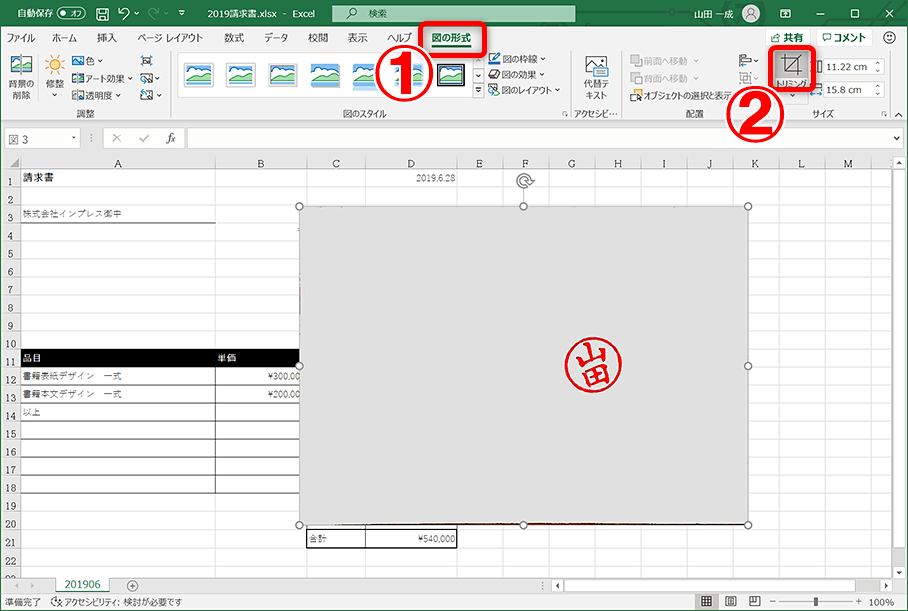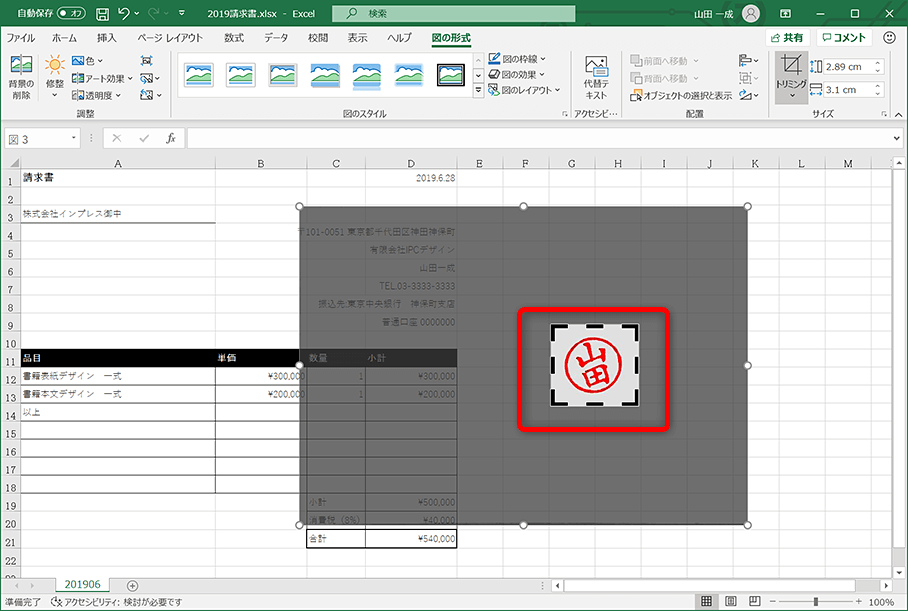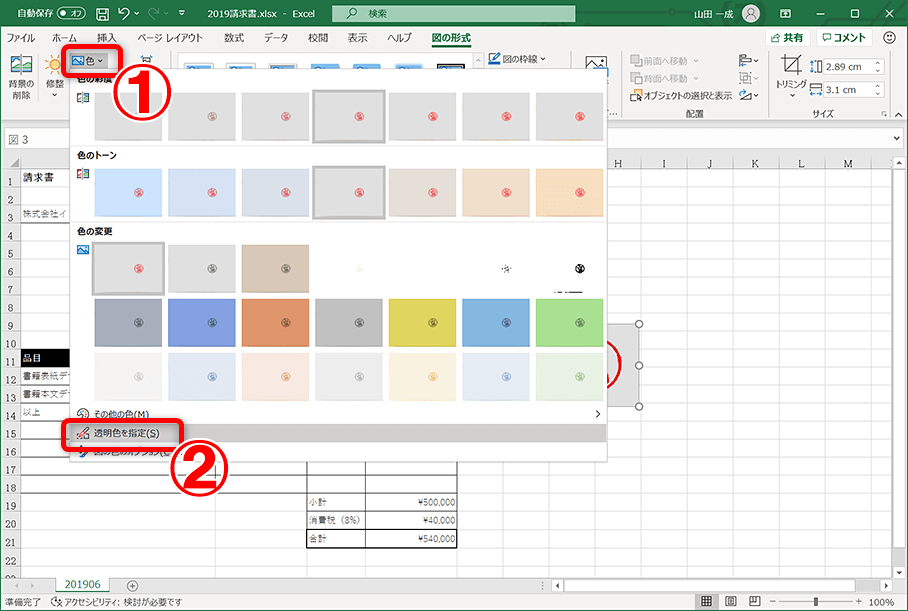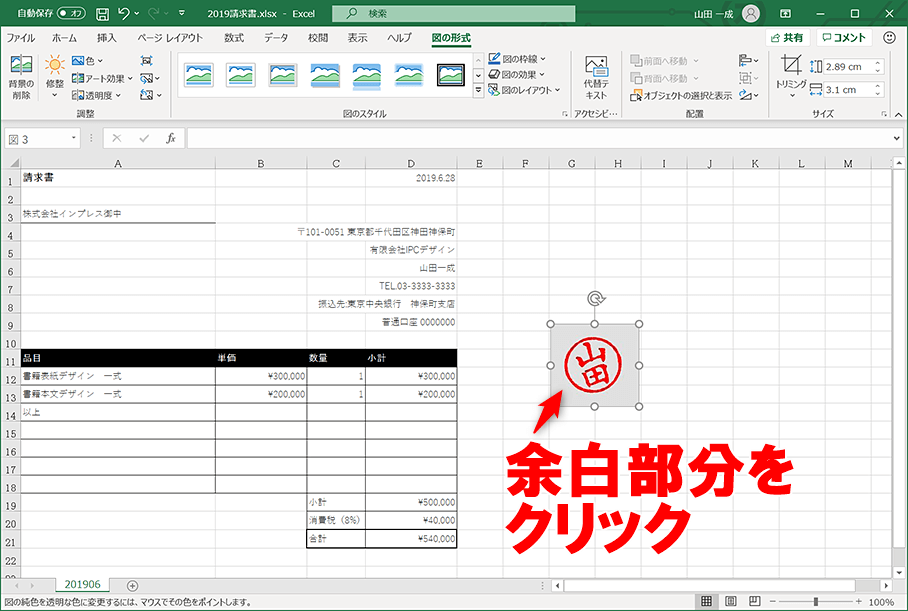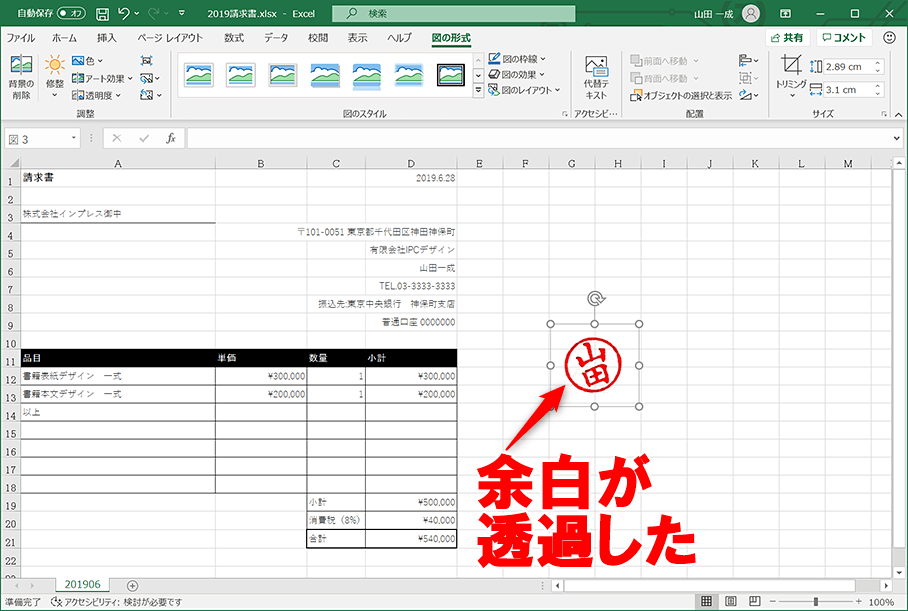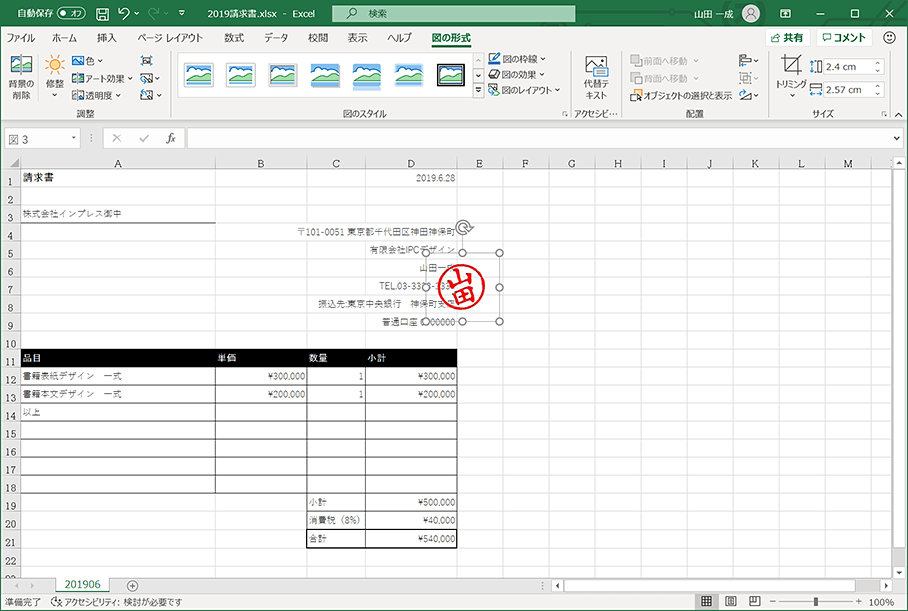印影を画像データ化して貼り付ける
企業から請求書の提出を求められるとき「データでいい」と言われるのは郵送の手間がかからず助かりますが、「でも印鑑は押しておいてください」と言われるのは困りますね。形式的に印鑑が押された状態で欲しいという意向はわかりますが、作成した請求書のデータを印刷→押印→スキャンという手間をかけるのは、非常に無駄が多いです。
そこで、印影をスキャンして画像化し、Excelのワークシートに貼り付けて「印鑑が押された状態の請求書」をデータで作りましょう。印影をきれいにスキャンするにはスキャナーが必要ですが、少し工夫すれば、スマートフォンアプリでも十分な画質でスキャン可能です。今回は、マイクロソフトの「Office Lens」を使用します。
【注意】
※他人の印鑑・印影(印章)を行使の目的で偽造することや、不正に使用することは違法です。
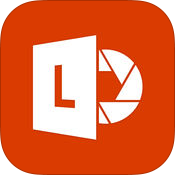 Office Lens
Office Lens
iPhone(App Store)
Android(Google Play)
印影をスキャンして画像データ化する
1小さな白い紙にハンコを押しておく
最初に、名刺サイズ程度の小さな白い紙に、画像化したい印鑑を押しておきます。
2Office Lensで撮影する
ここではAndroid版を例に解説します。Office Lensを起動するとすぐにカメラが立ちあがるので、印鑑を押した紙を撮影します。撮影モードは[ホワイトボード]を選択した状態にしてください(撮影モードは撮影後にも変更可能です)。
3印影を確認する
印影を撮影した画像が補正されました。横になっている場合は、回転して見やすい角度にしておきましょう。画像を確認したら赤いチェックマークのボタンをタップします。
白い紙を撮影モード[ホワイトボード]で撮影することで、印影以外の白い部分がかなり強く補正され、均一な白になります。ほかの[名刺]などのモードで撮影すると、白い部分にむらができてExcelワークシート上にきれいに配置できないため注意してください。そのような場合は、保存する前にモードを変更しましょう。
4ギャラリーに保存する
保存先を選択する画面になりました。ここで[ギャラリー]にチェックマークを付け、スマートフォン内に画像ファイルを保存します。その後、メールなどを利用してパソコンに画像ファイルを送信しておきます。
ここでOneDriveに保存するとPDFファイルとして保存され、Excelに挿入する操作が少し面倒になります。画像ファイルとしてスマートフォンに保存してから、パソコンに送りましょう。
Excelでワークシートに印影を挿入する
1画像の挿入を開始する
Excelで請求書を作成したら[挿入]タブの[図]→[画像]をクリックします。
2画像の挿入を挿入した
パソコンに送信しておいた画像ファイルを選択し、ワークシート上に挿入します。画像周囲のハンドルをドラッグして画像のサイズを調整し、周囲の余白を取り除くため、[図の形式]タブの[トリミング]をクリックします。
3余白をトリミングする
トリミング用のハンドルをドラッグして、トリミングする範囲を選択します。あまり余白が多いと扱いにくくなりますが、印影ギリギリまでトリミングする必要はないので、適当に余白を残して構いません。範囲を選択したら画像以外の部分をクリックしてトリミングを確定します。
4透過色の指定を開始する
続けて[図の形式]タブの[色]→[透明色を指定]をクリックします。
4余白を選択する
画像から、透過させる部分を指定します。印影でない余白の部分をクリックします。
5余白が透過した
余白が透過し、セルの境界線が見えるようになりました。
6印影の位置とサイズを調整する
印影の位置とサイズを整えて完成です。
ムラなく白い余白がカギ
この方法は、画像化するときに余白部分のムラをなくし、きれいに透過できるようにすることがカギとなります。パソコンのフォトレタッチソフトを使用しても余白をムラなく加工できますが、Office Lensを使うことで、とても手軽に同様の加工が可能です。
なお、印影を画像化するのは、量産されているありふれた印影の印鑑か、印影が流出しても構わないものにしましょう。実印などの印影を画像化して万が一流出した場合、思わぬトラブルの原因となる可能性もゼロではありません。そのような印鑑が必要になる重要な取り引きでは、データでなく書類を交わしましょう。