【Windows Tips】は、仕事や家庭で役立つWindows 10の便利な小技を紹介していく連載です。アップデートによって追加された新機能も随時解説します。毎週水曜日更新。
コントロールパネルから[設定]画面へ
Windows 7からWindows 10に乗り換えたとき、大きな変化に気付くところとして[設定]画面が挙げられると思います。
いつも使う標準のアプリは、Windows 7ではコントロールパネルの[既定のプログラム]から選択していました。これがWindows 10では、[設定]画面の[既定のアプリ]に変わります。以下がその画面です。
Windows 10の[設定]画面から表示する[既定のアプリ]。Windows 10では、ほとんどの設定をこの[設定]画面から行います。
Windows 7からWindow 10に移行するとき、以前から使っていたアプリは再度ダウンロードしたり、USBメモリーや外付けハードディスクからコピーしたりするでしょう。ただ使う分にはインストールすればOKですが、標準のアプリとして選択するには、Windows 10の[設定]画面から操作する必要があります。
【Windows Tips】第8回では、7で使っていたアプリをWindows 10でも使うための最初の設定を紹介しましょう。なお、移行するアプリがWindows 10で使えるかどうかは、アプリ提供元の公式情報を確認してください。[既定のアプリ]を変更する
ここでは標準で使うWebブラウザーを、Microsoft EdgeからGoogle Chromeに変更する例を紹介します。Chromeに限らず、Windows 10で使いたいアプリはあらかじめインストールしておいてください。
Windows 10の[設定]画面はスタートメニューからでも表示できますが、[Window]+[I]のショートカットキーを覚えておくと楽です。また、[既定のアプリ]は[設定]画面を表示したあと、[アプリ]→[既定のアプリ]の順にクリックして表示しますが、以下の手順のように検索するとキーボード操作だけで済みます。
1[既定のアプリ]画面を検索する
[Window]+[I]キーを押して[設定]画面を呼び出します。そのまま「既定の」と入力すると検索ボックスに候補が表示されるので、[既定のアプリ]を選択します。
2[既定のアプリ]を変更する
[既定のアプリ]が表示されました。[Webブラウザー]の[Microsoft Egde]をクリックして、[Google Chrome]を選択します。
3強制的にアプリを変更する
[切り替え前に]というメッセージが表示されました。このメッセージは、マイクロソフトが推奨するアプリ以外を初めて選択しようとしたときに表示されます。[強制的に変更する]をクリックします。
4アプリが変更された
既定のアプリが変更されました。以降、WebサイトへのリンクをクリックしたときにChromeが起動します。
ファイルの種類から起動するアプリを選択する
ファイルの種類(拡張子)から起動するアプリを選択したいときも、[既定のアプリ]から設定します。[既定のアプリ]の画面にある[ファイルの種類ごとに既定のアプリを選ぶ]という項目から、該当する拡張子をクリックしてアプリを選択すればOKです。
1[ファイルの種類ごとにアプリを選択する]画面を表示する
[既定のアプリ]の画面を下にスクロールして、[ファイルの種類ごとにアプリを選択する]をクリックします。
2アプリを選択する
[ファイルの種類ごとに既定のアプリを選択する]画面が表示されました。ここでは「.mp4」の拡張子を持つ動画ファイルを再生するアプリを変更します。目的のファイルの種類を探し、クリックして目的のアプリを選択しましょう。
以上、Windows 10で既定のアプリを変更する方法を解説しました。
この設定は一度行えば、あとで繰り返し操作することはほぼありません。しかし、何かのアプリをインストールしたときなどに、意図せずに既定のアプリが変わってしまうことがあるため、その場合は再度設定するようにしましょう。

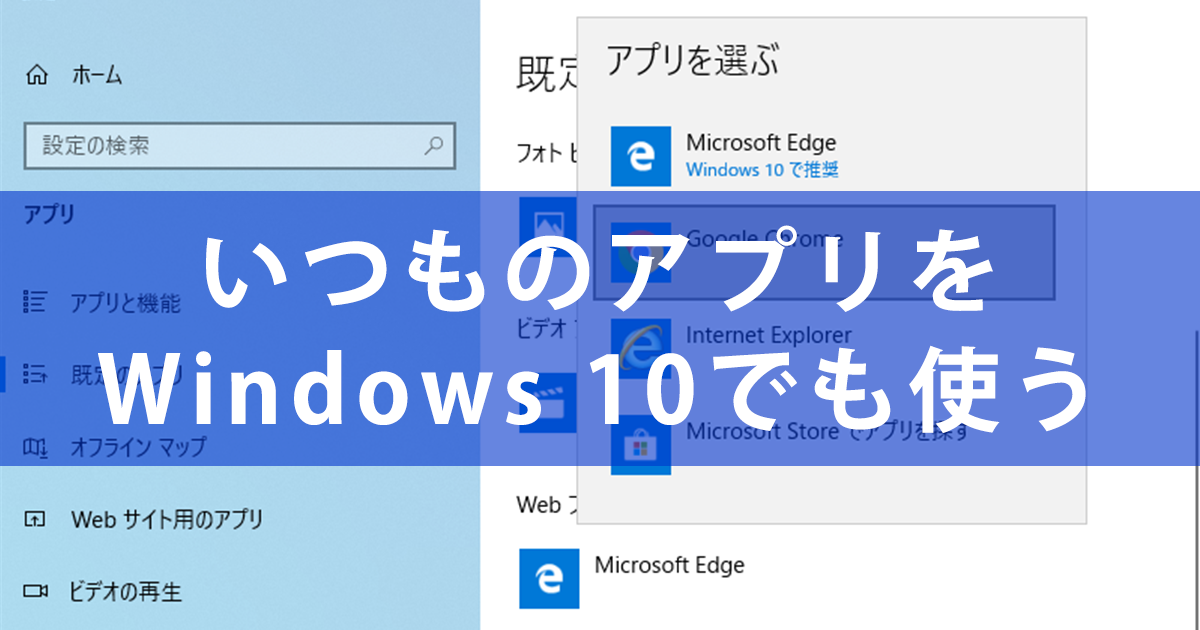
![【Windows Tips】7で使っていたアプリを10でも使いたい![既定のアプリ]で選択する方法](https://dekiru.net/upload_docs/img/WindowsTips_008-01.png)
![【Windows Tips】7で使っていたアプリを10でも使いたい![既定のアプリ]で選択する方法](https://dekiru.net/upload_docs/img/WindowsTips_008-02.png)
![【Windows Tips】7で使っていたアプリを10でも使いたい![既定のアプリ]で選択する方法](https://dekiru.net/upload_docs/img/WindowsTips_008-03.png)
![【Windows Tips】7で使っていたアプリを10でも使いたい![既定のアプリ]で選択する方法](https://dekiru.net/upload_docs/img/WindowsTips_008-04.png)
![【Windows Tips】7で使っていたアプリを10でも使いたい![既定のアプリ]で選択する方法](https://dekiru.net/upload_docs/img/WindowsTips_008-05.png)
![【Windows Tips】7で使っていたアプリを10でも使いたい![既定のアプリ]で選択する方法](https://dekiru.net/upload_docs/img/WindowsTips_008-06.png)
![【Windows Tips】7で使っていたアプリを10でも使いたい![既定のアプリ]で選択する方法](https://dekiru.net/upload_docs/img/WindowsTips_008-07.png)


