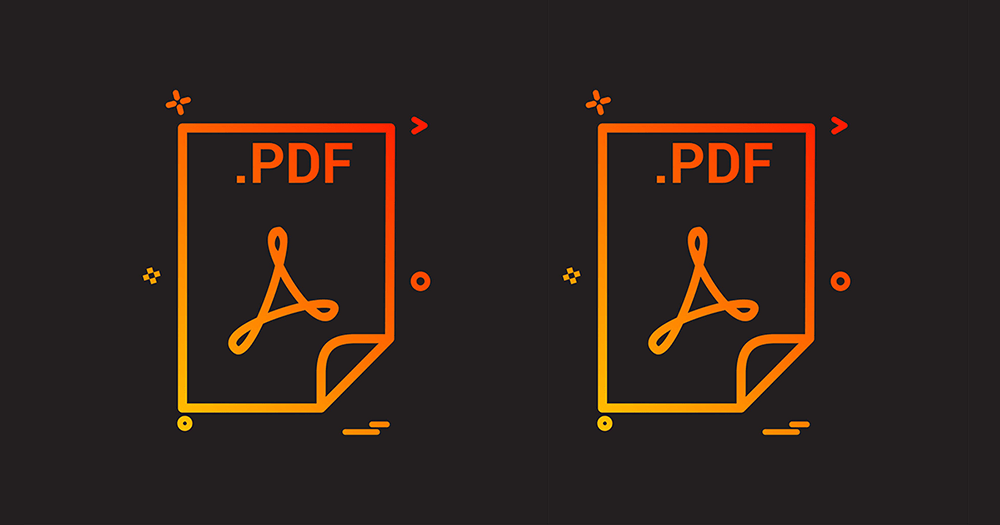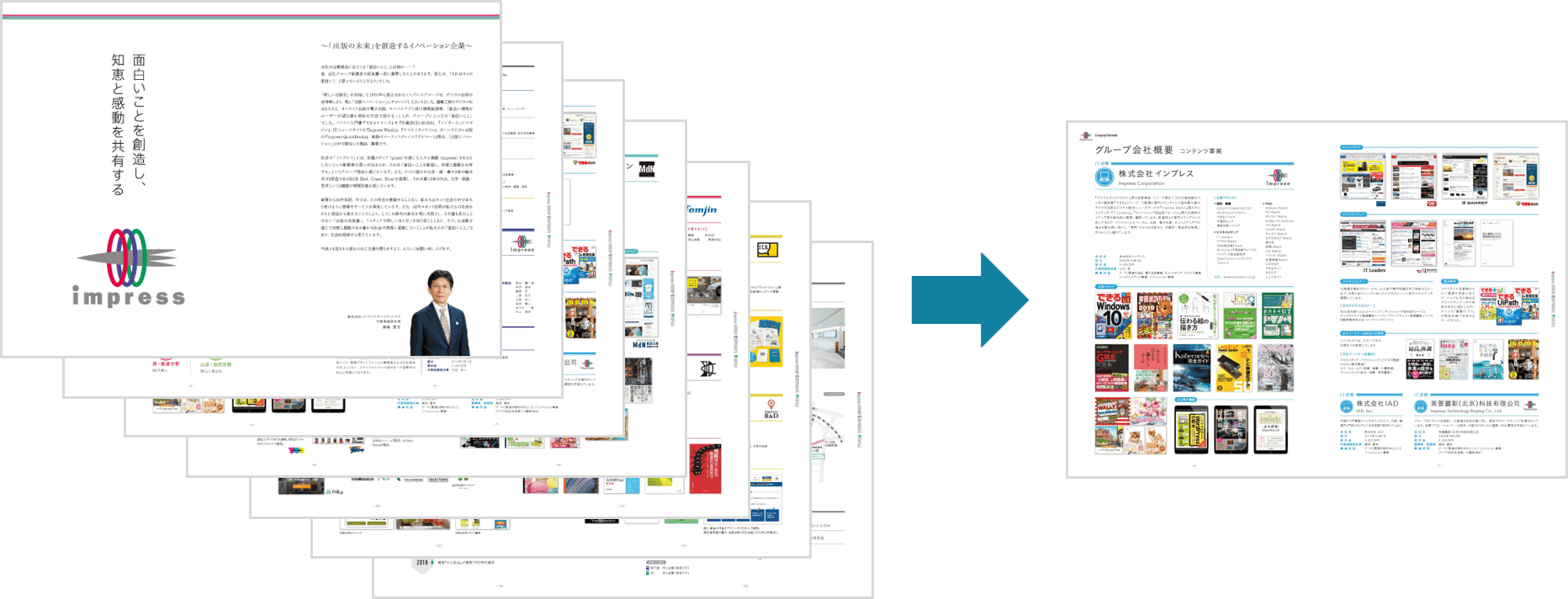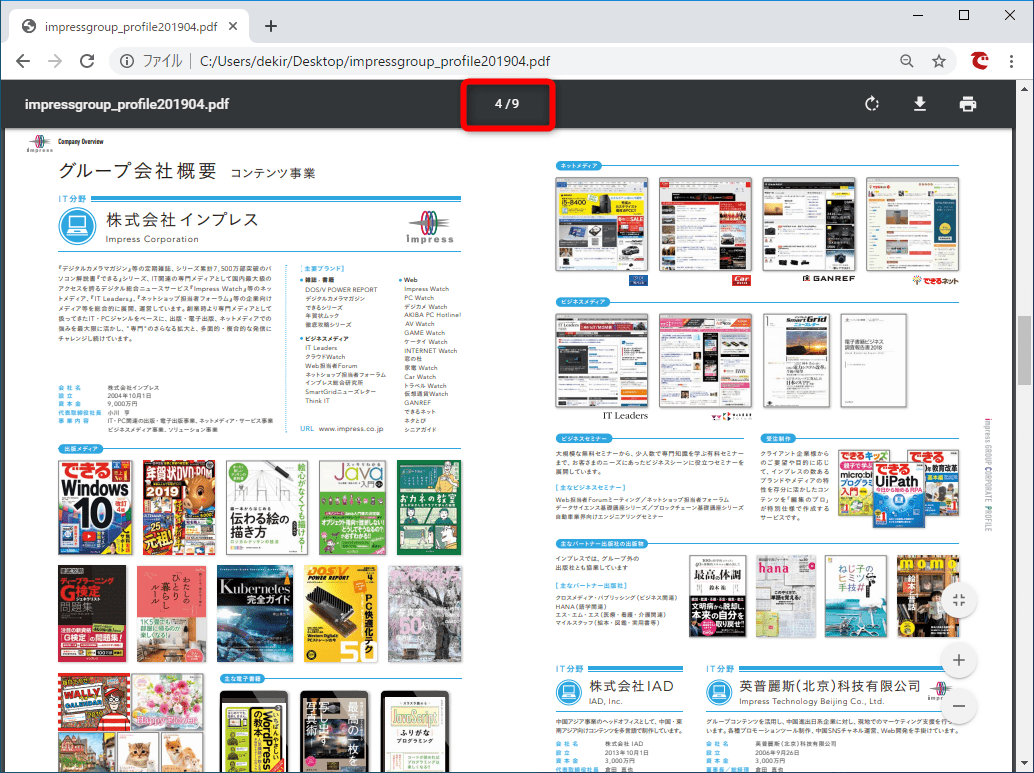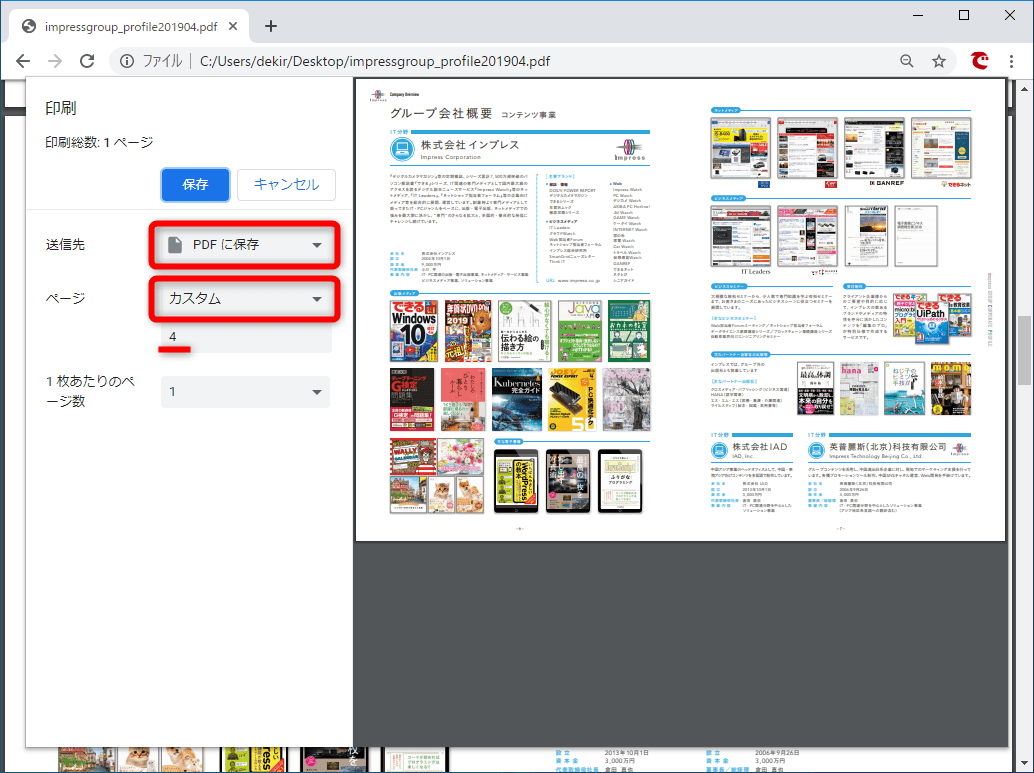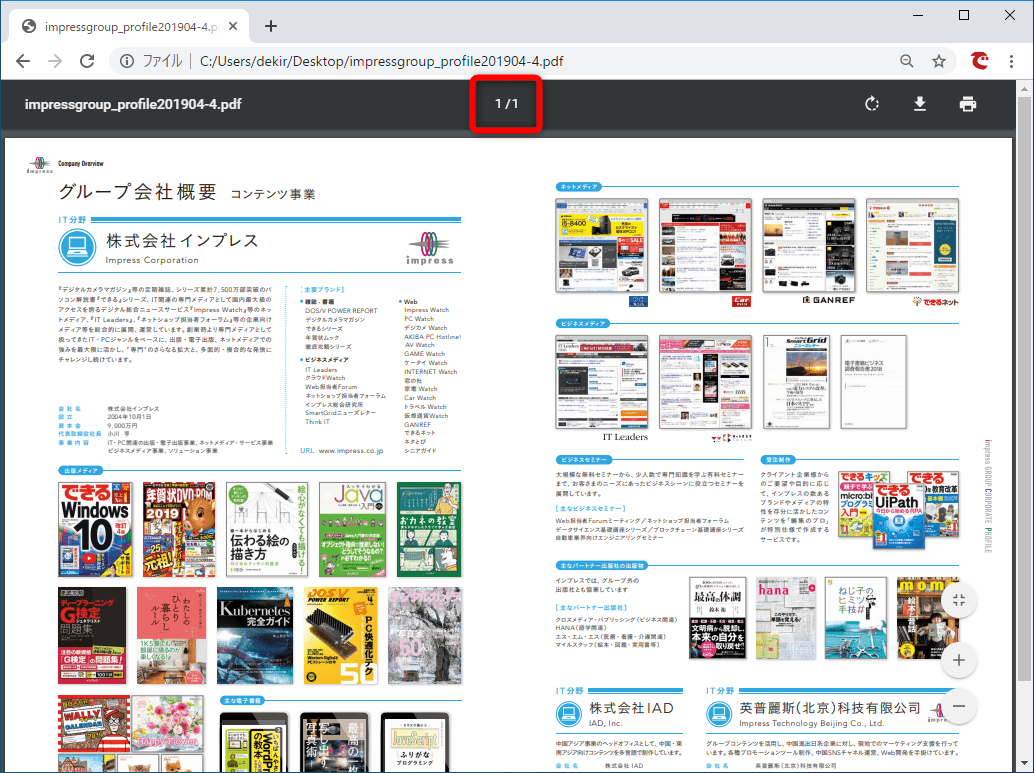専用アプリがなくてもPDFは分割できる
最近ではPDFファイルを使う機会がとても増えました。ExcelやPowerPointで作成したファイルを、ほかの人と共有する目的でPDFに変換している人も多いと思います。
PDFには、異なるパソコンやスマートフォンでも同じ見た目で表示できること、ファイルサイズが小さいこと、改ざんがしにくいことなど、いくつものメリットがあります。しかし、改ざんがしにくいゆえに、必要なページだけを抽出することもできず、困ったことはありませんか?
例えば、数十ページあるPDFファイルを参考資料として相手に送りたいとき、その相手に関係のあるページだけを取り出してから送信したほうが、より早く理解してもらえるはずです。仕事とは無関係なページまで見られて、変に誤解される心配もありません。
多くの場合、共有相手に関係のあるページだけを抽出したほうが、誤解なくスムーズに仕事を進められます。
PDFを閲覧するための無料アプリとしては、Adobe公式の「Acrobat Reader DC」がよく知られていますが、PDFを分割することはできません。分割に対応したサードパーティの専用アプリもありますが、わざわざインストールするのは面倒......。そんなときは、Webブラウザーの「Google Chrome」を使いましょう。
実は、Chromeの[印刷]機能を使って、PDFから特定のページだけを抽出することが可能です。実際の操作を見ていきましょう。
ChromeでPDFの必要なページだけを抽出して保存する
1PDFファイルをChromeで表示する
エクスプローラー(フォルダーウィンドウ)でPDFファイルを表示し、Chromeのウィンドウにドラッグ&ドロップします。
2必要なページを確認する
ChromeでPDFファイルを表示できました。スクロールバーをドラッグして必要なページを確認します。ここでは4ページ目を抽出します。
3必要なページを指定してPDFで保存する
[Ctrl]+[P]キーを押して[印刷]画面を呼び出します。続いて[送信先]で[PDFに保存]、[ページ]で[カスタム]を選択して、抽出したいページを指定します(ここでは「4」)。最後に[保存]をクリックしましょう。このあとに[名前を付けて保存]ダイアログボックスが表示されるので、好きな場所に保存してください。
4PDFファイルを分割できた
PDFファイルの指定した部分だけが抽出され、元のファイルと分割できました。新しく保存したファイルを開いて確認してみてください。「1/1」と表示され、1ページのみを抽出できています。
ほかの活用例として、Chromeの[印刷]画面で[ページ]を「1-3」「4-9」と指定して印刷を繰り返せば、元のPDFファイルの前半と後半に分割できます。「1,4,8」のように「,」(カンマ)で区切れば、飛び飛びのページを指定することも可能です。ぜひ試してみてください。
HINTChromeでPDFを開けないときは?
PDFファイルをChromeで表示できない場合は、Chromeの設定を見直しましょう。次の手順で操作します。
- 画面右上にある[︙](Google Chromeの設定)アイコンをクリック
- [設定]画面を下にスクロールして[詳細設定]をクリック
- [サイトの設定]をクリック
- [PDFドキュメント]をクリック
- [PDFファイルをChromeで自動的に開く代わりにダウンロードする]をオフにする