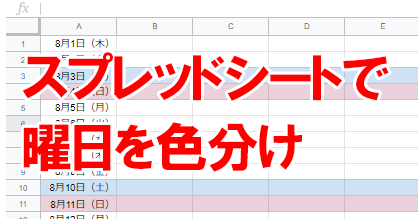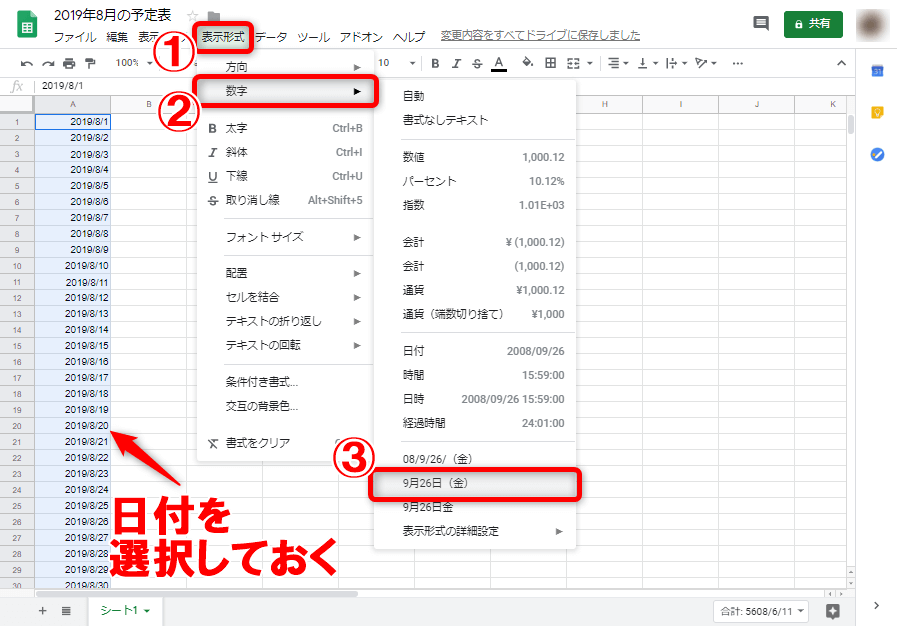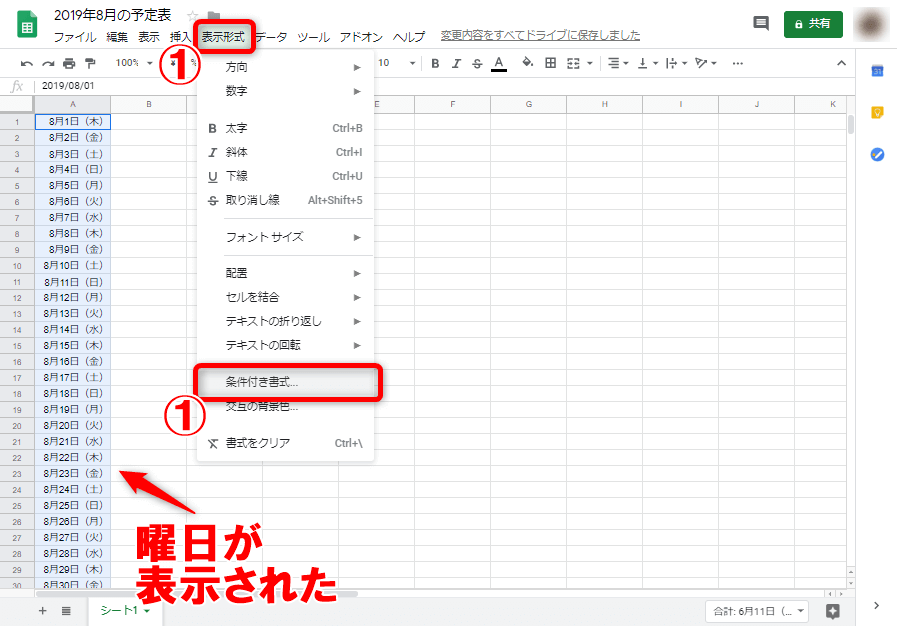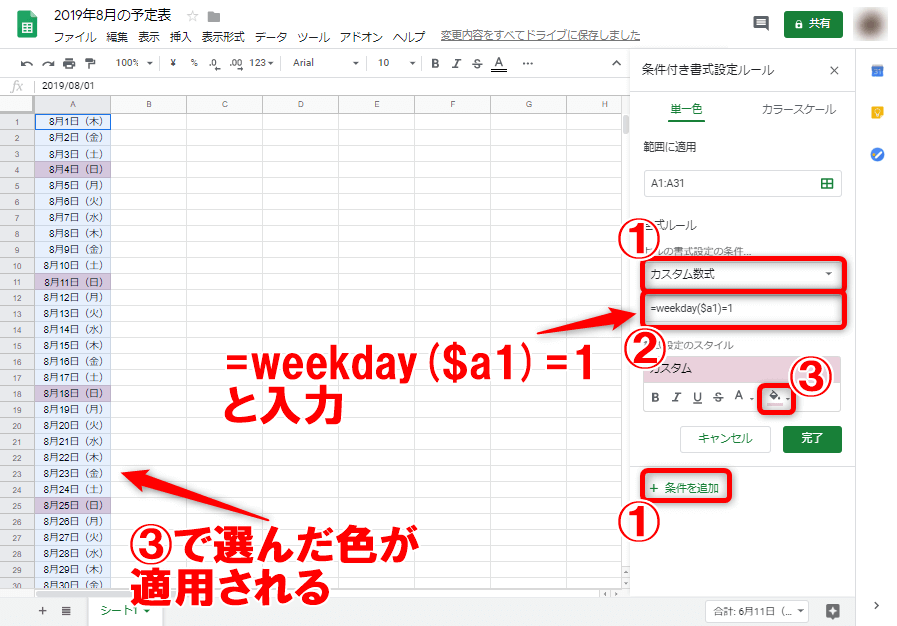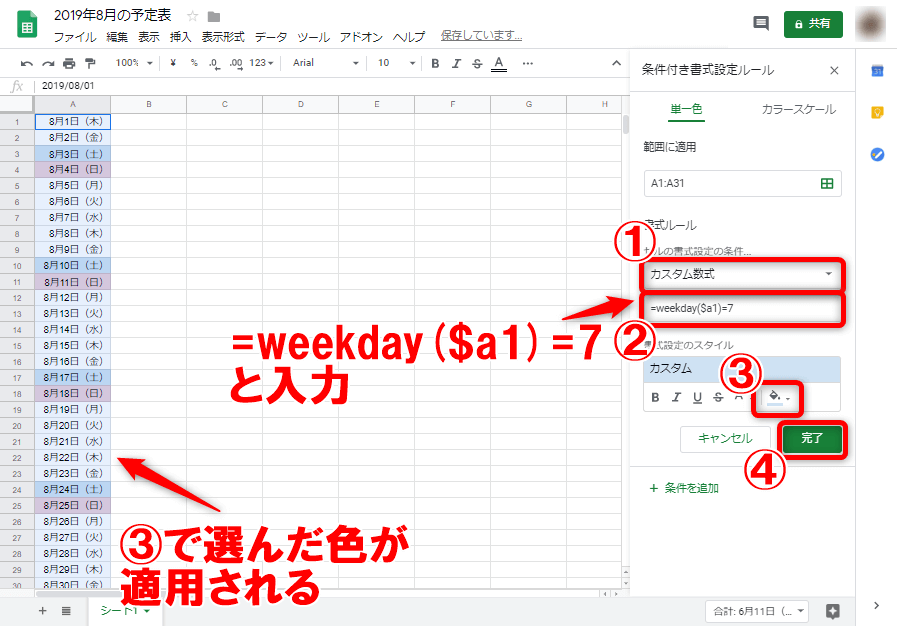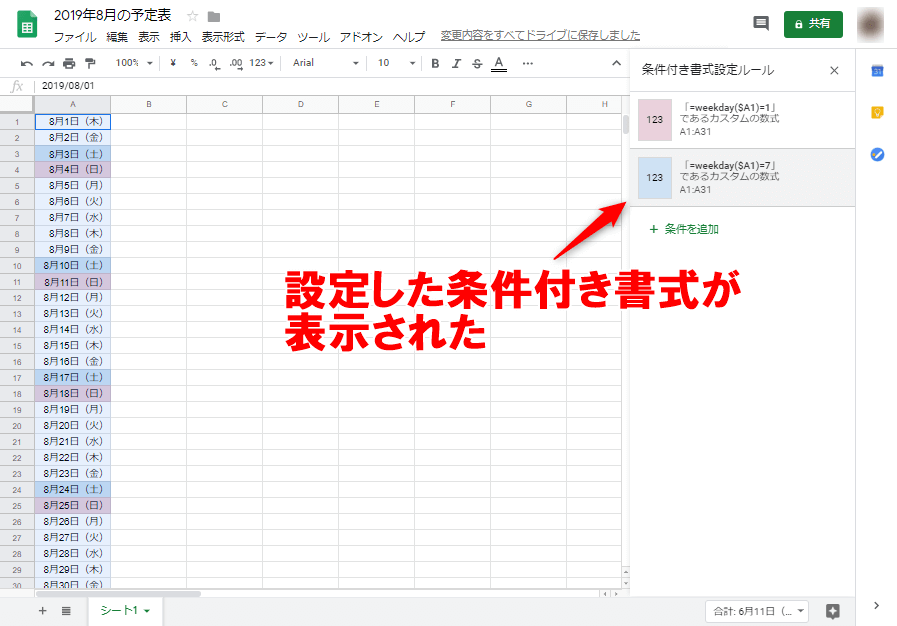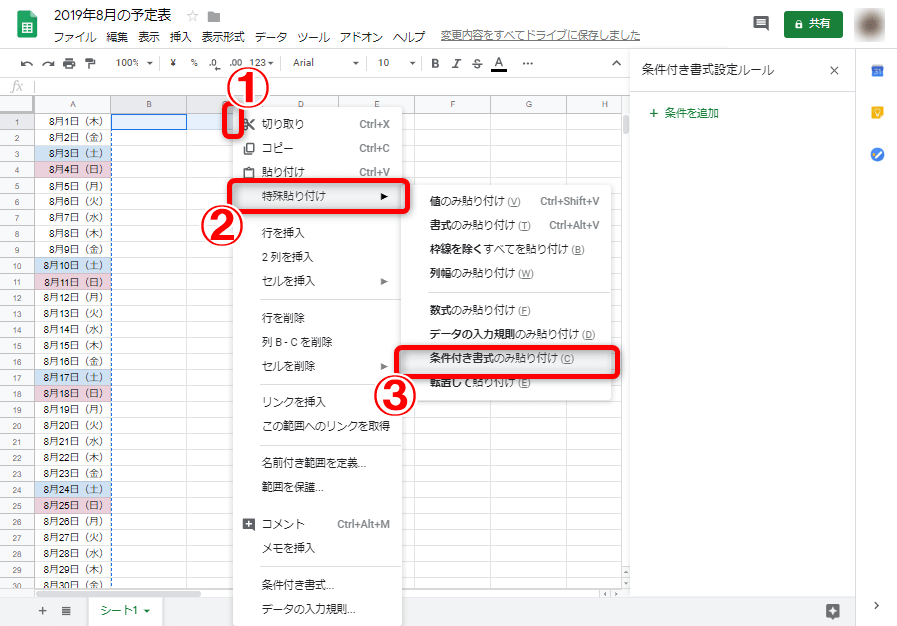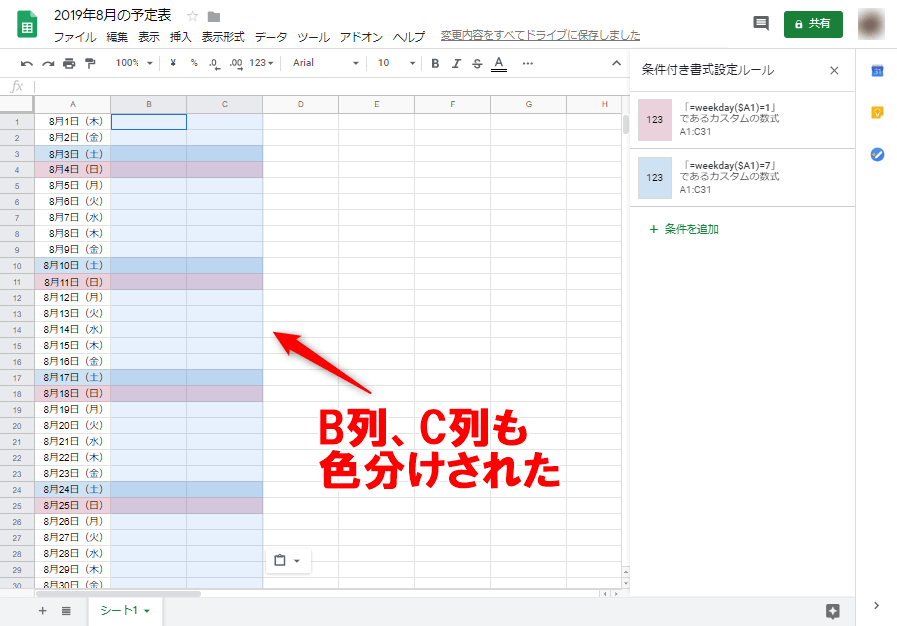表示形式の設定と条件付き書式を組み合わせる
Googleスプレッドシートは友人や仕事仲間と共有しやすいことが特徴です。従来はExcelで作っていた表を移植して、活用している人も多いでしょう。
ちょっとした予定表を作るときにには、日付に曜日を加えて、土日は色分け表示しておきたいもの。Excelでは表示形式の設定で曜日を表示し、さらに条件付き書式で曜日ごとの色分けを行いますが、Googleスプレッドシートでも同じ要領で設定が可能です。
ただし、メニューの構造が異なるので、慣れないとどこを選べばいいのかわかりません。以下では、迷わず操作できるように設定の手順を解説します。
曜日の表示&色分けを設定する
1日付の書式設定を変更する
Googleスプレッドシートで日付を入力したセル範囲をすべて選択し、メニューの[表示形式]→[数字]の順に選択します。すると、サブメニューの下部に曜日が入った表示形式が表示されるので、これを選択します。ここでは「9月26日(金)」を選択しました。
2条件付き書式の設定を開始する
すべての日付の表示形式が変わり、曜日が表示されるようになりました。続けて同じセル範囲を選択したまま[表示形式]→[条件付き書式]の順に選択します。
3条件付き書式で日曜日の書式を設定する
画面右側に[条件付き書式設定ルール]が表示されました。[書式ルール]に[カスタム数式]を選び、その下に表示された数式の入力ボックスに「=weekday($a1)=1」と入力します。
続けて[書式設定のスタイル]でセルの塗りつぶしを設定すると、条件付き書式がすぐに適用され、選択したセル範囲内の日曜日のセルの塗りつぶしが変更されます。条件付き書式が適用されたことを確認したら、[条件を追加]をクリックします。
ここでは、カスタム数式として「=weekday($a1)=1」という関数を入力しました。weekday関数はExcelにもある関数で、指定したセルの曜日を返します。「1」は日曜日を指し、この次に土曜日を指す「7」に対しても条件付き書式を設定します。
セルの参照は、選択しているセル範囲の先頭である「a1」を指定しますが、ここではa列を絶対参照する「$a1」を入力しています。最後の手順で解説しますが、b列以降にデータを追加するとき、a列の書式をコピーするだけですべての列で曜日による色分けができるように、列を絶対参照としています。
4条件付き書式で土曜日の書式を設定する
新しい条件付き書式の[書式ルール]に[カスタム数式]を選び、その下に表示された数式の入力ボックスに「=weekday($a1)=7」と入力します。
続けて[書式設定のスタイル]でセルの塗りつぶしを設定し、日曜日のときと同様に土曜日のセルの塗りつぶしが変更されたことを確認したら[完了]をクリックします。
5条件付き書式の設定が完了した
以上で条件付き書式の設定が完了し、予定表の曜日の表示と色分けができました。
ほかの列に条件付き書式をコピーする
1条件付き書式を貼り付ける
続けて、予定などを書き込むB列とC列も色分けするため、書式付き書式をコピーします。あらかじめ、A列のあらかじめ日付を入力したセル範囲をコピーしておき、B、C列の先頭を選択した状態で右クリックして[特殊貼り付け]→[条件付き書式のみ貼り付け]の順に選択します([書式のみ貼り付け]でも同じ結果になります)。
2書式のコピーが完了した
B列とC列に条件付き書式がコピーされ、曜日による色分けが設定された状態になりました。
以上で、Googleスプレッドシートで作った予定表に曜日を表示し、色分けもできました。なお、ここまででは祝日を無視した状態になっています。祝日には手動で書式を設定し、色分けをする必要があります。
関連記事

Googleスプレッドシートでもできる、意外と簡単な「連番」を振る方法
GoogleドライブのスプレッドシートはExcelとほとんど同じ感覚で活用できますが、思わぬところで機能の違いに戸惑うこともあります。連番の作成はそんな戸惑いの起きやすいポイントですが、意外と簡単なあります、

Googleスプレッドシートでもできる、意外と簡単な「連番」を振る方法
GoogleドライブのスプレッドシートはExcelとほとんど同じ感覚で活用できますが、思わぬところで機能の違いに戸惑うこともあります。連番の作成はそんな戸惑いの起きやすいポイントですが、意外と簡単なあります、