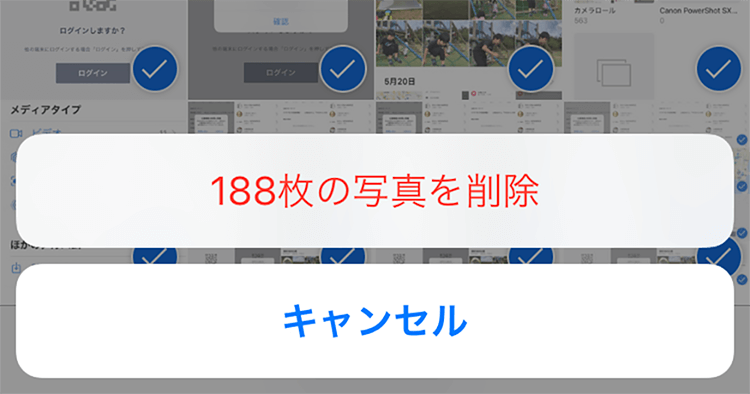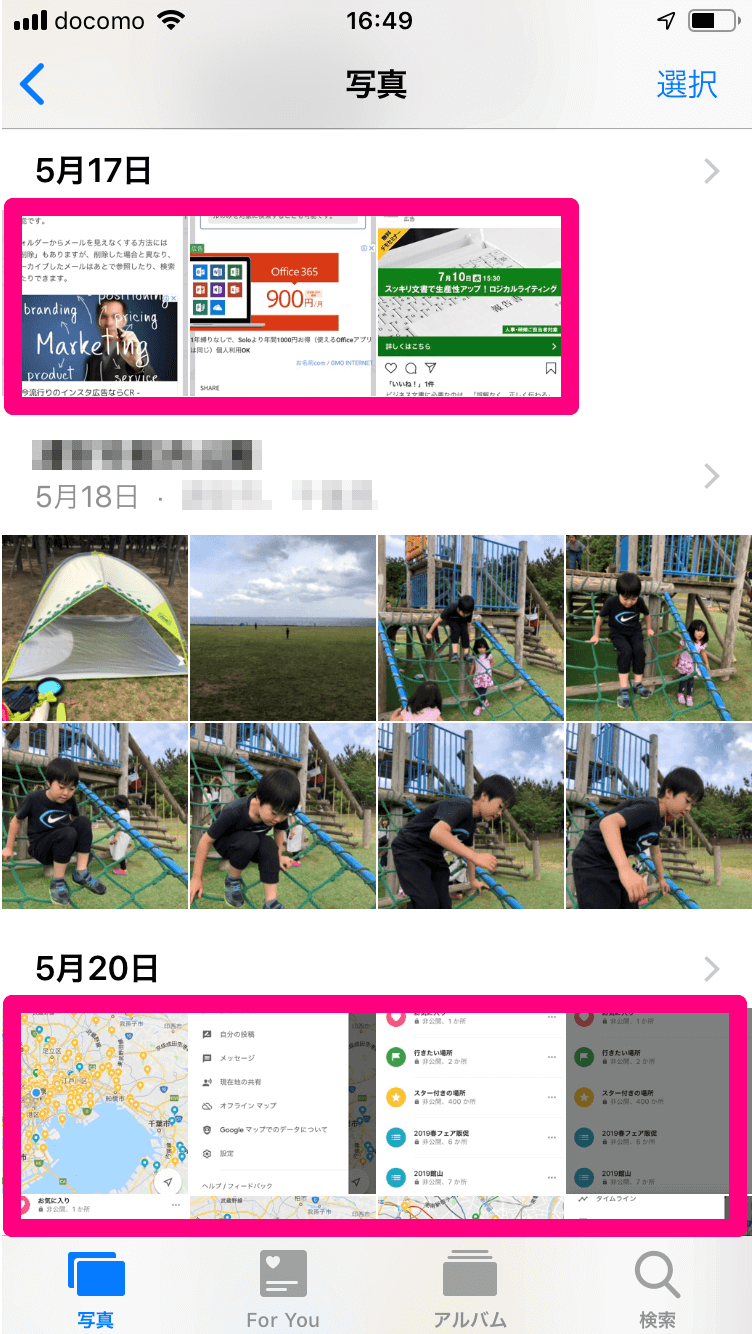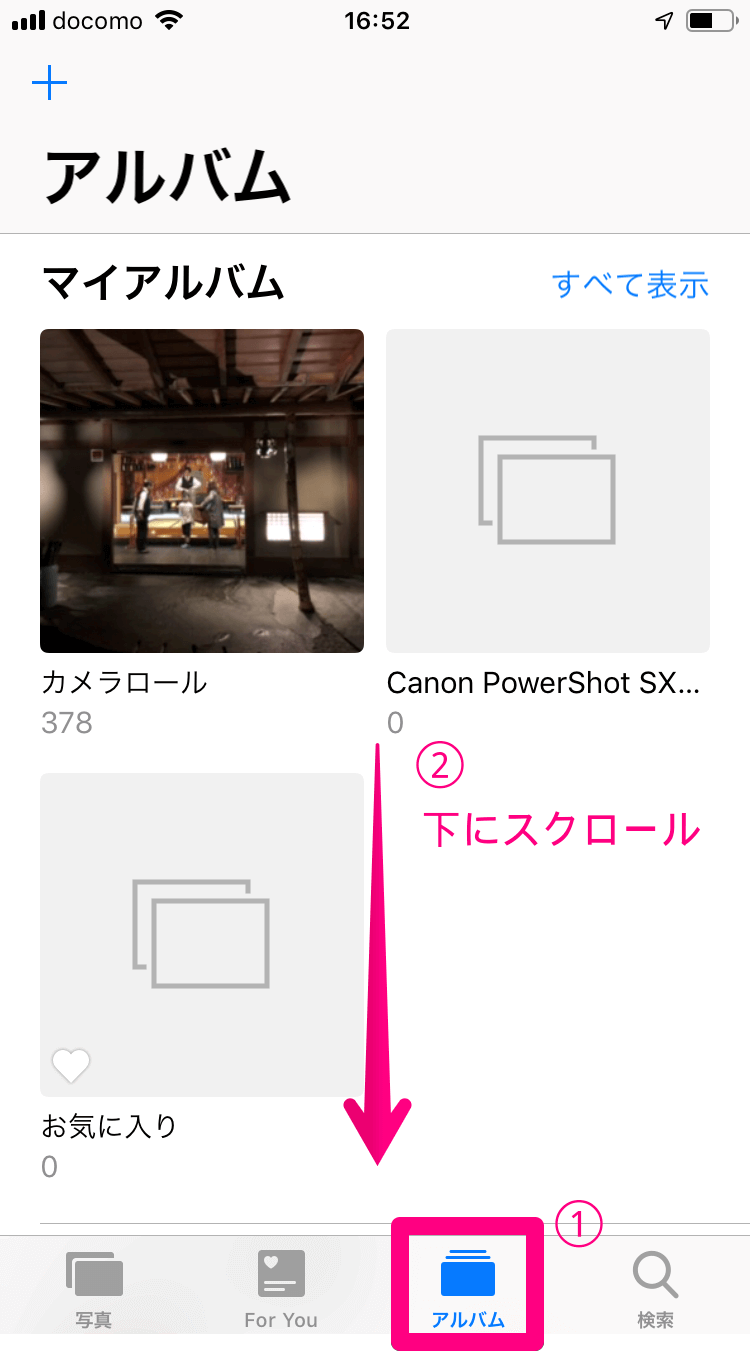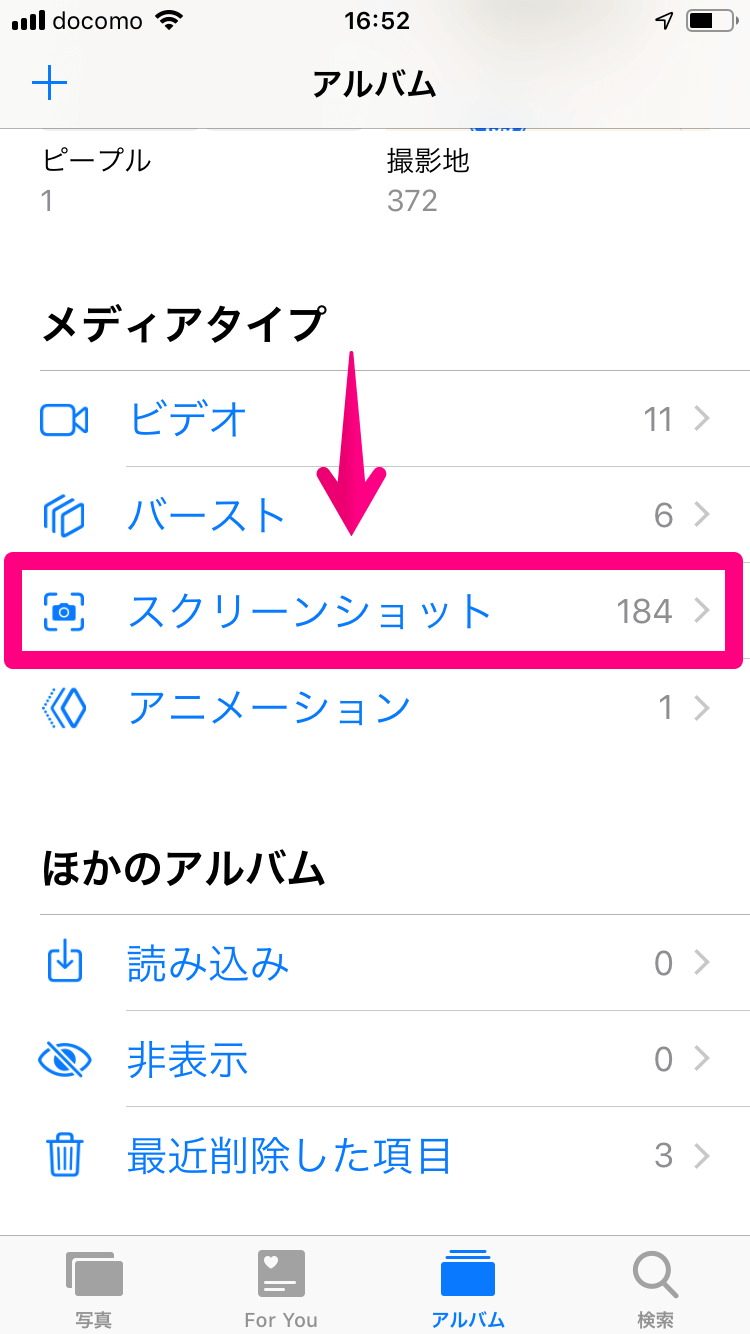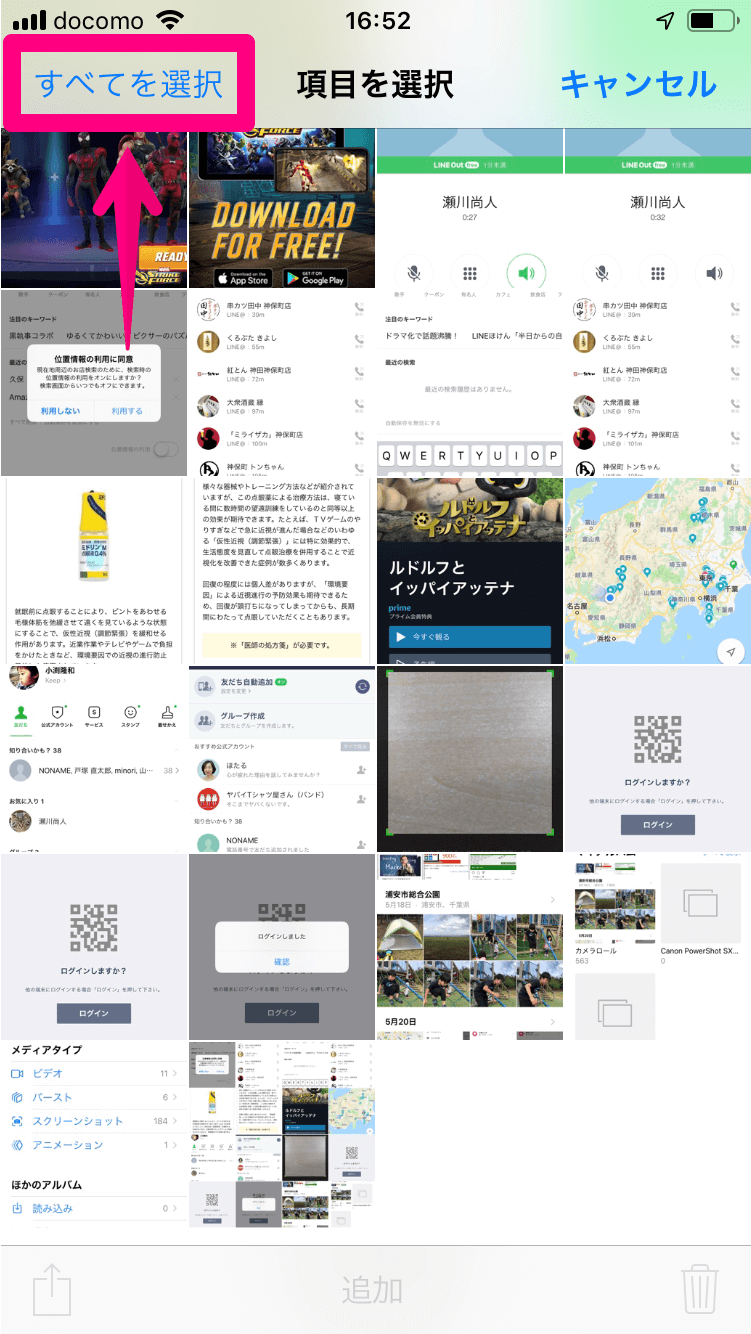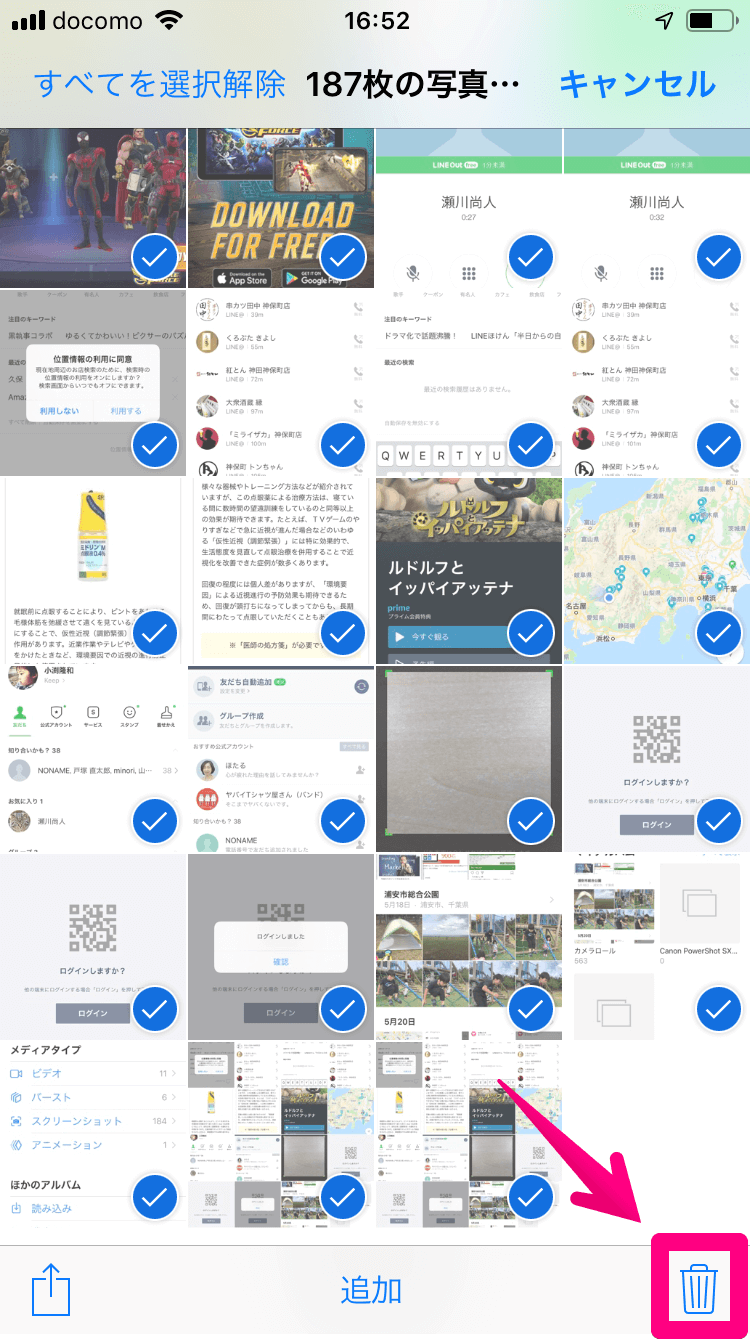カメラで撮影した写真だけを残してスッキリ
iPhone 8以前のモデルでは電源ボタンとホームボタン、iPhone X/XS/XRでは電源ボタンと音量上ボタンの同時押しで、現在のスクリーンショットを保存できます。画面を誰かに見せたいときや、仕事の資料を作成するときなどに使いますよね。
しかし、多くの場合、スクリーンショットは一時的な用途でしか使いません。カメラで撮影した通常の写真は残しておきたいですが、スクリーンショットはそのうち不要になります。[写真]アプリで写真を見るとき、邪魔に感じることもあるでしょう。
[写真]アプリ内に、通常の写真とスクリーンショットが混在しています(囲んでいるのがスクリーンショット)。
とはいえ、通常の写真が混ざっている状態で、スクリーンショットだけを選択して削除するのは大変です。ここはちょっと工夫して、別のアプローチで対処しましょう。iOS 12の標準機能で、スクリーンショットだけを簡単に表示・選択する方法を紹介します。
iPhoneのスクリーンショットだけを一括削除する
1[アルバム]画面を表示する
ここではiPhone 8の画面を例にします。まずは[写真]アプリを起動して、[アルバム]をタップしましょう。[アルバム]画面が表示されたら、画面を下にスクロールします。
2[スクリーンショット]画面を表示する
[メディアタイプ]の一覧に[スクリーンショット]という項目があるので、タップします。
3すべてのスクリーンショットを選択する
スクリーンショットだけが一覧に表示されました。ここで[選択]をタップして......
[すべてを選択]をタップします。
4スクリーンショットを削除する
一瞬ですべてのスクリーンショットが選択されました。右下のゴミ箱のアイコンをタップします。
[○枚の写真を削除]をタップすれば、スクリーンショットがゴミ箱に移動します。
非常に簡単ですよね。ゴミ箱に移動したスクリーンショットを完全に削除するには、さらに以下の操作を行いましょう。スクリーンショットが圧迫していたiPhoneの容量を解放できます。
- [アルバム]画面の最下部にある[最近削除した項目]をタップ
- 画面右上の[選択]をタップ
- 画面左下の[すべて削除]をタップ
- [○枚の写真を削除]をタップ
なお、頻繁にスクリーンショットを撮る人には、Apple純正アプリ「ショートカット」を活用することをおすすめします。スクリーンショットの選択→削除を半自動化することが可能です。詳しくは以下の関連記事をご覧ください。
関連記事
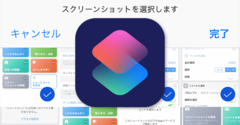
iPhoneのスクリーンショットを自動選択して削除する「ショートカット」アプリ活用法
気がつくとiPhoneのスクリーンショットが溜まっている人には、Apple純正アプリ「ショートカット」を活用することをオススメします。すべてのスクリーンショットを選択→削除する操作を、圧倒的に効率化することが可能です。