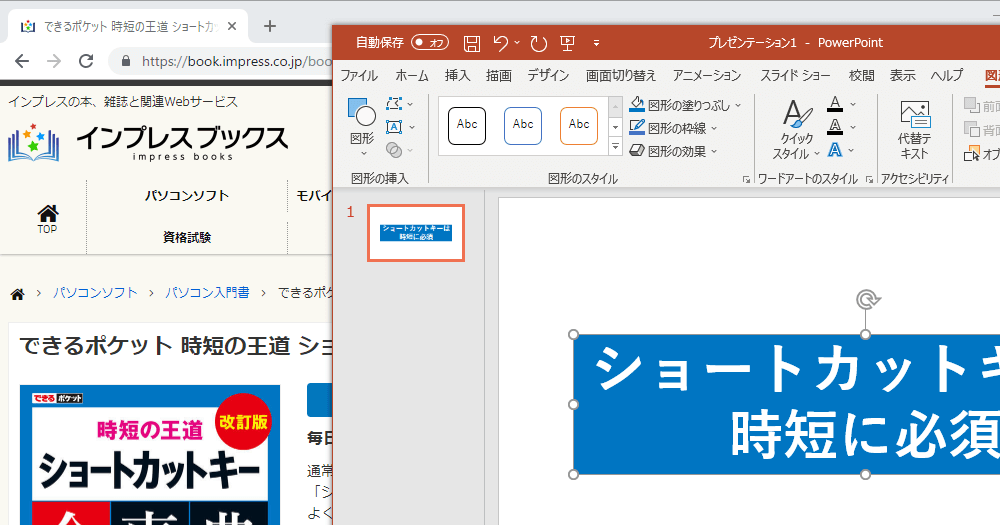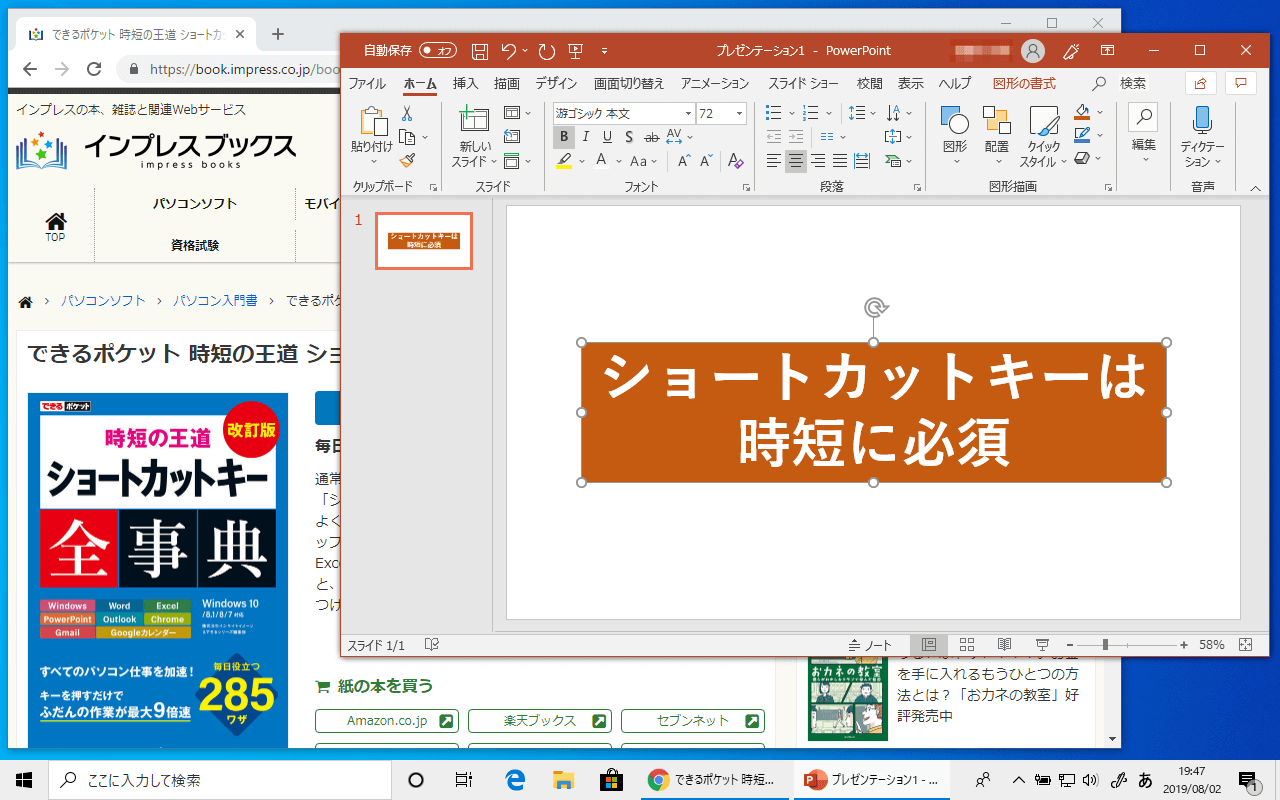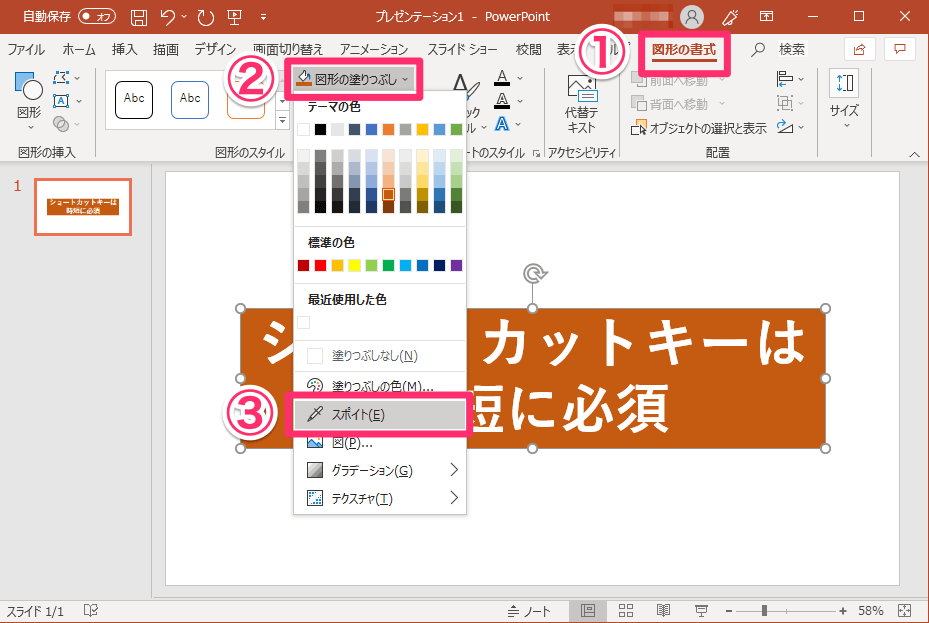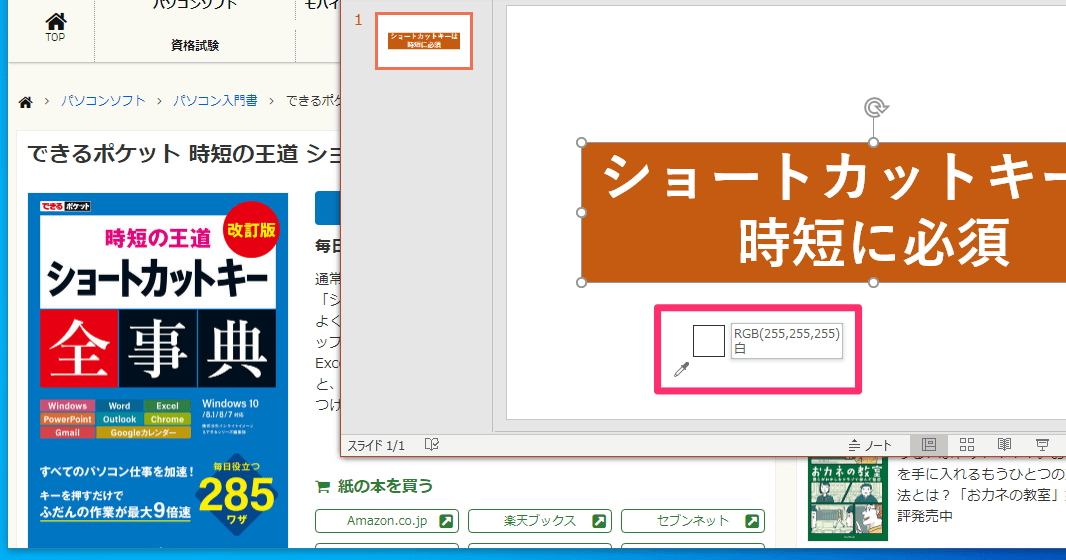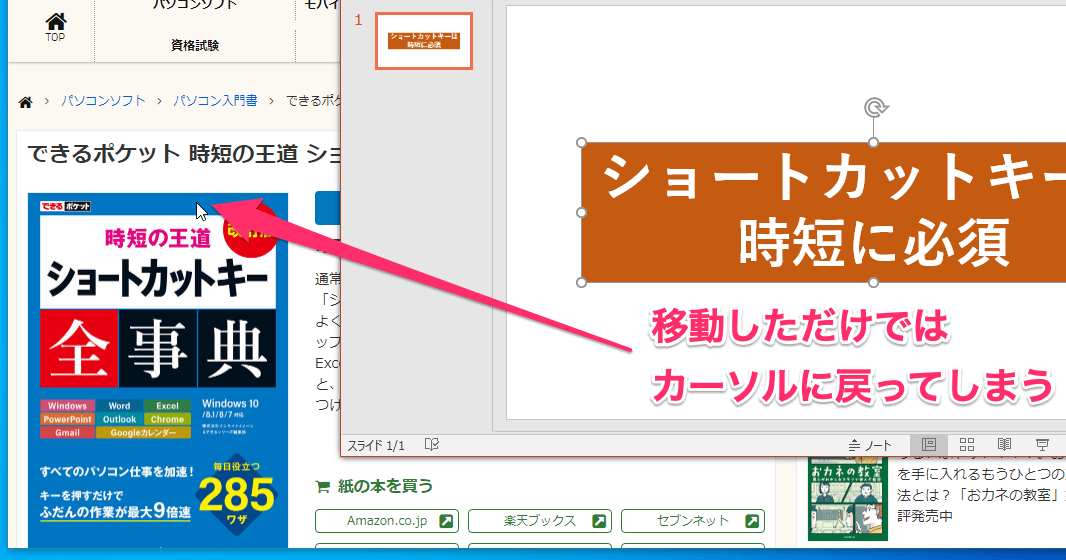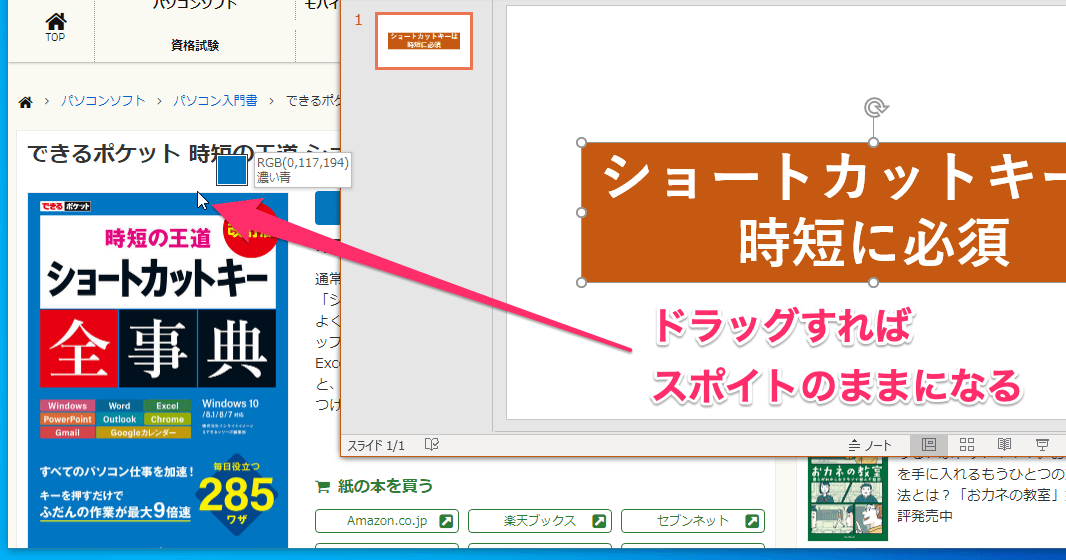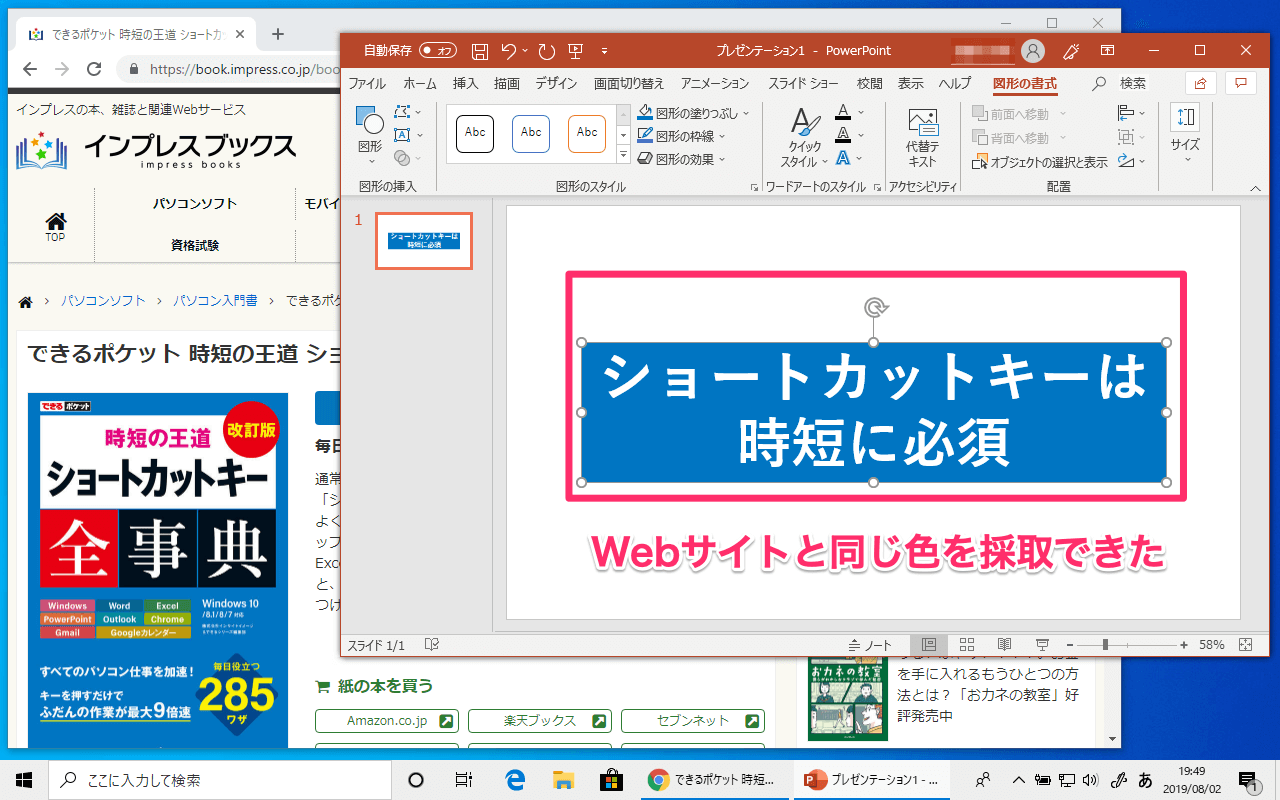製品のテーマカラーと揃えて世界観を統一
PowerPointで図形や文字の色を選択するとき、自社の製品やWebサイトの色と揃えたいことはありませんか?
例えば、製品紹介をするスライドなら、そのパッケージなどの色に揃えると統一感が出せますよね。Webサイトに関するレポートなら、そのテーマカラーと一致させると同じ世界観を醸し出せるでしょう。
そのようなときは、製品やWebサイトをブラウザーで表示しておき、PowerPointで使いたい色を「スポイト」の機能で採取すればOKです。ただし、操作にちょっとしたコツがいります。以下で見ていきましょう。
スポイトでスライドの外側にある色を採取する
1PowerPointとブラウザーのウィンドウを並べて表示する
ここではPowerPointでテキストボックスを作成し、その[図形の塗りつぶし]の色をWebサイト内の製品画像と揃える場合を例にします。まずは上記のように、PowerPointとブラウザーのウィンドウを並べて表示しましょう。採取したい色がウィンドウで隠れないようにしてください。
2スポイトを選択する
PowerPointのテキストボックスを選択し、[図形の書式](または[書式])タブをクリックします。続いて[図形の塗りつぶし]から[スポイト]を選択しましょう。
3マウスポインターがスポイトに変化した
マウスポインターがスポイトの形に変化し、現在の位置にある色のRGB情報が表示されています。採取したい色がPowerPointのスライド内にあるのなら、このままクリックすればOKですが、今回はスライドの外側にあるブラウザー(Webサイト)の色を採取するのが目的です。
4スライドの外側にある色を採取する
ただし、スポイトの選択後、そのままスライドの外側にマウスポインターを移動すると、通常のカーソルに戻ってしまいます。クリックしてもブラウザーのウィンドウがアクティブになるだけで、色は採取できません。
そこで、スライド内のどこかをクリックし、クリックしたままマウスポインターを移動(=ドラッグ)しましょう。今度は色のRGB情報が表示されていますね。ここでクリックをやめる(=ドロップ)すると、ブラウザーで表示しているWebサイトの色を採取できます。
5色を採取できた
選択していたテキストボックスの塗りつぶしの色が、採取した色に変化しました。
PowerPointのスポイト機能は、[図形の枠線]や[フォントの色]など、色を選択するメニューならどこでも使えます。同様に操作すれば、テキストボックスの枠線や文字の色もWebサイトの色と揃えられるので、ぜひ活用してみてください。
関連記事

PowerPointでベン図を作成する方法。重なりを抽出・色分けして共通点や相違点を視覚化する
パワポでプレゼン資料を作成するとき、複数の要素の共通点や相違点を表現するために「ベン図」を使うことがあります。SmartArtを使って作成することもできますが、[図形の結合]機能を使えば、さらに柔軟な表現が可能です。