【Windows Tips】は、仕事や家庭で役立つWindows 10の便利な小技を紹介していく連載です。アップデートによって追加された新機能も随時解説します。毎週水曜日更新。
よく使うアプリやフォルダーを登録しておくと便利!
ファイルやフォルダーを右クリックしたときに表示される[送る]メニューを知っていますか? 以下のようなメニューです。
ファイルを右クリックしたときの[送る]メニューの例。いくつかの項目が標準で並んでいます。
通常、ファイルをダブルクリックすると、関連付けされているアプリで開きますよね。例えば、画像ファイルなら[フォト]アプリが開きます。
では、画像ファイルを加工するために[ペイント]アプリで開きたい場合はどうしましょう? スタートメニューから[ペイント]アプリを起動して、[ファイル]メニューの[開く]から画像ファイルを指定するのが素直な方法ですが、けっこう面倒です。
「通常の操作ではいつものアプリで開きたいけど、たまに違うアプリを使うことがある」といった場合、右クリック時の[送る]メニューがとても便利に使えます。以下は[送る]メニューをカスタマイズした例です。
このように、ファイルを開くアプリを簡単に選択できます。
【Windows Tips】第12回では、ファイルやフォルダーを右クリックしたときの[送る]メニューを自分好みにカスタマイズする方法を解説します。
[SendTo]フォルダーにアプリのショートカットを登録する
[送る]メニューに項目を追加するには、[SendTo]という特殊なフォルダーの内容を変更します。エクスプローラー(フォルダーウィンドウ)のアドレスバーに「shell:sendto」と入力して[Enter]キーを押しましょう。
続いて、エクスプローラーに表示された[SendTo]フォルダーに、アプリやフォルダーのショートカットを登録(配置)します。以下の手順では例として、[ペイント]アプリと[ピクチャ]フォルダーを[送る]メニューに追加します。1[SendTo]フォルダーを表示する
エクスプローラーのアドレスバーに「shell:sendto」と入力して[Enter]キーを押します。
shell:sendto
2[SendTo]フォルダーが表示された
[SendTo]フォルダーが表示されました。ここにアプリやフォルダーのショートカットを登録するので、そのまま表示しておきます。
3[SendTo]フォルダーにショートカットを登録する
スタートメニューからアプリのアイコンを[SendTo]フォルダーにドラッグします。そして「リンク」と表示されている状態でマウスのボタンを離しましょう。
4[SendTo]フォルダーにショートカットを登録できた
[SendTo]フォルダーにアプリのショートカットを登録できました。必要に応じて、ほかのアプリのショートカットも登録しておいてください。登録済みのショートカットのうち不要なものがあれば、[Delete]キーを押して削除します。
5フォルダーのショートカットを登録する
続けて[ピクチャ]フォルダーのショートカットを登録します。[Windows]+[E]キーを押して、エクスプローラーのウィンドウをもう1つ開きましょう。続いて、[ピクチャ]フォルダーのアイコンを[SendTo]フォルダーにドラッグします。
6フォルダーのショートカットを登録できた
[ピクチャ]フォルダーを[SendTo]フォルダーに登録できました。名前の末尾に付く「 - ショートカット」は削除しておくといいでしょう。なお、もともとデスクトップなどにあったショートカットを[SendTo]フォルダーに移動・コピーしてもOKです
カスタマイズした[送る]メニューを使ってみる
[SendTo]フォルダーの内容を以下のようにカスタマイズしました。さっそく[送る]メニューを使ってみましょう。
[SendTo]フォルダーの内容はこのようになっています。
デスクトップにある画像ファイルをダブルクリックすると、いつも通りに[フォト]アプリが起動します。
普通にダブルクリックすると[フォト]アプリで表示されます。
今度は画像ファイルを右クリックして、[送る]→[ペイント]を選択します。
画像ファイル右クリックして[送る]メニューを見ると、カスタマイズした内容に変更されています。ここで[ペイント]を選択します。
すると、[ペイント]アプリで画像ファイルが表示されました。
[ペイント]アプリで画像ファイルが表示されました。
さらに[送る]メニューを使って、画像ファイルを[ピクチャ]フォルダーへ送ってみましょう。
画像ファイル右クリックして、[送る]→[ピクチャ]の順に選択します。
画像ファイルが[ピクチャ]フォルダーにコピーされました。
右クリックの[送る]メニューをカスタマイズする方法について解説しました。
ほかにも、CSVファイルをExcelではなくテキストエディターで開きたいとき、動画ファイルの形式によって再生するアプリを切り替えたいときなど、たまに使うアプリを登録しておくと、[送る]メニューの活用シーンが広がります。ぜひ活用してみてください。

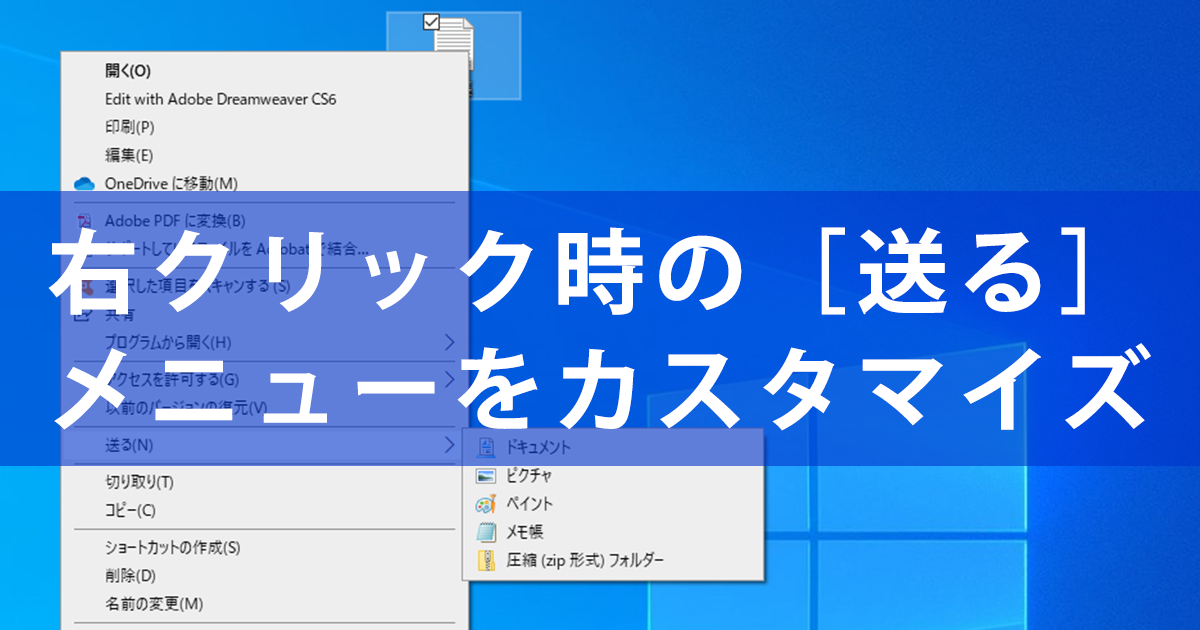
![【Windows Tips】右クリックしたときの[送る]メニューに項目を追加する](https://dekiru.net/upload_docs/img/WindowsTips_012-01.png)
![【Windows Tips】右クリックしたときの[送る]メニューに項目を追加する](https://dekiru.net/upload_docs/img/WindowsTips_012-02.png)
![【Windows Tips】右クリックしたときの[送る]メニューに項目を追加する](https://dekiru.net/upload_docs/img/WindowsTips_012-03.png)
![【Windows Tips】右クリックしたときの[送る]メニューに項目を追加する](https://dekiru.net/upload_docs/img/WindowsTips_012-04.png)
![【Windows Tips】右クリックしたときの[送る]メニューに項目を追加する](https://dekiru.net/upload_docs/img/WindowsTips_012-05.png)
![【Windows Tips】右クリックしたときの[送る]メニューに項目を追加する](https://dekiru.net/upload_docs/img/WindowsTips_012-06.png)
![【Windows Tips】右クリックしたときの[送る]メニューに項目を追加する](https://dekiru.net/upload_docs/img/WindowsTips_012-07.png)
![【Windows Tips】右クリックしたときの[送る]メニューに項目を追加する](https://dekiru.net/upload_docs/img/WindowsTips_012-08.png)
![【Windows Tips】右クリックしたときの[送る]メニューに項目を追加する](https://dekiru.net/upload_docs/img/WindowsTips_012-09.png)
![【Windows Tips】右クリックしたときの[送る]メニューに項目を追加する](https://dekiru.net/upload_docs/img/WindowsTips_012-10.png)
![【Windows Tips】右クリックしたときの[送る]メニューに項目を追加する](https://dekiru.net/upload_docs/img/WindowsTips_012-11.png)
![【Windows Tips】右クリックしたときの[送る]メニューに項目を追加する](https://dekiru.net/upload_docs/img/WindowsTips_012-12.png)
![【Windows Tips】右クリックしたときの[送る]メニューに項目を追加する](https://dekiru.net/upload_docs/img/WindowsTips_012-13.png)
![【Windows Tips】右クリックしたときの[送る]メニューに項目を追加する](https://dekiru.net/upload_docs/img/WindowsTips_012-14.png)


