1.[共有フォルダ]を表示する
![レッスン5を参考にグループのトップページを表示しておく,[共有フォルダ]をクリック](/contents/502/img/img20110325201717088772.jpg)
2.ファイルを選択する画面を表示する
![ここでは[トップフォルダ]にファイルをアップロードする,ここでフォルダを切り替えられる,ここをクリックするとファイルの表示形式を切り替えられる,現在選択しているフォルダにアップロードされたファイルが、ここに一覧表示される,[ファイルを追加する]をクリック,[共有フォルダ]が表示された ,[添付ファイル]をクリックすると、これまでアップロードした添付ファイルを確認できる](/contents/502/img/img20110325201822092132.jpg)
3.ファイルを選択するダイアログボックスを表示する
![ここにファイルを直接ドラッグ&ドロップしてもよい ,ファイルを選択する画面が表示された,[ファイルを選択する]をクリック](/contents/502/img/img20110307131941036534.jpg)
4.アップロードしたいファイルを選択する
![1 アップロードしたいファイルが保存されているフォルダを開く ,2[Ctrl]キーを押しながら複数のファイルをクリック,3[開く]をクリック,ここではExcelファイルと画像ファイルを同時にアップロードする,ファイルを選択するダイアログボックスが表示された](/contents/502/img/img20110325201939059676.jpg)
5.ファイルをアップロードする
![1[更新を通知する]にチェックが付いて いることを確認,2[追加する]をクリック,ファイルを選択する画面に戻った ,再度[ファイルを選択する]をクリックすると、さらにファイルをアップロードできる,選択したファイルが一覧表示された](/contents/502/img/img20110325205728059589.jpg)
6.ファイルのアップロードが完了した
![ファイル名をクリックするとファイルの詳細を確認できる,更新情報の通知メールがメンバーに送信される,[ダウンロード]をクリックするとファイルをダウンロードできる,[共有フォルダ]に戻った,[画像]をクリック](/contents/502/img/img20110325205754006671.jpg)
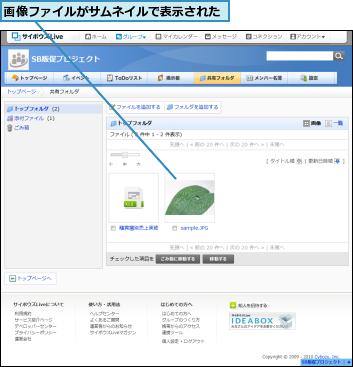
[ヒント]共有フォルダに必要なファイルをアップロードして、適切にファイルを管理できる
共有フォルダにファイルをアップロードすると、添付ファイルと同様、グループのメンバーであれば誰でもダウンロードして内容を確認できるようになります。アップロードしたファイルは更新して常に最新の状態に保つことができ、ファイルをフォルダで分類することもできます。また、タイトルやメモなどの情報をファイルに追加することも可能です。なお、共有フォルダに保存できるファイルの容量は、1グループにつき500MBまでです。
[ヒント]フォルダの追加やファイルの移動を行うには
手順6の画面で[フォルダを追加する]をクリックしてフォルダ名を入力すると、新しいフォルダを追加できます。アップロード済みのファイルをフォルダに移動するには、各ファイルをチェックして[移動する]をクリックし、移動先のフォルダを選択します。
[ヒント]共有フォルダ内のファイルを削除するには
手順6の画面で削除したいファイルをチェックして、[ごみ箱に移動する]をクリックすると、ファイルを[ごみ箱]フォルダに移動できます。[ごみ箱]をクリックし、[ごみ箱を空にする]をクリックすると、ファイルを完全に削除できます。




