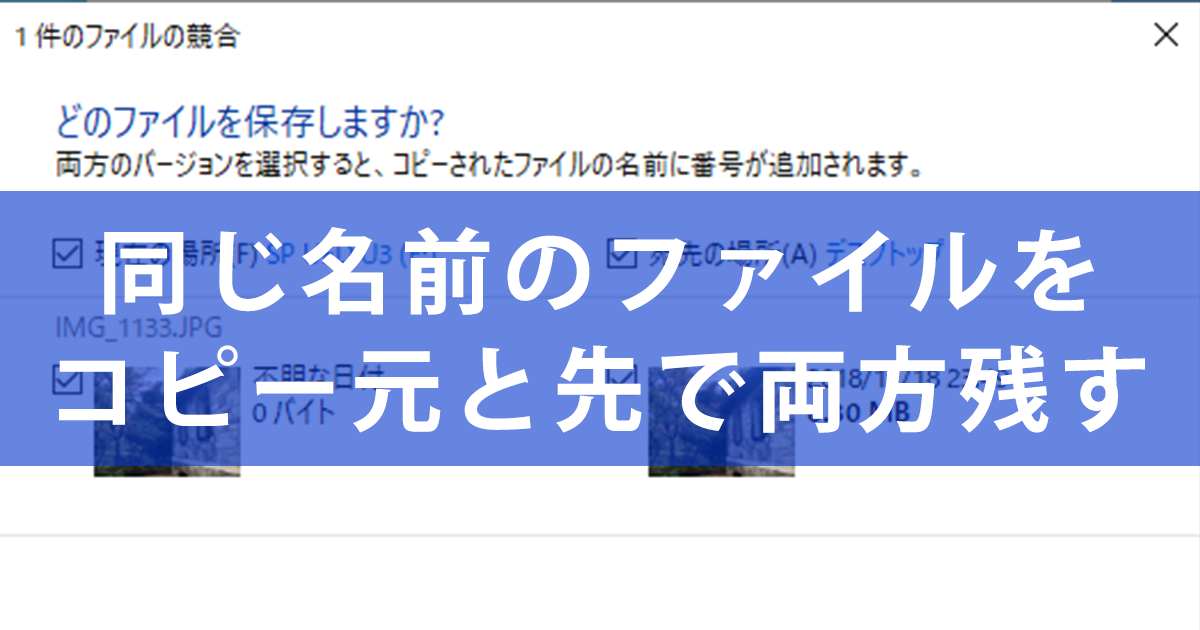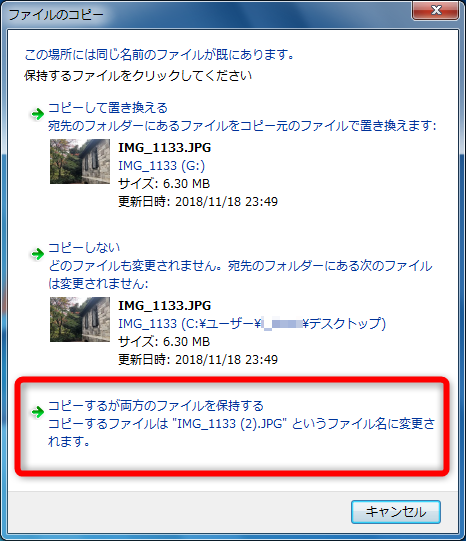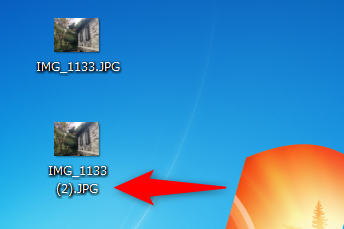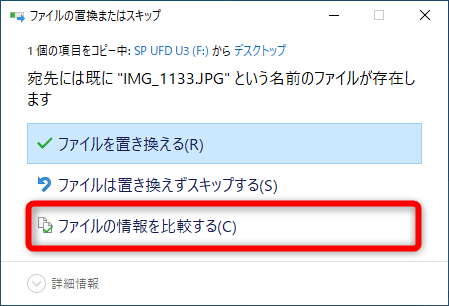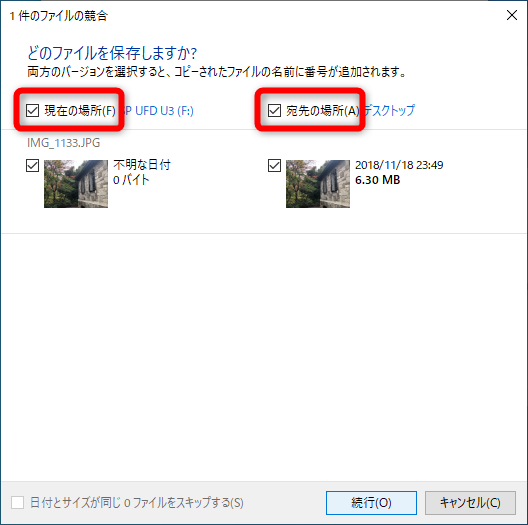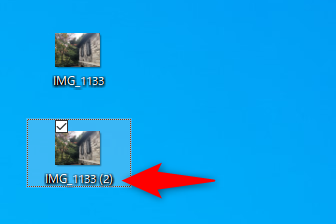【Windows Tips】は、仕事や家庭で役立つWindows 10の便利な小技を紹介していく連載です。アップデートによって追加された新機能も随時解説します。毎週水曜日更新。
Windows 7にあった選択肢が10にはない!?
Windows 7では、ファイルのコピー先に同名のファイルがあるときに表示される[ファイルのコピー]ダイアログボックスに、[コピーするが両方のファイルを保持する]という選択肢がありました。
Windows 7で同名のファイルをコピーしようとしたときに表示される画面です。
仮に[コピーして置き換える]を選択すると、コピー先にあったファイルは上書きされて、なくなってしまいます。同名だが内容は異なっていた場合、ファイルを復旧できなくなる事故につながるため、本来ならいったんコピーをキャンセルして、ファイルの中身を確認してからやり直すべきです。
しかし、急いでいるときは「とりあえずコピーだけ完了して、あとで中身を比較したい」ということもよくあります。[コピーするが両方のファイルを保持する]は、そんなときに便利に使える選択肢でありました。
[コピーするが両方のファイルを保持する]を選択すると、コピー後のファイル名に「(2)」などの連番が追加されます。こんな感じです。
ファイル名の後ろに「(2)」が追加されています。
元のファイルと「(2)」付きのファイルの中身を比較して、いずれかを削除するか、リネームすればいいので便利です。しかし、[コピーするが両方のファイルを保持する]という選択肢は、Windows 10ではなくなっているのです。では、どうすればいいのでしょうか?
【Windows Tips】第13回では、Windows 10でコピー時に同名のファイルを両方とも残す方法を紹介します。
[ファイルの情報を比較する]を選択すればOK
Windows 10では、同名のファイルが存在する場合の画面が変わっていますが、Windows 7の[コピーするが両方のファイルを保持する]に相当する操作は実行できるようになっています。以下の[ファイルの置換またはスキップ]ダイアログボックスで、[ファイルの情報を比較する]を選択しましょう。
1[ファイルの情報を比較する]を使う
同じ名前のファイルを上書きしようとしたときに表示される[ファイルの置換またはスキップ]ダイアログボックスです。[ファイルの情報を比較する]をクリックします。
2残したいバージョンを選択する
[○件のファイルの競合]ダイアログボックスが表示されました。画面の左側がコピー元、右側がコピー先という意味です。ここでは両方のバージョンを残したいので、[現在の場所]と[宛先の場所]の両方にチェックマークを付けます。続いて[続行]ボタンをクリックします。
3両方のバージョンを保存できた
コピー元とコピー先の両方のバージョンのファイルを残すことができました。
一度覚えてしまえば、操作自体は簡単ですね。これによってファイル名の末尾に連番が追加され、安易な上書きを回避できます。コピー後は無駄なファイルを増やしてしまわないように、ファイルの中身を確認して整理しましょう。
なお、フォルダーごとコピーした場合、[○件のファイルの競合]ダイアログボックスには複数のファイルが表示されます。ファイルごとにいずれか、もしくは両方を残すのかを指定可能です。