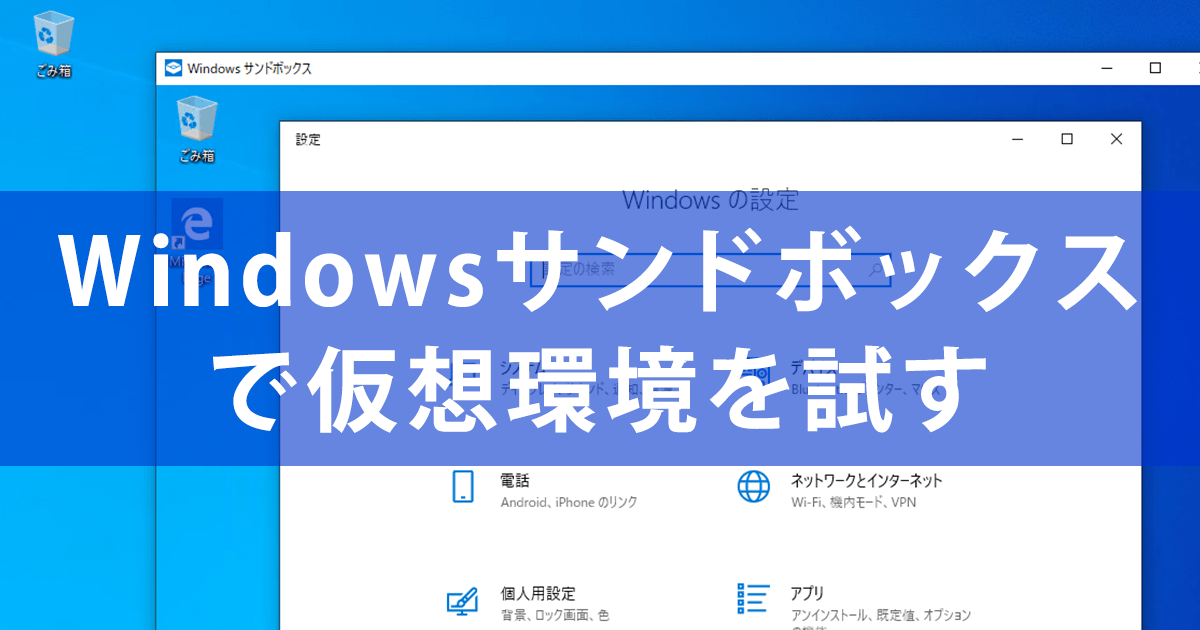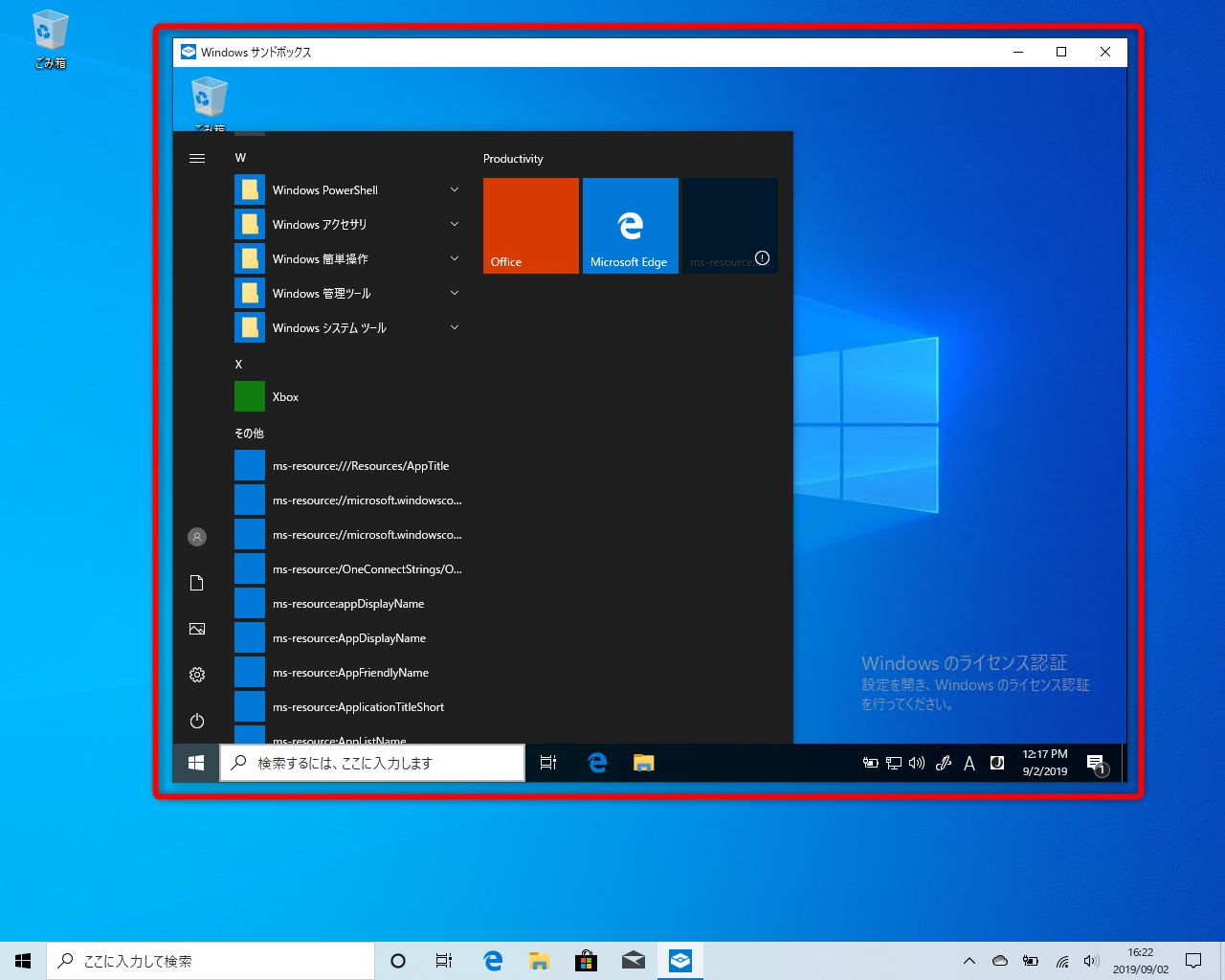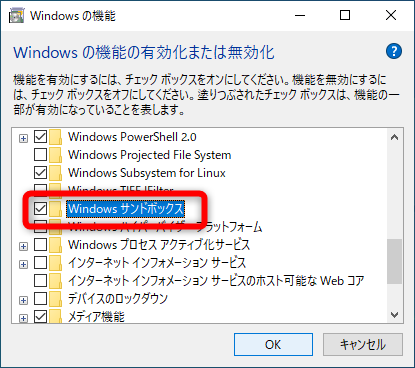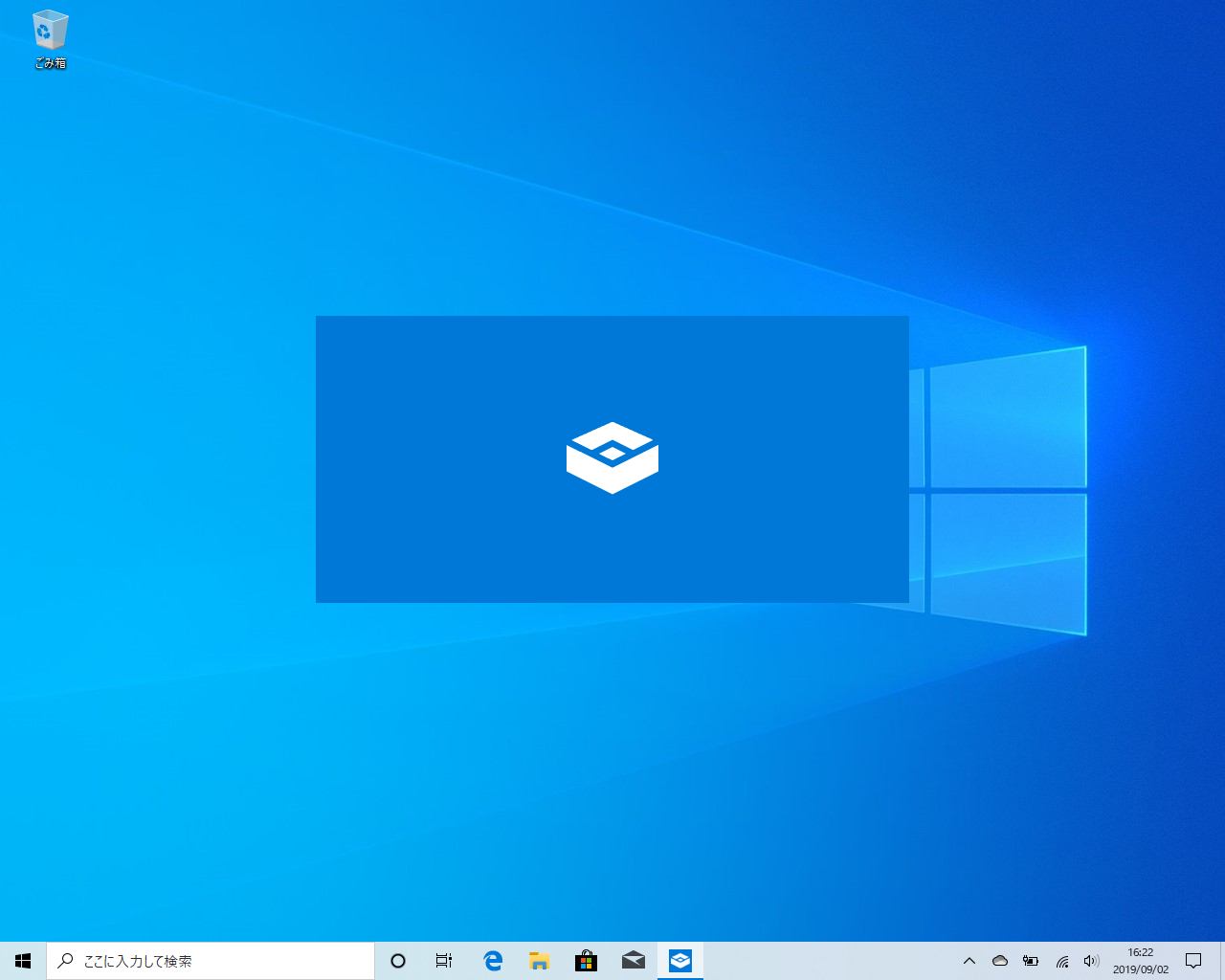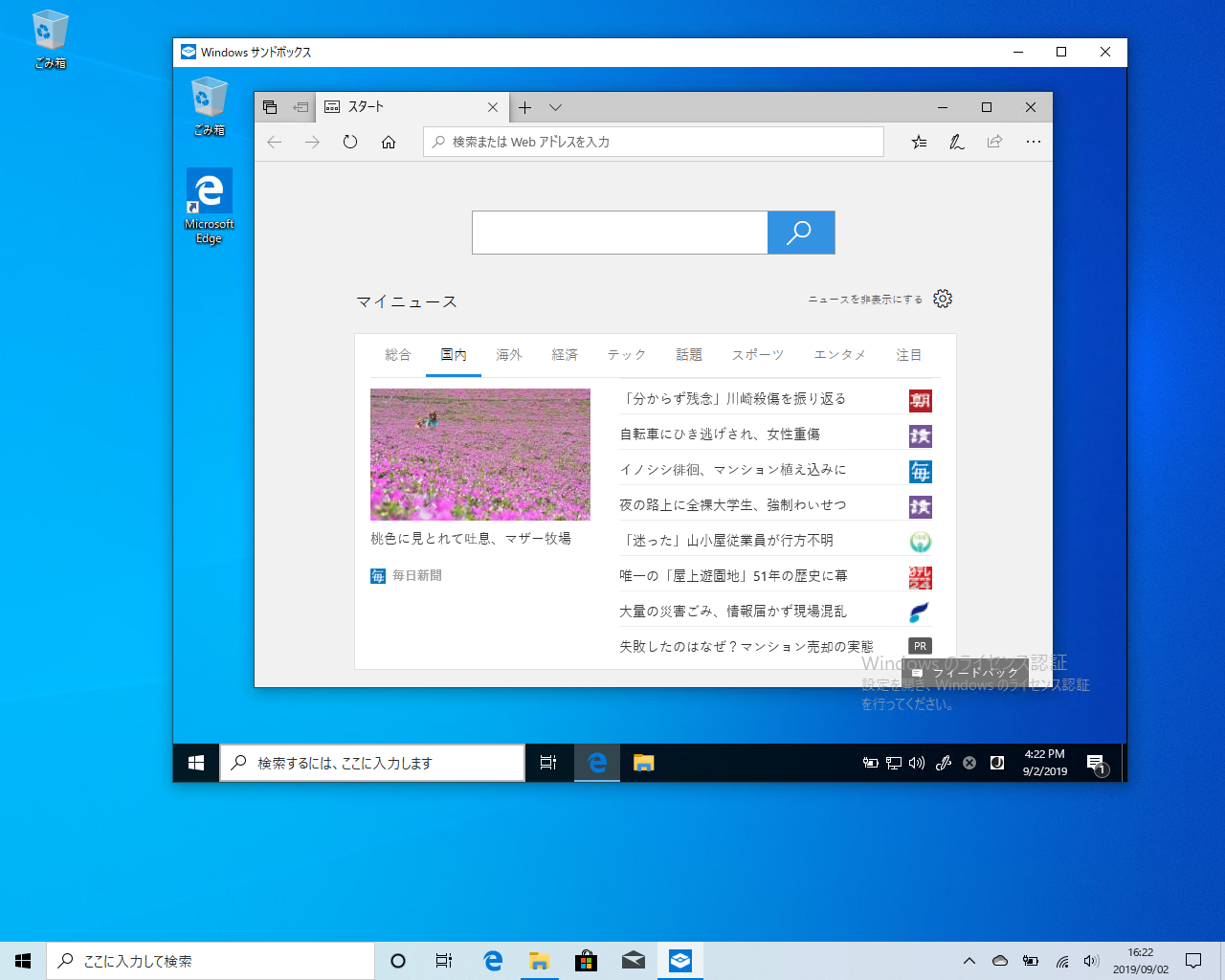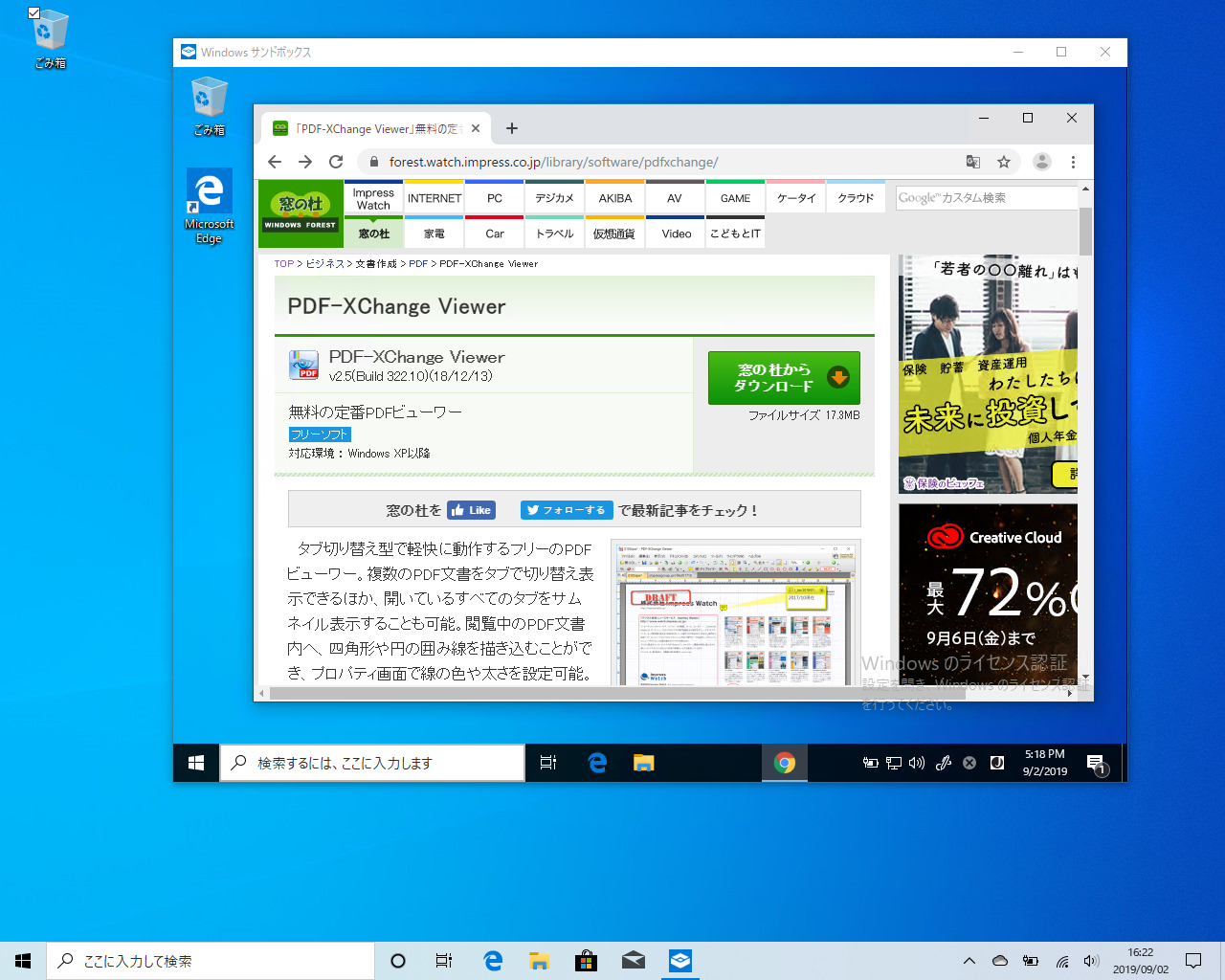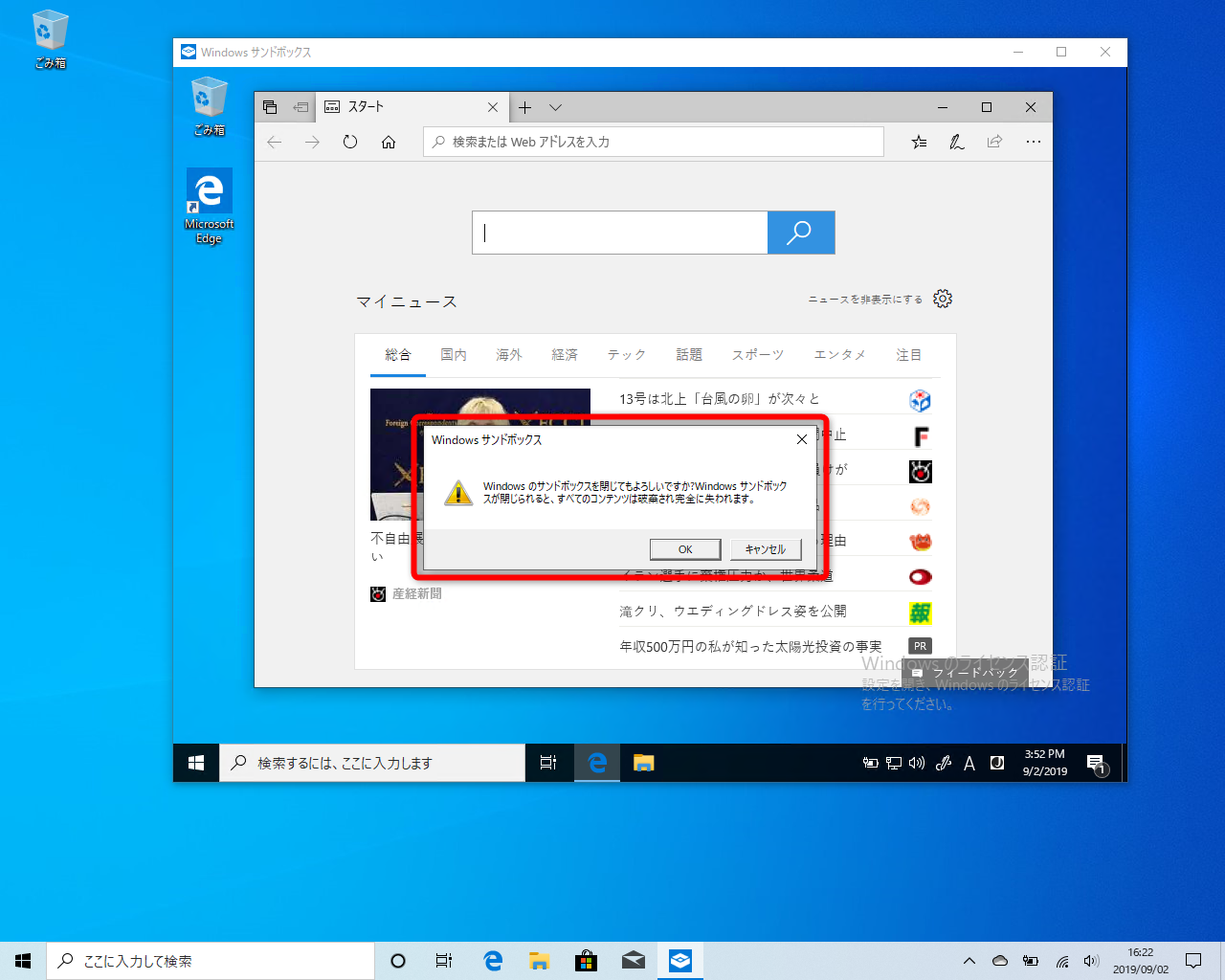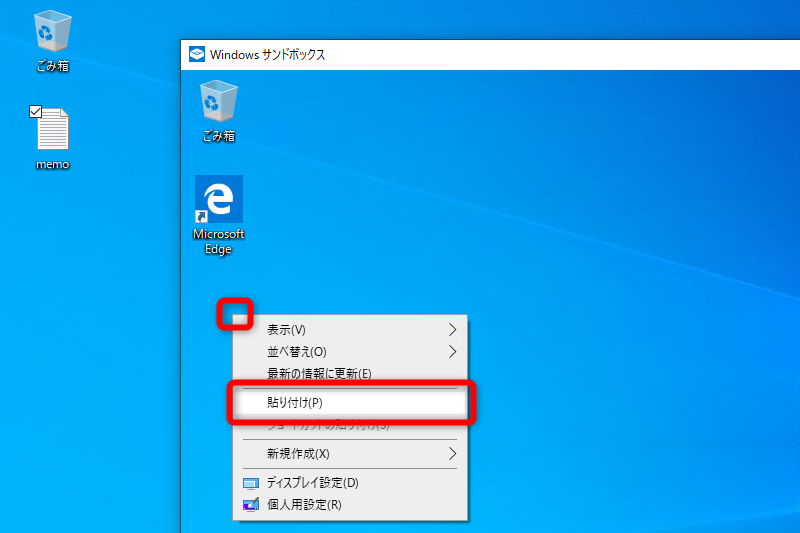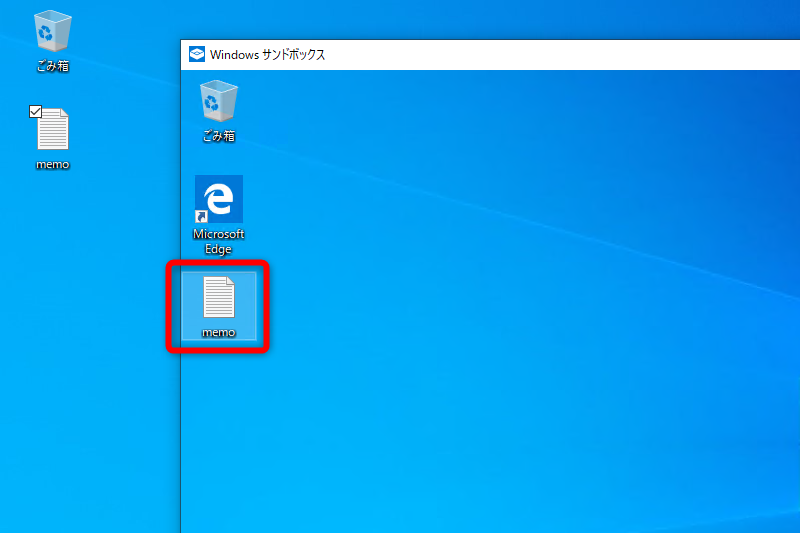【Windows Tips】は、仕事や家庭で役立つWindows 10の便利な小技を紹介していく連載です。アップデートによって追加された新機能も随時解説します。毎週水曜日更新。
パソコンの中にパソコンを作る
【Windows Tips】第14回では、「Windows 10 May 2019 Update」で追加された新機能の1つ「Windowsサンドボックス」を紹介します。
Windowsサンドボックスは、Windows 10の中に、もう1つのWindows 10の環境を仮想的に構築できる機能です。いわばパソコンの中にパソコンを作り出すようなもので、このような技術を「仮想化」、構築された環境を「仮想マシン」と呼びます。
Windowsサンドボックスを起動した状態。Windows 10のデスクトップに、もう1つのデスクトップが表示されています。
仮想化においては、土台となる環境を「ホスト」、その上(中)に構築される仮想環境を「ゲスト」と呼びます。ゲストはホストからは独立した環境なので、万が一、ウイルスに感染したり、OSが破壊されたりしても問題ありません。ホストはクリーンな状態が保たれます。
そのため、Windowsサンドボックスは、どのような動作をするか分からないアプリをインストールするときや、セキュリティの面で信頼できないWebサイトを利用するときなど、何らかの検証を行いたいときのテスト環境として役立ちます。まさに「サンドボックス」=砂場のような環境、というわけです。
ただ、一般ユーザー向けというよりは、業務でパソコンを使っている人向けの機能なので、WindowsサンドボックスはWindows 10 Pro/Enterpriseのみで利用可能です。前提条件をまとめると以下のようになります。
- Windows 10 Pro/Enterprise(バージョン1903以降)
- AMD64アーキテクチャー
- BIOSで仮想化支援機能を有効化
- 4GB以上のメモリー(8GB以上を推奨)
- 1GB以上のディスク容量(SSD推奨)
- 2コアのCPU(Hyper-Threading対応の4コア以上を推奨)
仮想環境を構築するためのアプリはほかもありますが、Windowsサンドボックスでは別途アプリをインストールしたり、OSを用意したりする必要がありません。Windows 10の設定を有効にするだけで、誰でも手軽に利用できるのがメリットです。
また、メモリーや仮想ディスクのサイズ、ネットワーク機能などが自動的に最適化され、動作が軽いのも特徴です。さっそく使い方を見ていきましょう。
Windowsサンドボックスを有効にする
Windowsサンドボックスを利用する前に、設定を有効にしておきます。ファイル名を指定して実行]ダイアログボックスから以下のように操作します。
1[Windowsの機能]ダイアログボックスを表示する
[Windows]+[R]キーを押して[ファイル名を指定して実行]ダイアログボックスを呼び出します。続いて「optionalfeatures.exe」と入力して[OK]ボタンをクリックします。
2[Windowsサンドボックス]の機能を有効化する
[Windowsの機能]ダイアログボックスが表示されました。[Windowsサンドボックス]の項目にチェックマークを付けて、[OK]ボタンをクリックします。このあと、パソコンの再起動を求められた場合は指示に従ってください。
Windowsサンドボックスを起動する
さっそくWindowsサンドボックスを起動してみます。初回の起動は少し時間がかかりますが、2回目以降は短縮されます。
3Windowsサンドボックスを起動する
スタートメニューを表示して[Windows Sandbox]をクリックします。
4Windowsサンドボックスが起動した
Windowsサンドボックスが起動します。ゲストのWindows 10が起動するまで待ちましょう。
5ゲストのWindows 10が起動した
ゲストのWindows 10が起動しました。仮想環境の中でMicrosoft Edgeなどを利用できます。
「環境が汚れる」のを防ぐのに最適
前述のように、Windowsサンドボックスの用途としては不安定なアプリの動作検証が代表例ですが、もっと気軽な用途にも使えます。
例えば、「類似した機能を持つ無料アプリをゲストに複数インストールして、それぞれの使い勝手を試したうえで、いちばん使いやすかったものをホストにインストールする」といった使い方も便利です。
アプリのインストールとアンインストールを繰り返すと、余計なファイルが残ったり、レジストリが汚れてしまったりすることがあります。Windowsサンドボックスを使えば、汚れるのはゲスト環境だけなので、ホスト環境を常に気持ちよく使えます。
ブラウザーや画像ビューアー、動画再生アプリなど、複数の無料アプリを比較する環境として最適です。
ただし、再起動が必要なアプリのインストールはNGです。Windowsサンドボックスの終了時にすべての変更が破棄されるためです。
Windowsサンドボックスの終了時には、ゲスト環境におけるすべての変更が破棄されます。終了したくない場合は[キャンセル]ボタンをクリックしてください。
また、Windowsサンドボックスで動作しているWindows 10は、ライセンス認証されていません。[設定]画面での変更はできないほか、.NETのようなWindowsの設定を変更するプログラムのインストールもできなくなっています。
Windowsサンドボックスの[設定]画面を確認すると、ライセンス認証されていないことが分かります。
なお、ホスト環境からゲスト環境にファイルをコピーしたいときは、コピー&貼り付けの操作で行ってください。Windowsサンドボックスの画面内にドラッグしても、コピーはできません。
Windowsサンドボックス内のゲスト環境にファイルしたいときは、ホスト環境でファイルをコピーし、ゲスト環境に貼り付けます。
ゲスト環境にファイルがコピーされました。
できることは限られていますが、隠し機能を試すようで面白いですよね。
なお、Windowsサンドボックスの起動時に設定を変更できるファイル(.wsb)も利用できますが、カスタマイズできる項目もまだ少ないので、今回は省略します。興味のある人は、以下の英文ページを参考にしてください。