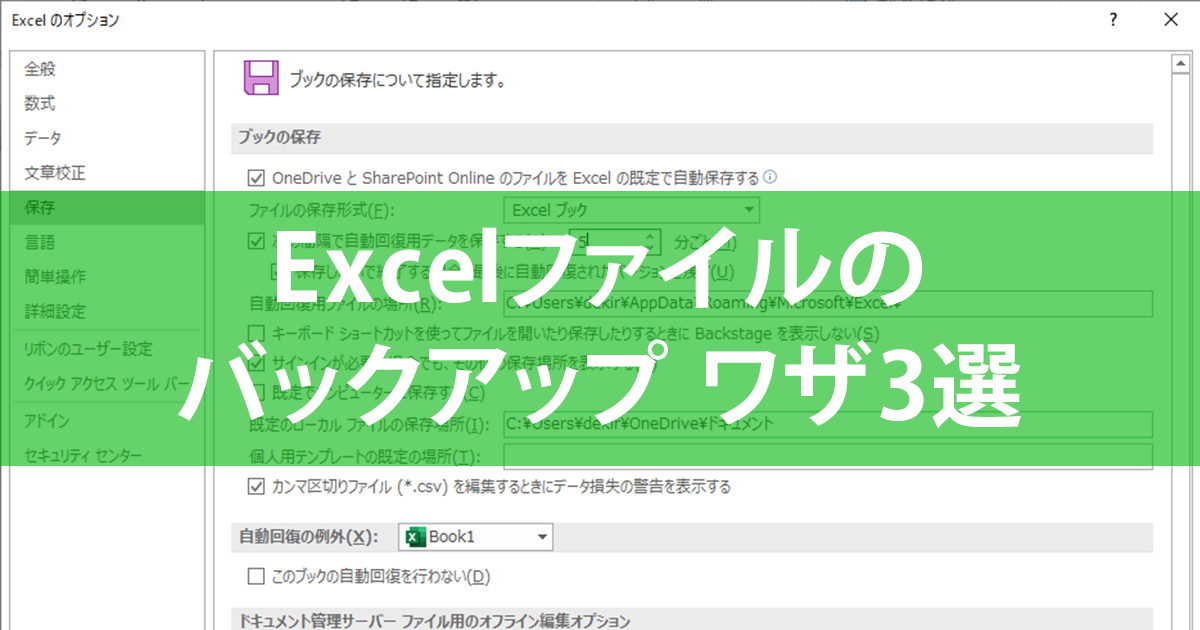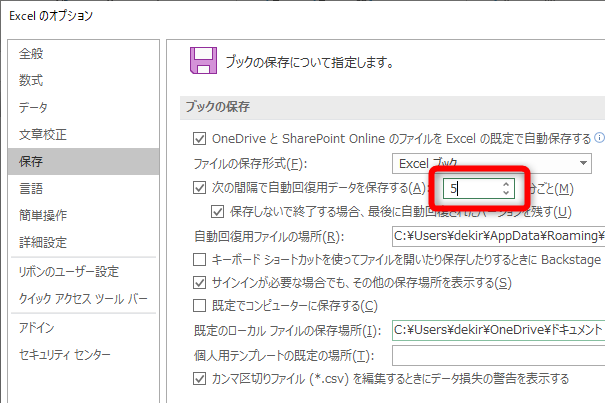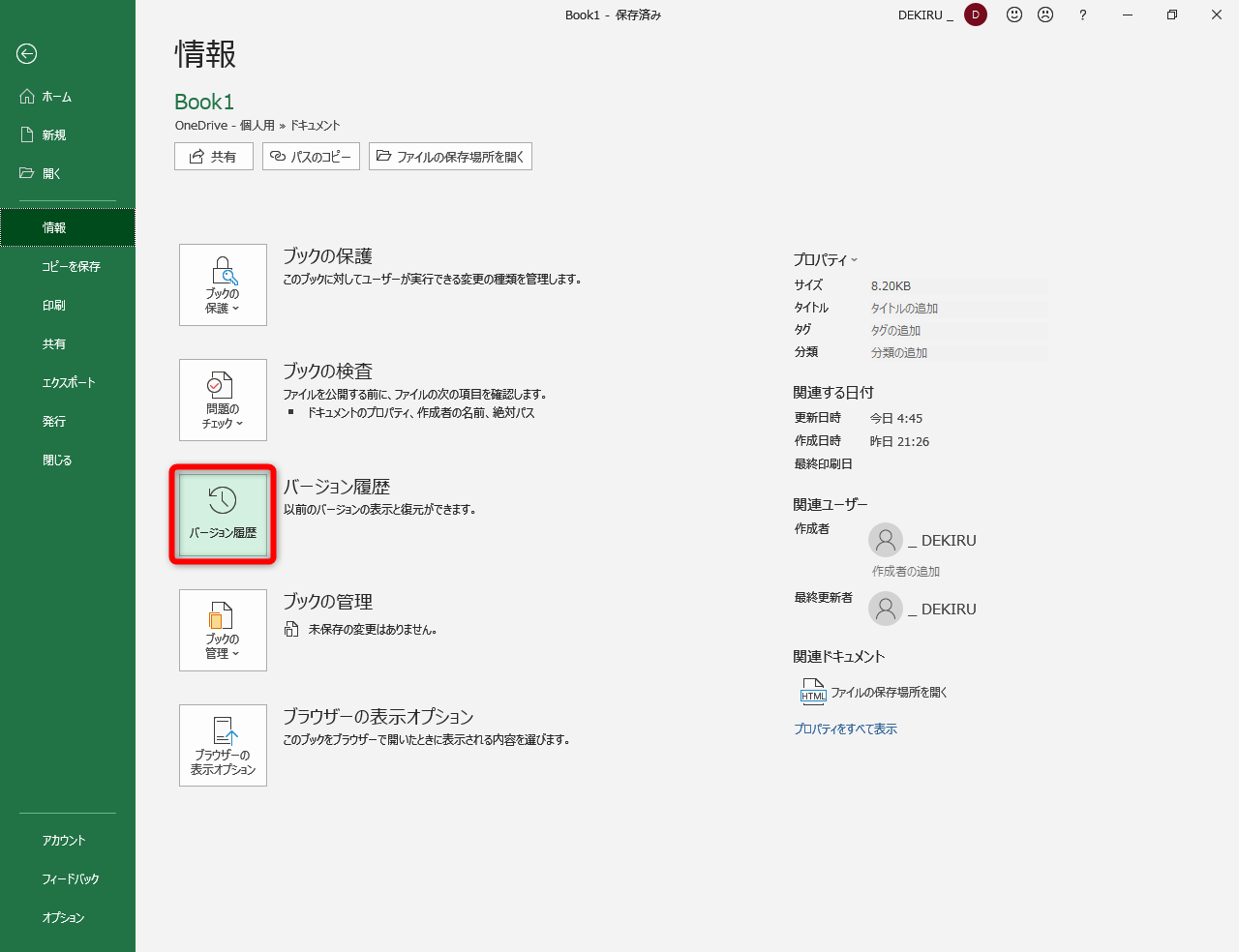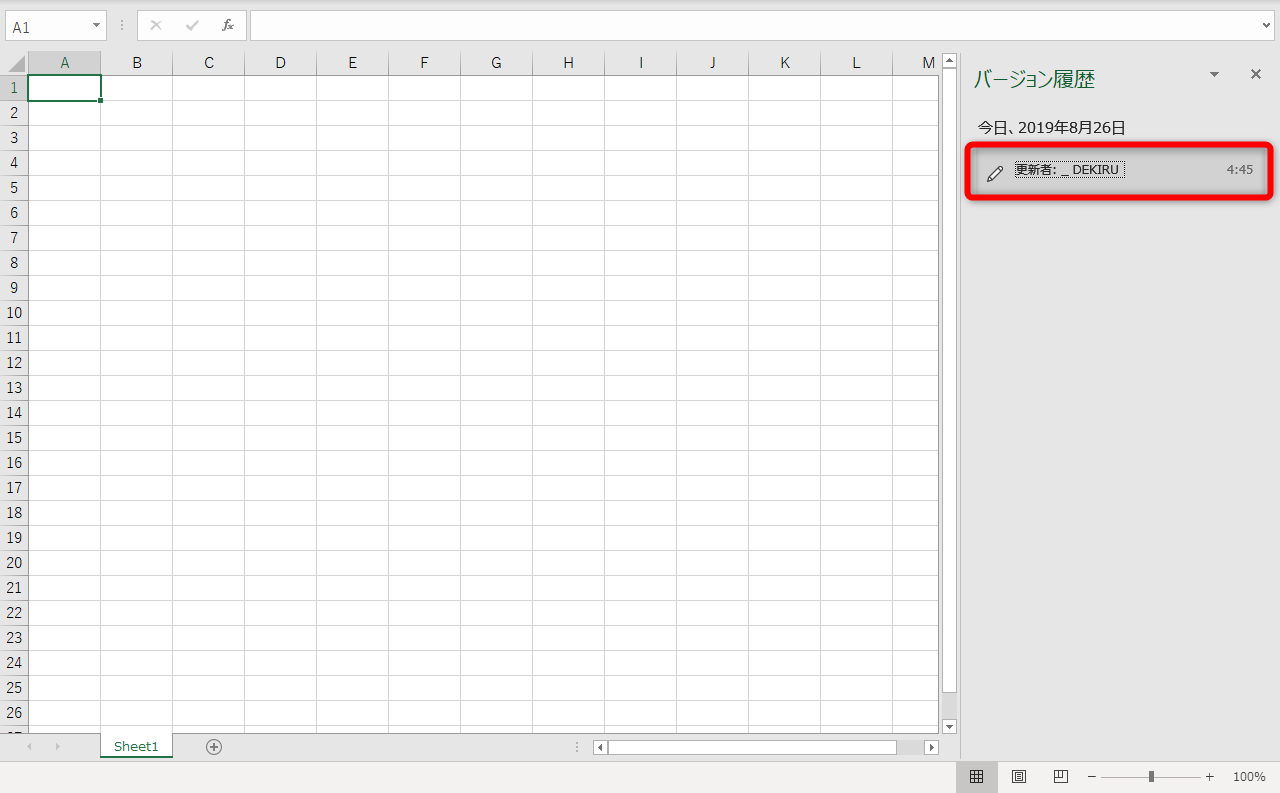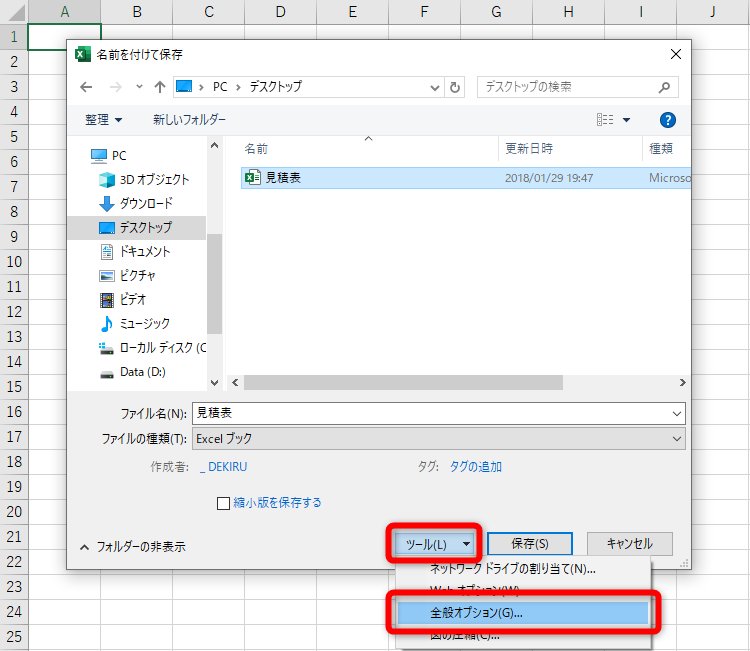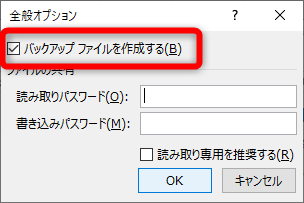【エクセル時短】は「少しでも早く仕事を終わらせたい!」というビジネスパーソンのみなさんに、Excelの作業効率をアップするワザをお届けする連載です。毎週木曜日更新。
注目・最新の記事一覧
ファイルの消失を防いで作業をムダにしない
ファイルをまだ保存していないのに、Excelが固まって(フリーズして)しまったら......呆然としてしまいますよね。以下の「応答なし」の画面を目にしたことがある人も多いでしょう。
画面の色が薄くなり、ウィンドウのタイトルバーに「応答なし」と表示されています。
こうなってしまったら、Excelの復帰をただ見守るだけです。自動的にバックアップされたファイルが残っていますように......と願わずにはいられません。
また、大事なファイルの編集中に間違った内容で上書き保存してしまった、なんてこともあります。作業前にファイルを複製していないときに限って、こうした失敗が起こるものです。
どちらもファイルを消ってしまうよくあるケースですが、事前の対策である程度は回避できます!
【エクセル時短】第123回では、ファイルの消失を防ぐ3つの予防策を紹介します。せっかくの作業をムダにしないために、設定しておきましょう。
自動回復用データの保存間隔を設定する
最初に設定しておくべきは、「自動回復用データ」の保存間隔です。ファイルが未保存の状態でExcelが強制終了してしまった場合でも、内容を回復できる可能性がアップします。初期設定では10分となっていますが、3~5分程度に設定しておくと安心です。
[Excelのオプション]画面の[保存]にある、[次の間隔で自動回復用データを保存する]の設定を変更します。[Excelのオプション]画面は、Excelを起動した状態で[ファイル]→[オプション]の順にクリックすると表示できます。
自動保存を利用する
次に設定したいのが[自動保存]です。自動保存はOneDriveにファイルを保存している場合に使える設定で、タイトルバーにある[自動保存]のスイッチをオンにすることで有効になります。これだけでファイルが自動保存され、ファイルの履歴をたどることが可能です。
1[自動保存]を有効にする
タイトルバーの[自動保存]のスイッチをオンにします。
2[バージョン履歴]を表示する
[ファイル]→[情報]→[バージョン履歴]の順にクリックします。
3[バージョン履歴]が表示された
[バージョン履歴]が表示されました。履歴をクリックするとバージョンを戻せます。
バックアップファイルを自動的に作成する
最後に「バックアップファイル」を自動的に作成するように設定します。この設定は「間違えて上書き保存してしまった!」というケースにとても有効で、1世代前に戻ることができます。名前を付けてファイルを保存する際に設定しておくだけでOKです。
1[全般オプション]ダイアログボックスを表示する
[名前を付けて保存]ダイアログボックスの[ツール]をクリックし、[全般オプション]を選択します。
2バックアップファイルの作成を有効にする
[全般オプション]ダイアログボックスが表示されました。[バックアップファイルを作成する]にチェックマークを付け、[OK]をクリックします。
[バックアップファイルを作成する]を有効にしたファイルを上書き保存すると、自動的にバックアップファイルが作成されます。上書き保存する前の状態に戻したいときは、バックアップファイルを開いて別名で保存しましょう。
上書き保存すると「(ファイル名)のバックアップ」という名前で、バックアップファイルが自動的に作成されます。
バックアップファイルを開こうとすると、このようなメッセージが表示されるので、[はい]ボタンをクリックします。
「(ファイル名)のバックアップ」のファイルが開くので、別名で保存し直します。なお、バックアップファイルから復元したファイルは、バックアップファイルの設定が無効になっているので、必要に応じて再設定してください。
「後悔先に立たず」とならないように、すべての方法をあらかじめ実施しておいてください。加えて、作業中は小まめに[Ctrl]+[S]キーを押して、ファイルを保存しながら続行することを習慣づけるといいでしょう。