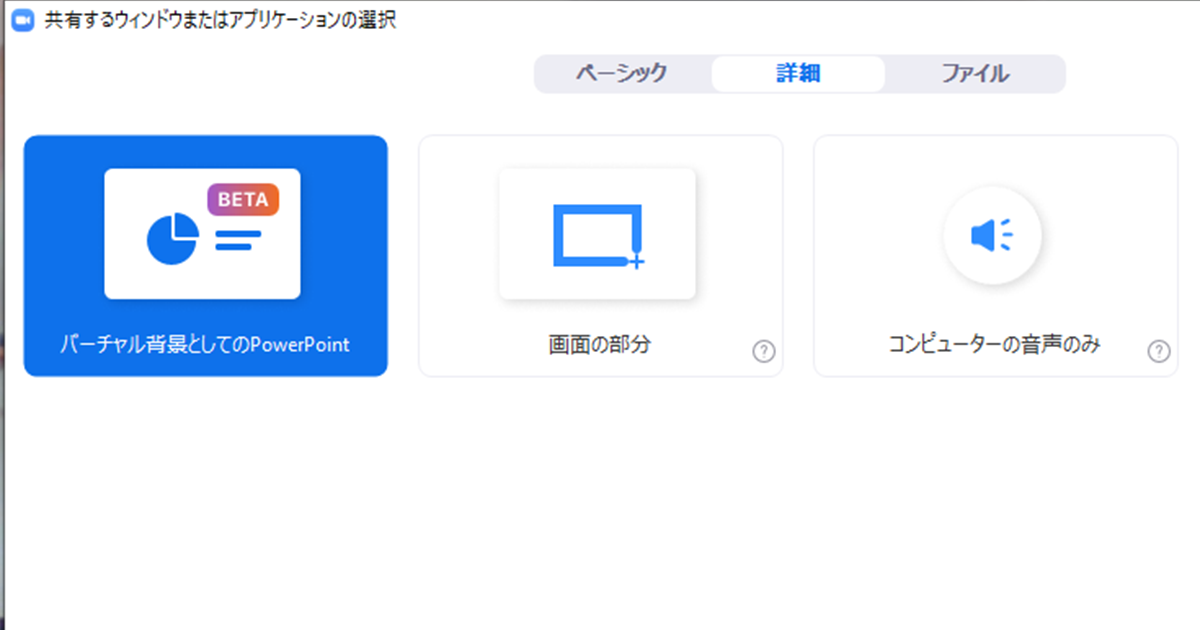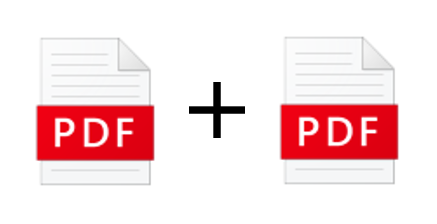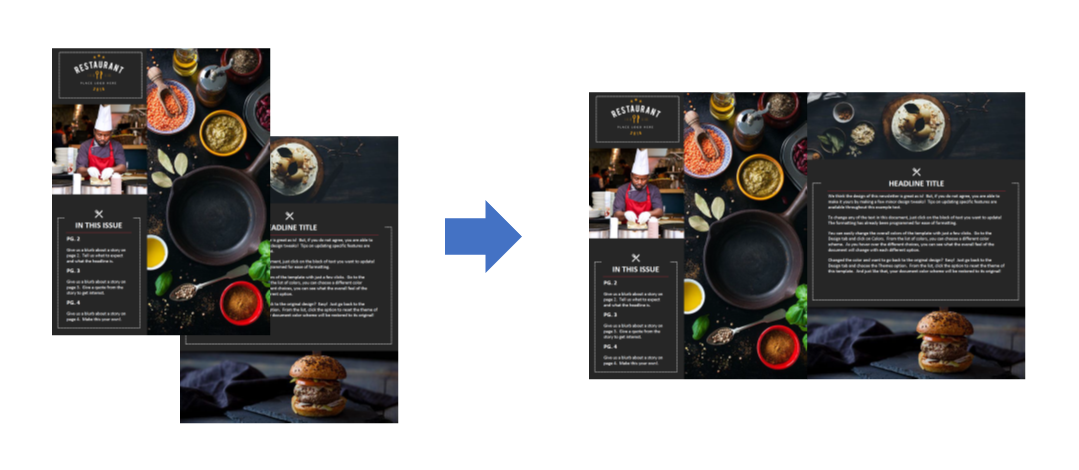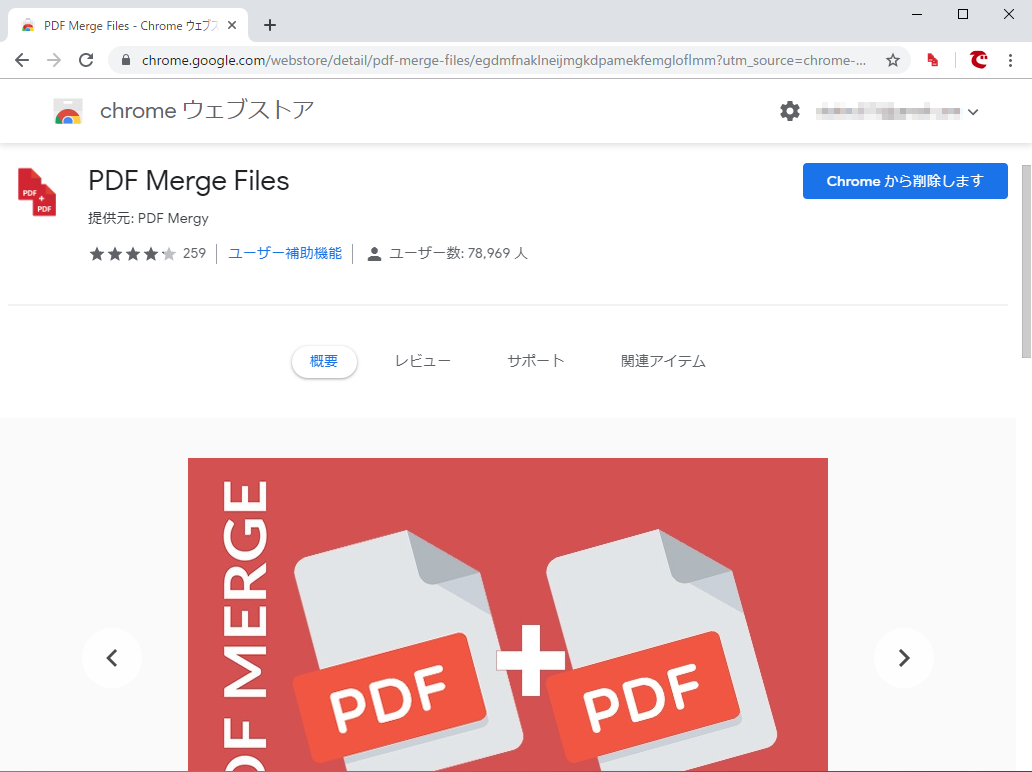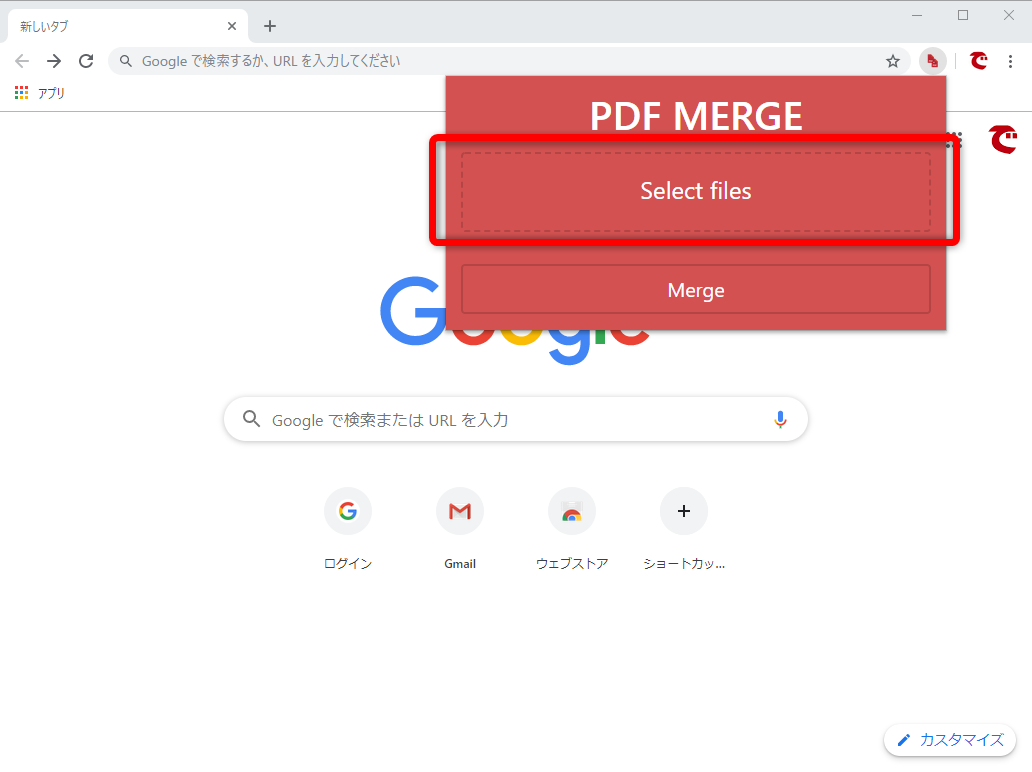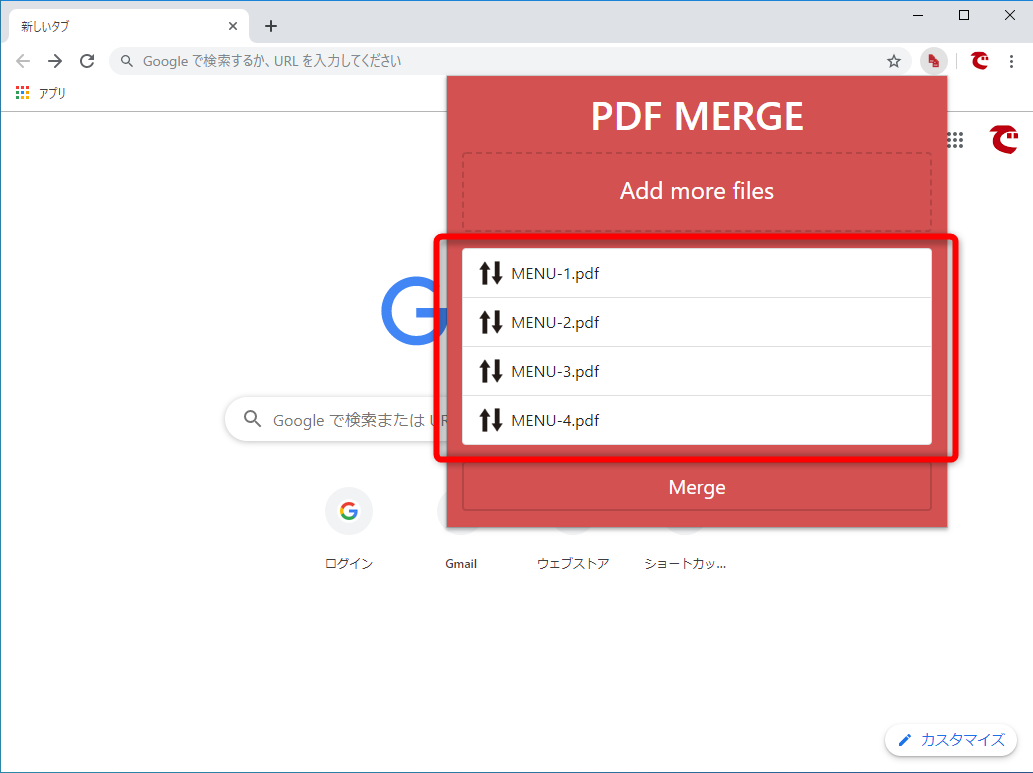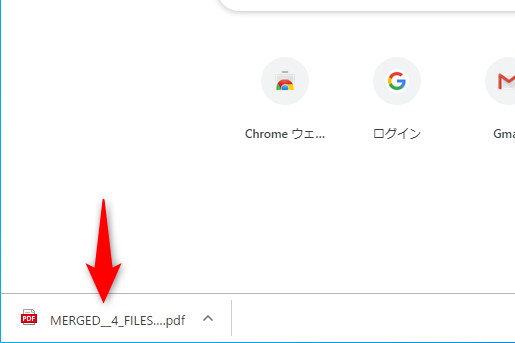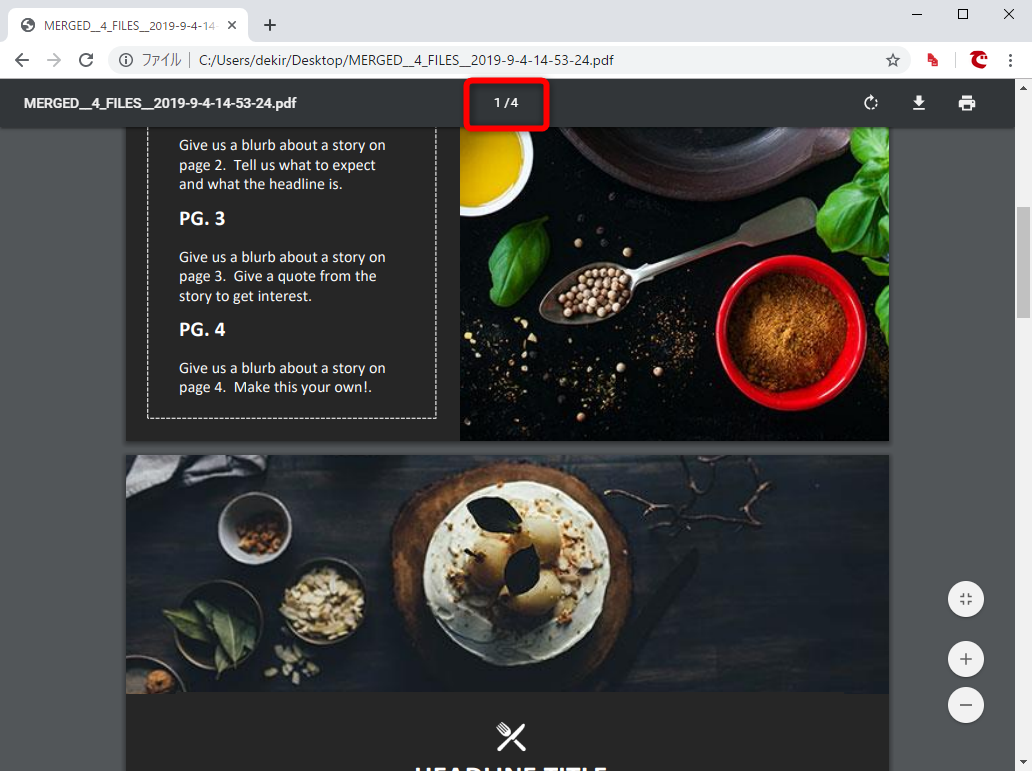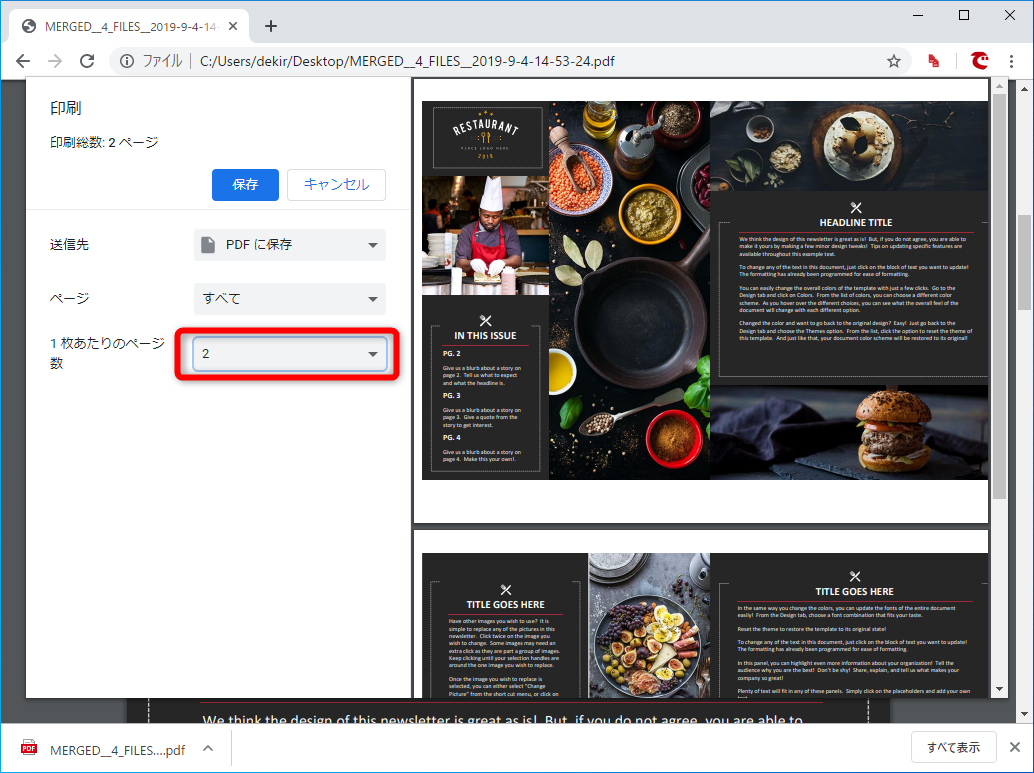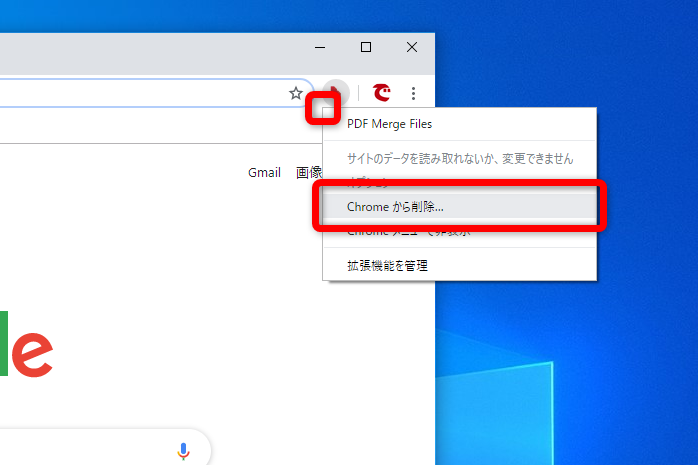複数ファイルの連結や見開き化が可能
ExcelやPowerPointで作成したファイルをほかの人と共有するとき、PDF形式に変換することがよくありますよね。
PDFは異なるパソコンやスマートフォンでも表示が崩れないうえ、改ざんしにくく、ファイルサイズも小さいと、いいことずくめです。相手から受け取る資料にも、PDF形式のファイルが数多くあると思います。
ただ、同一の資料の前半部分と後半部分などで分割されていたりする場合、1つにまとめたくなりますが、PDF閲覧用の無料アプリ「Acrobat Reader DC」では、PDFファイルを連結できません。
サードパーティの専用アプリも知らないし、人に頼むのもちょっと......という人は、Webブラウザーの「Google Chrome」に拡張機能を追加して解決しましょう。
複数のPDFファイルを1つにつなげるには、Chromeに拡張機能を追加します。
また、単一ページのPDFを連結して、見開きにしたいこともあります。これは拡張機能を使わずに、Chromeの印刷機能で対応できます。
単一のページを見開きのイメージに変換したい場合は、Chromeの印刷機能を使います。
PDFを連結する2つのケースについて、さっそく試してみましょう。
Chromeで複数のPDFファイルを連結する
複数のPDFファイルを1つにつなげるには、Chromeに拡張機能を追加します。Chromeウェブストアで検索するとさまざまな拡張機能が見つかりますが、ここでは「PDF Merge Files」を紹介します。
Chromeウェブストア - PDF Merge Files
Chromeウェブストアで「PDF Merge Files」と検索します。[Chromeに追加]ボタンをクリックして、拡張機能を追加しておいてください。
使い方は簡単です。Chromeの画面上部に表示された拡張機能のアイコンをクリックして、PDFファイルを選択するだけです。
1[開く]ダイアログボックスを表示する
PDF Merge Filesのアイコンをクリックするとメニューが表示されるので、[Select files]を選択します。
2連結したいPDFファイルを選択する
[開く]ダイアログボックスが表示されました。[Ctrl]キーを押しながら連結したい複数のPDFファイルを選択して、[開く]ボタンをクリックします。
3PDFファイルを連結する
選択したPDFファイルのリストが表示されました。上から順番に連結されるので、順番が違う場合はドラッグして入れ替えます。最後に[Merge]をクリックします。
4PDFファイルを連結できた
連結が完了したPDFファイルが自動的にダウンロードされます。
連結したPDFファイルを開いた状態です。「(ページ番号)/(全体のページ番号)」と表示されて、複数のPDFファイルが連結されたことがわかります。
Chromeで単一ページを連結して見開きにする
続けて、単一ページのPDFを連結して見開きにしてみます。Chromeの印刷機能を使えば簡単です。PDFファイルをChromeで表示しておきます。
PDFファイルをChromeで表示しておき、[Ctrl]+[P]キーを押して[印刷]画面を表示します。[1ページあたりのページ数]で「2」と指定します。[保存]をクリックすると、[名前を付けて保存]ダイアログボックスが表示されるので、好きな場所に保存してください。
PDFを操作する拡張機能はほかにもあります。拡張機能は簡単に削除できるので、好みに合うものを使ってみてください。