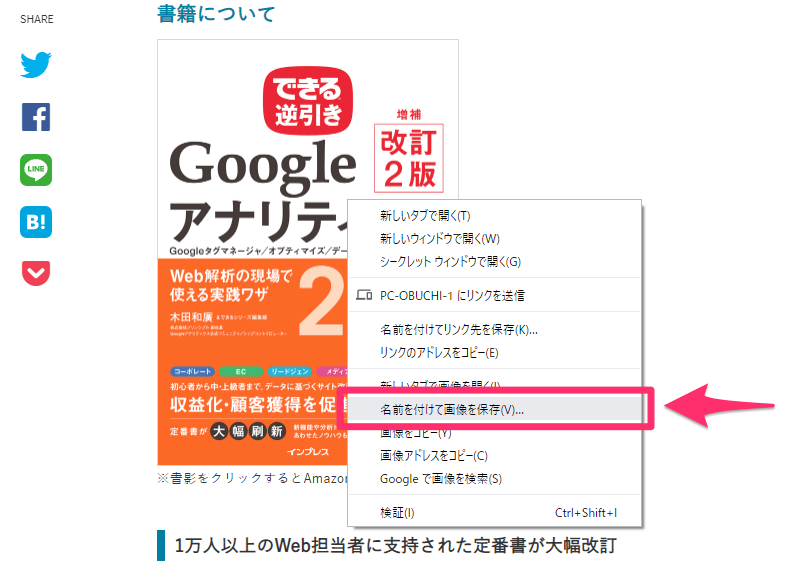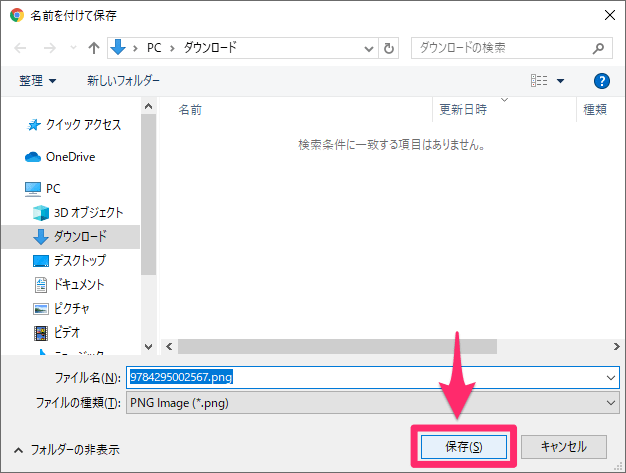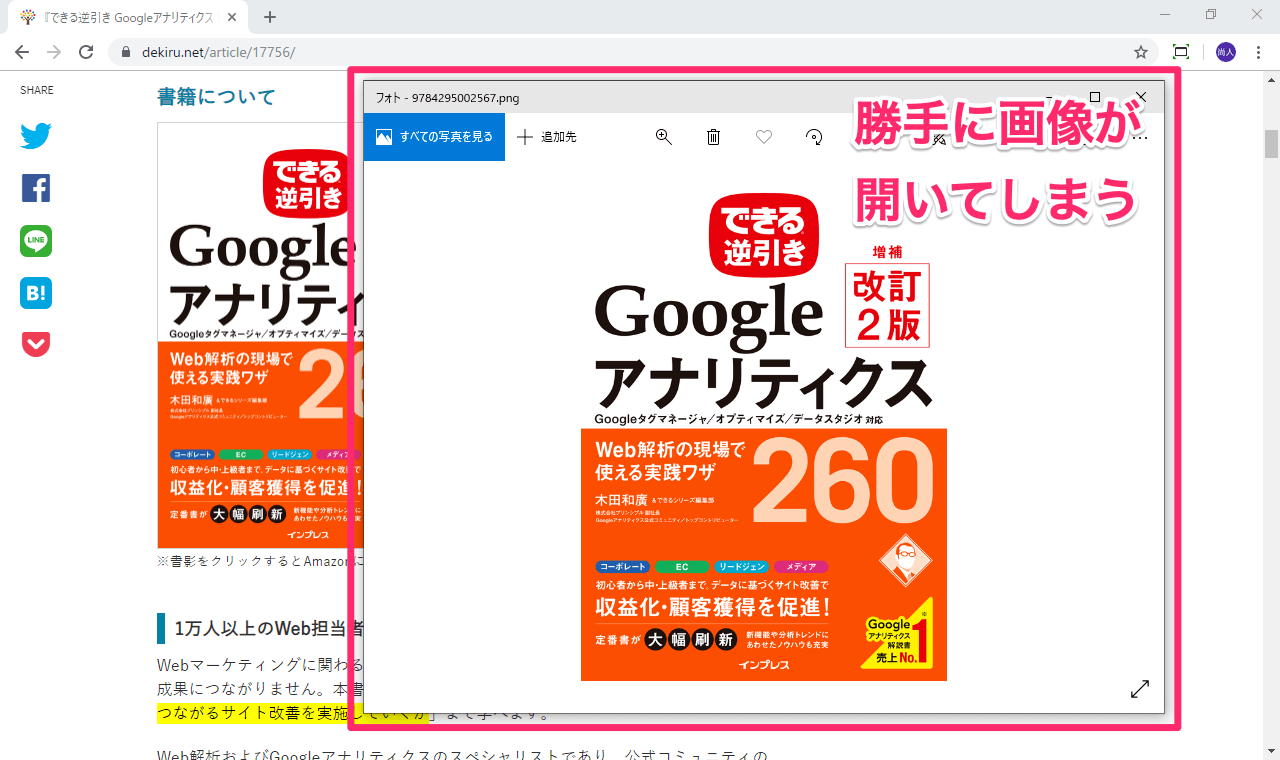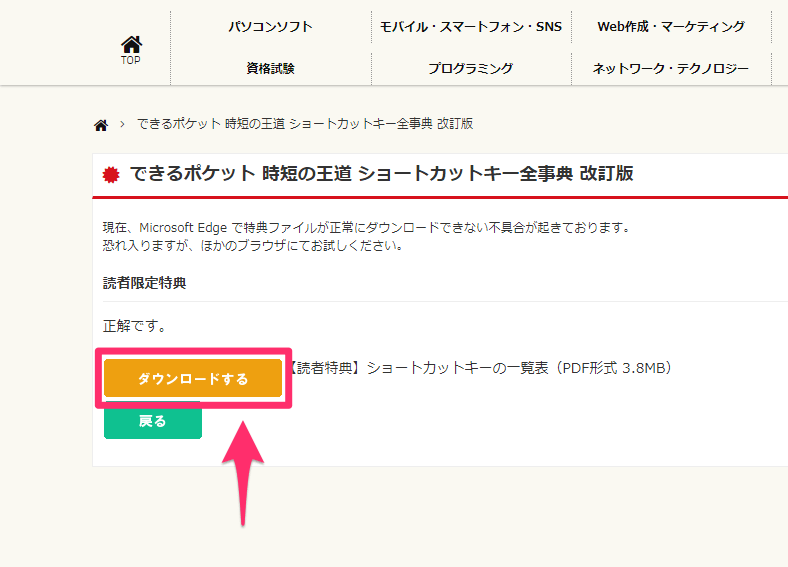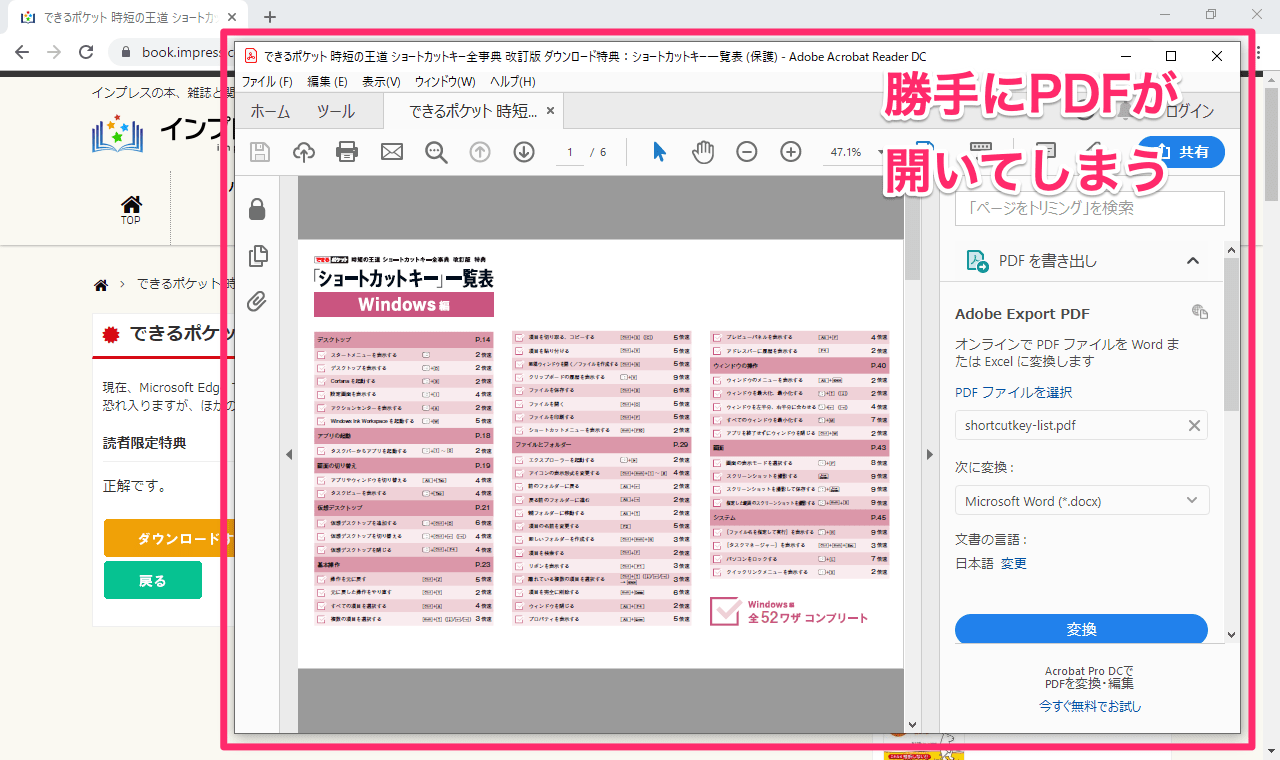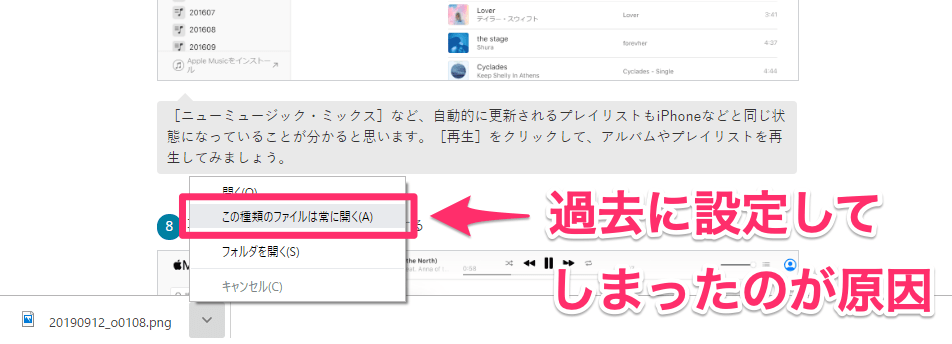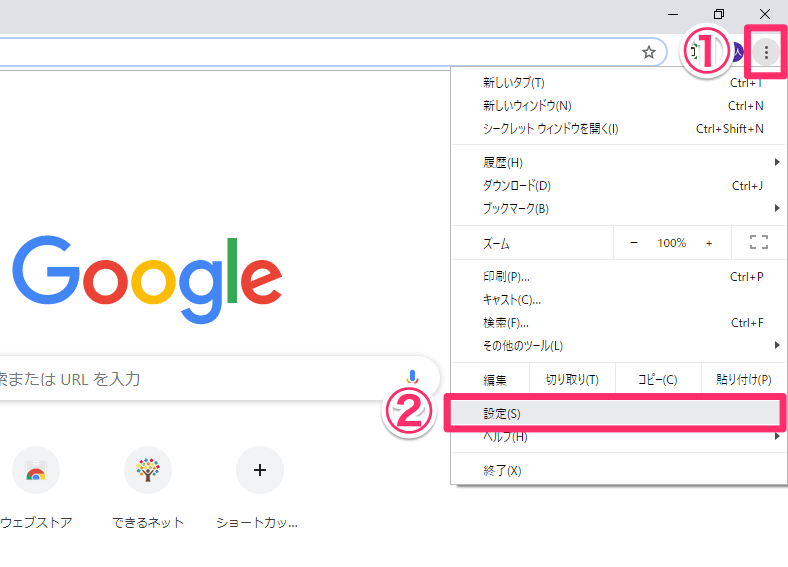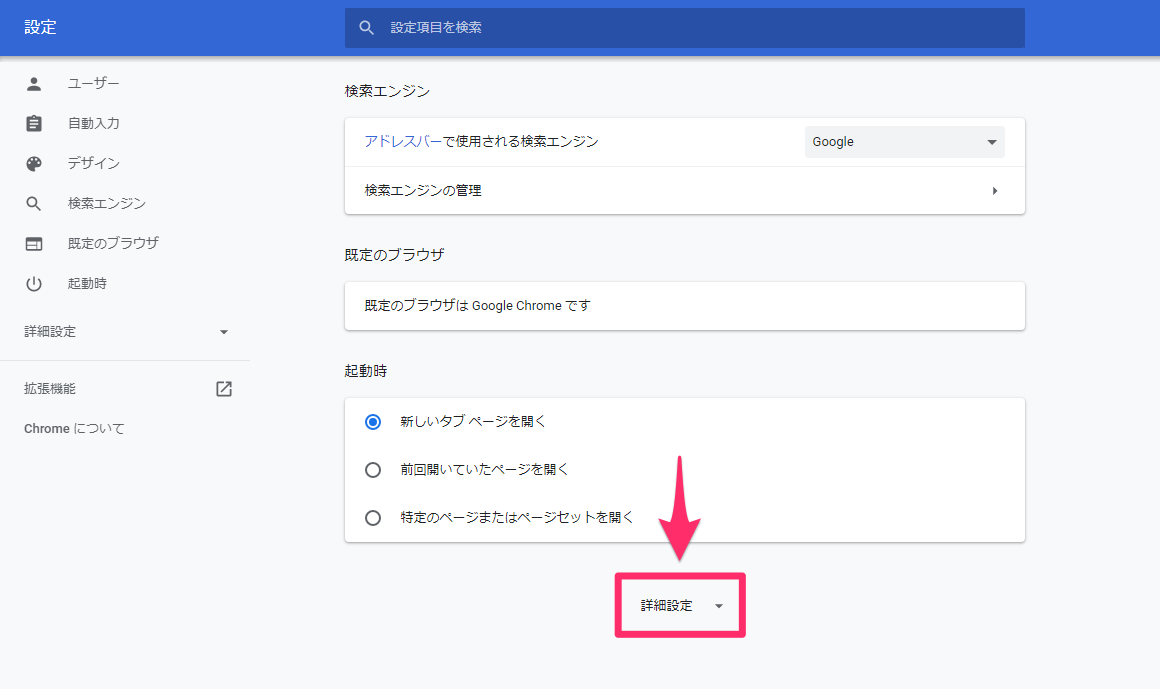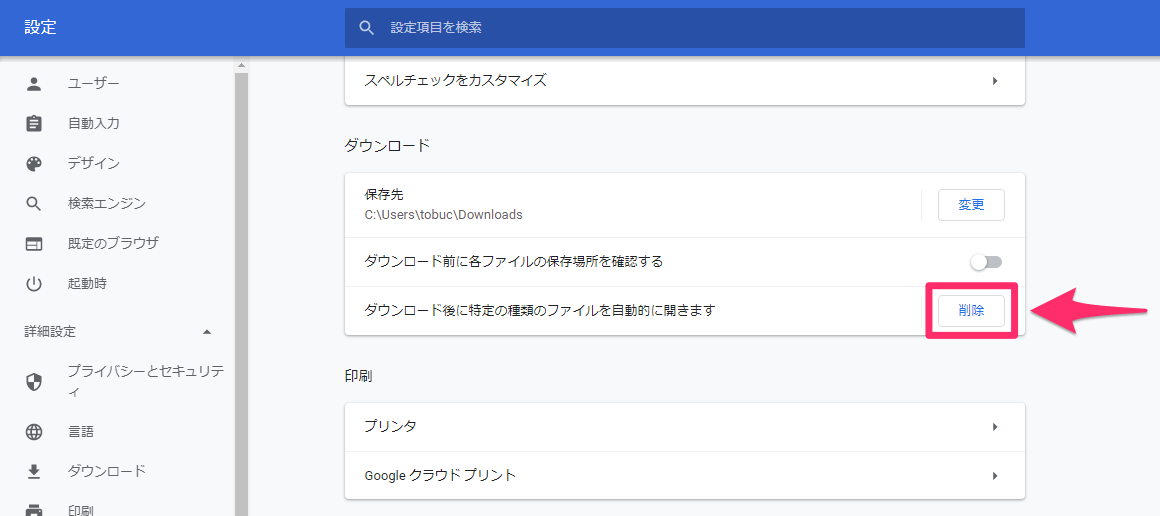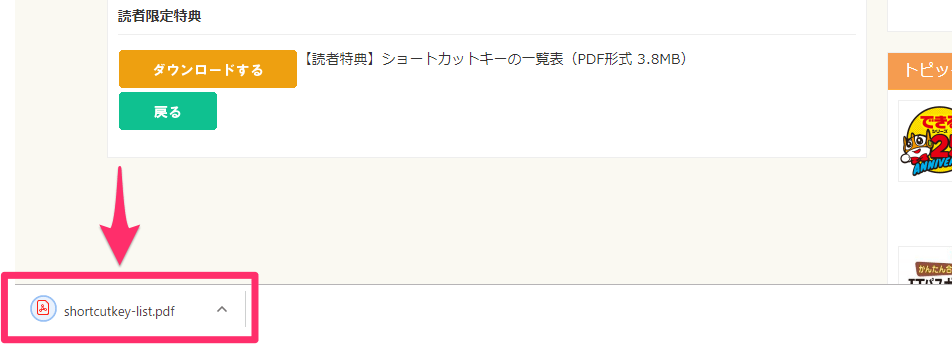ダウンロード後に勝手に開いてしまうのはなぜ?
近年、多くのビジネスパーソンが常用しているWebブラウザーといえば「Google Chrome」でしょう。高速で使いやすく、拡張機能も豊富です。
しかし、長い間Chromeを使っていると、不思議な動作をすることがあります。例えば、以下のようなケースです。
Chromeで画像を右クリックして、[名前を付けて画像を保存]を選択しました。
[名前を付けて保存]ダイアログボックスで[保存]をクリックすると......
画像が保存されるのはいいのですが、[フォト]アプリなどが勝手に起動して、画像を開いてしまいました。
同様にPDFファイルをダウンロードすると......
[Acrobat Reader DC]などが勝手に起動して、PDFを開いてしまいました。
別に今、開く必要はないのに、ダウンロードした画像やPDFが自動的に開いてしまうことはありませんか? これを毎回閉じるのはストレスになりますが、解決法が分からず、放置している人もいると思います。
以前のダウンロード時の設定が原因
ダウンロードした画像やPDFが自動的に開いてしまう原因は、その形式のファイルを以前にダウンロードしたときの設定にあります。以下の画面をご覧ください。
Chromeの画面下部に表示されたファイルで[この種類のファイルは常に開く]を選択しました。これが原因です。
例えば、PNG形式の画像をダウンロードしたときに上記の設定を行うと、その後にダウンロードしたPNG形式の画像が自動的に開くようになるわけです。
この設定は、Chromeの[設定]画面で元に戻せます。以下のように操作しましょう。
Chromeのダウンロード設定を変更する
1Chromeの[設定]画面を表示する
Chromeの画面右上にある[︙]をクリックして、[設定]を選択します。
2詳細設定を表示する
[設定]画面が表示されたら[詳細設定]をクリックします。
3ダウンロード設定を変更する
[ダウンロード]項目内にある[ダウンロード後に特定の種類のファイルを自動的に開きます]の[削除]をクリックします。これで設定は完了です。
4ダウンロード時に自動的に開かなくなった
以前に[この種類のファイルは常に開く]に設定した形式(ここではPDF)のファイルをダウンロードしても、自動的に開かなくなります。開きたいときは、Chromeの画面下部に表示されたファイルをクリックしましょう。
実は簡単な設定で元に戻せることが分かると思います。ダウンロードするたびに勝手に表示されてイライラしていた人は、ぜひ試してみてください。