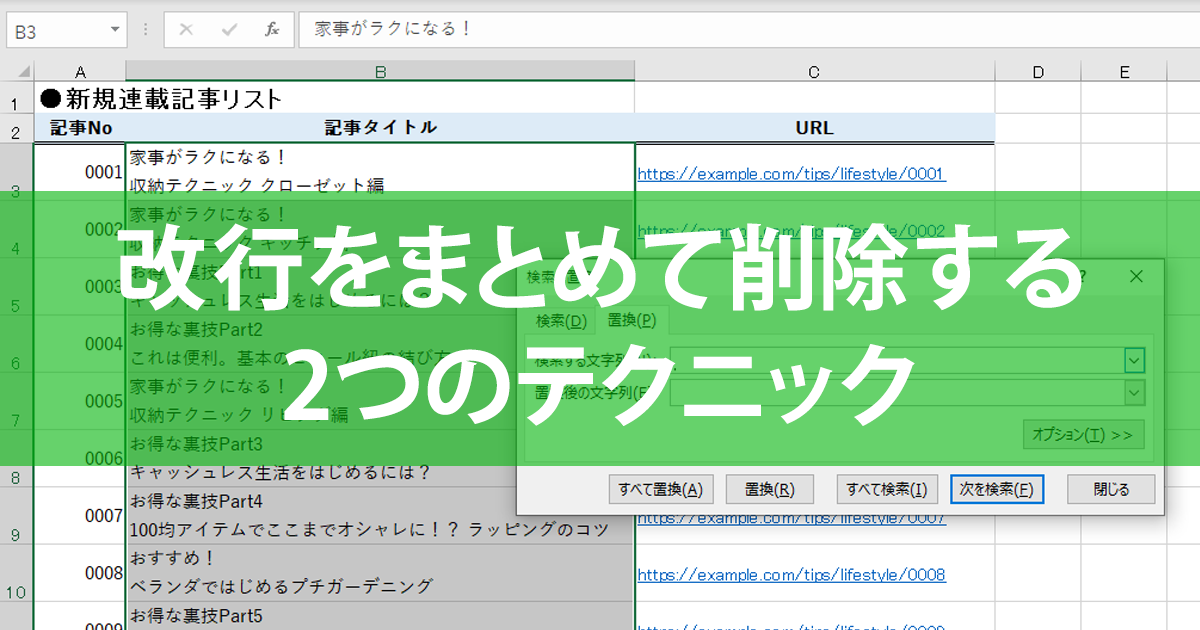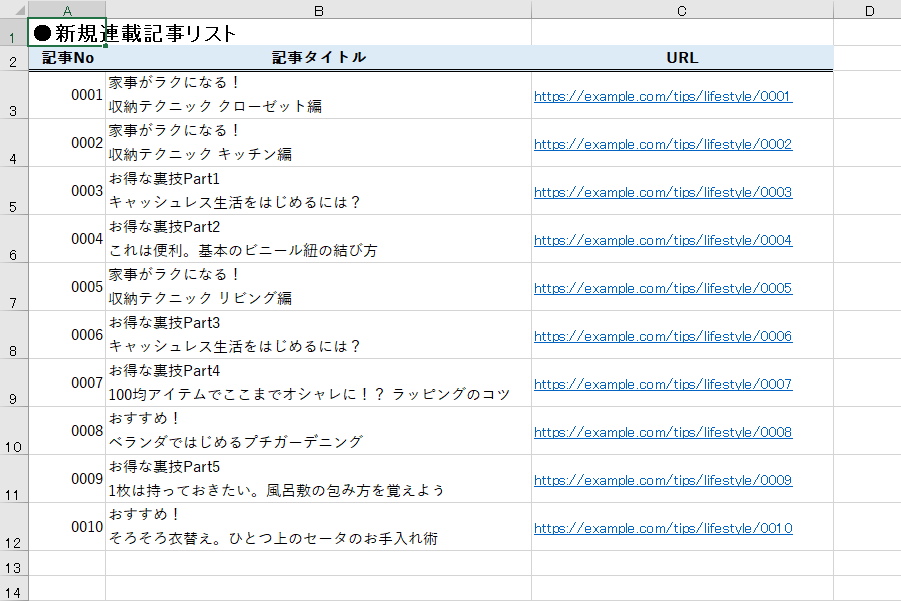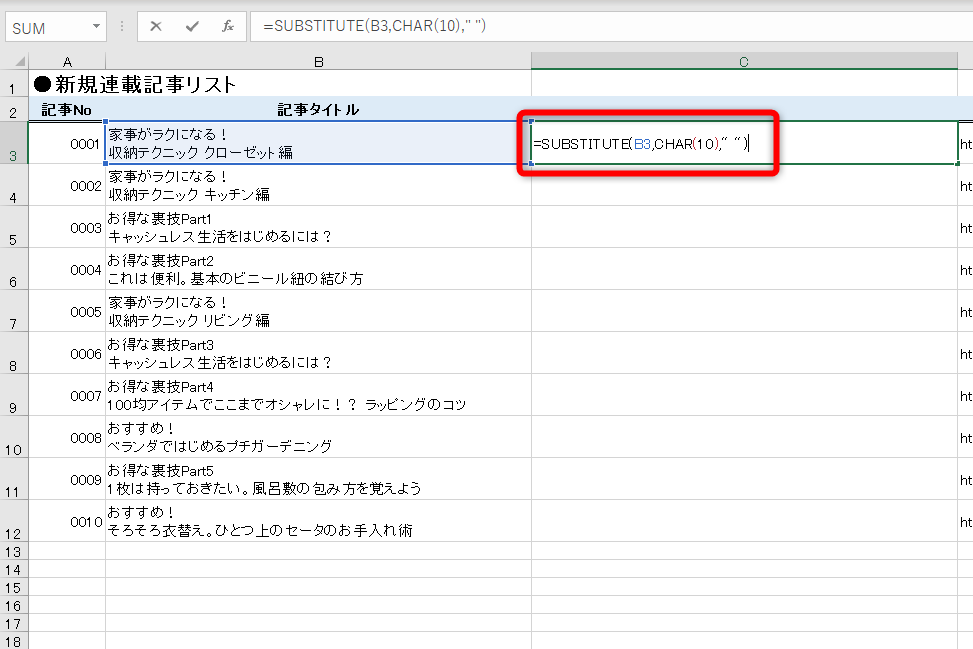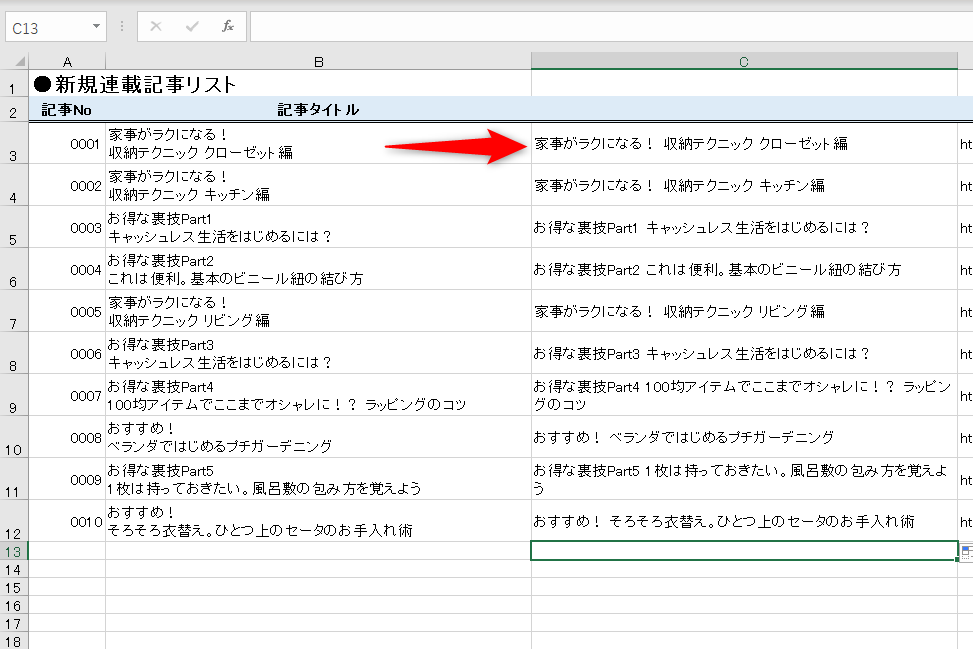【エクセル時短】は「少しでも早く仕事を終わらせたい!」というビジネスパーソンのみなさんに、Excelの作業効率をアップするワザをお届けする連載です。隔週ペースで更新。
注目・最新の記事一覧
あとで不要になったときに悩みがち
Excelの表で、セル内の任意の位置で改行したいことがあります。例えば、以下のようなケースです。
「記事タイトル」列のセル内で、文字列が改行されています。
こうした改行は、セルを編集中に[Alt]+[Enter]キーを押すことで入力します。セル内の文章を読みやすくしたいときに便利ですが、あとで不要になったとき、どうやって削除すればいいのか悩んでしまいがちです。
セルを1つずつ選択して削除するのは面倒ですし、[検索と置換]ダイアログボックスを使うにも、「改行」だけを検索する方法が分からない......。【エクセル時短】第124回では、セル内の改行をまとめて削除するテクニックを2つ紹介します。
「改行」を検索して置換する
まずは[検索と置換]ダイアログボックスを使ったテクニックです。改行を削除するために、「改行」を検索して空白で置換する、という考え方です。
ポイントは、[検索する文字列]欄で[Ctrl]+[J]キーを押すと「改行」を指定できること。実際に試してみましょう。
1改行を置換する
対象のセル範囲を選択しておき、[Ctrl]+[H]キーを押して[検索と置換]ダイアログボックスを表示します。続いて[検索する文字列]欄をクリックして[Ctrl]+[J]キーを押します。見にくいですが、カンマのような記号(改行コード)が点滅します。[置換後の文字列]欄には、ここでは半角スペースを入力しました。最後に[すべて置換]ボタンをクリックします。
2改行を削除できた
置換した件数が表示されるので、[OK]ボタンをクリックします。
改行が削除され、半角スペースが挿入されました。
元の文字列を残したいならSUBSTITUTE関数
改行の一括削除には、SUBSTITUTE(サブスティチュート)関数も使えます。構文は以下の通りです。
=SUBSTITUTE(文字列, 検索文字列, 単置換文字列位, 置換対象)
引数[文字列]のうち、引数[検索文字列]を引数[置換文字列]に置き換えて、置換後の文字列を表示します。引数[置換対象]は、検索文字列が複数ある場合に何番目の検索文字列を置き換えるかを指定します。省略した場合はすべて置換します。
そして、改行を指定するためにCHAR(キャラクター)関数を組み合わせます。CHAR関数は、指定した文字コードに対応する文字を表示する関数で、ここでは「CHAR(10)」が改行を意味する、とだけ覚えておけばOKです。実際の使い方を見てみましょう。
1SUBSTITUTE関数を入力する
セルC3に以下の数式を入力します。セルB3に含まれるすべての改行を、半角スペースに置き換えるという意味です。
=SUBSTITUTE(B3,CHAR(10)," ")
2改行を削除できた
セル内の改行を半角スペースに置換できました。オートフィルでコピーしておいてください。
元の文字列そのものから改行を一括削除するなら[検索と置換]ダイアログボックス、元の文字列を残しておくならSUBSTITUTE関数と、必要に応じて2つのテクニックを使い分けましょう。