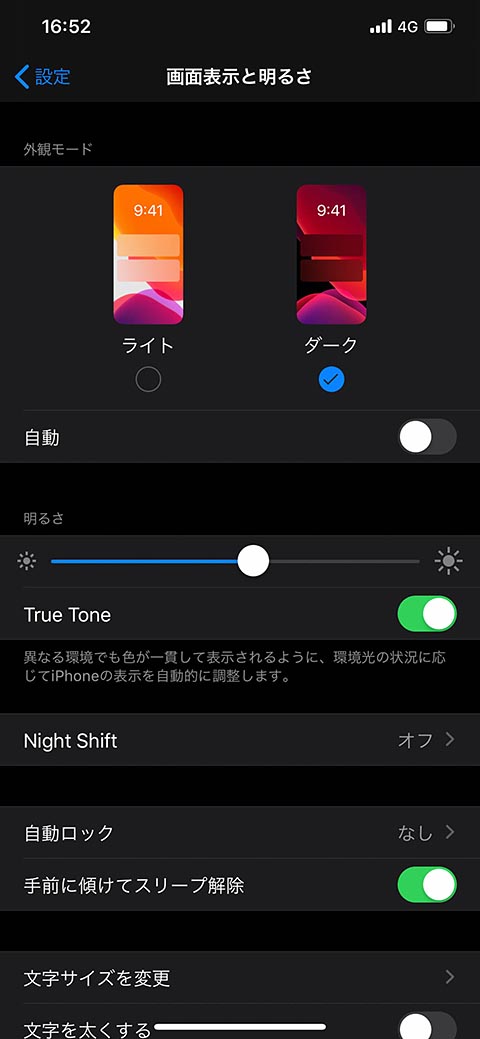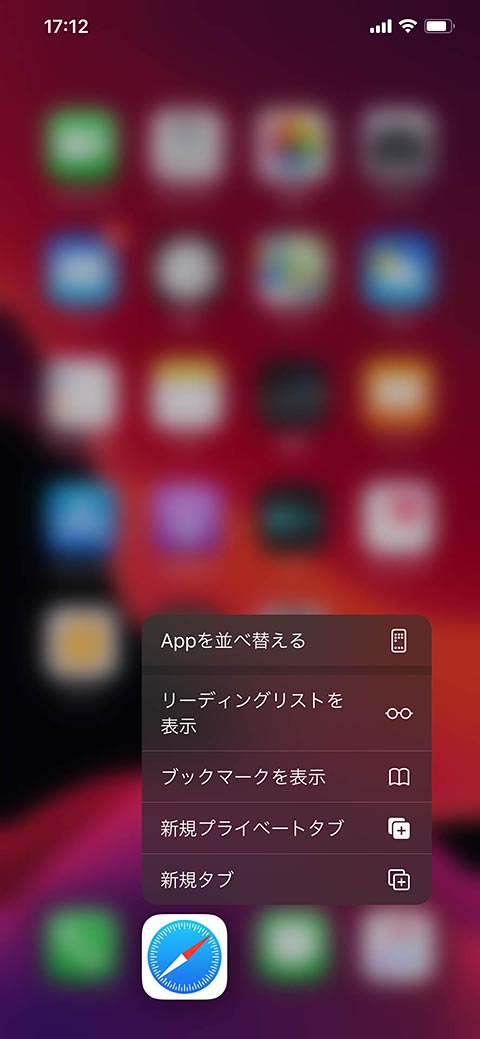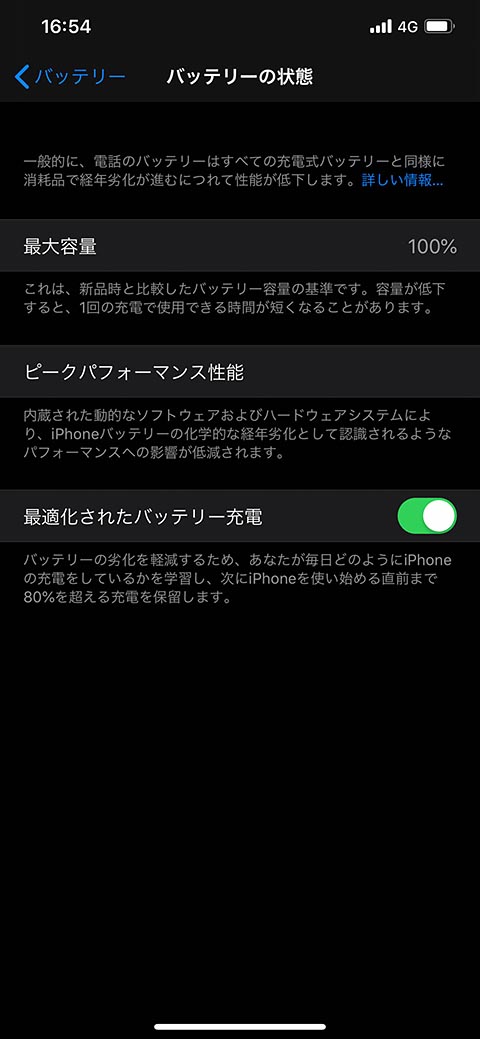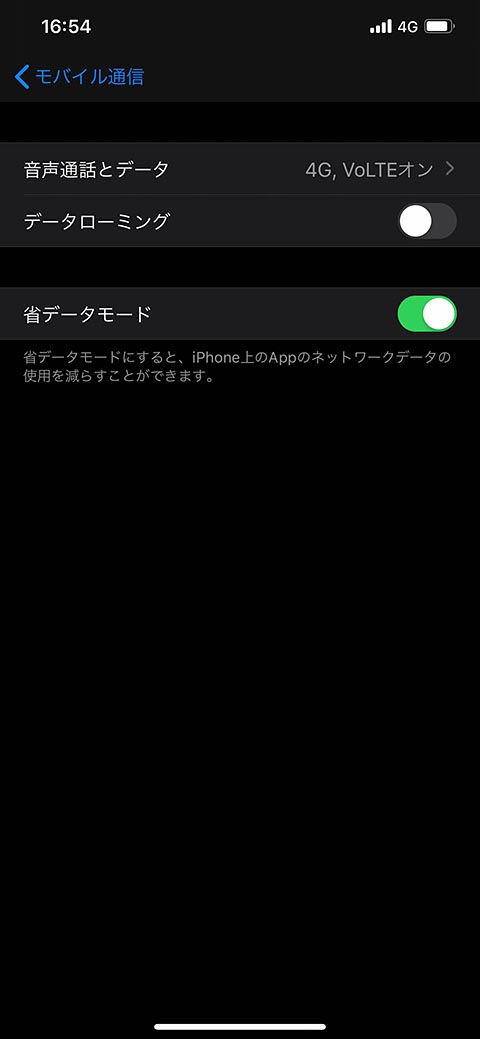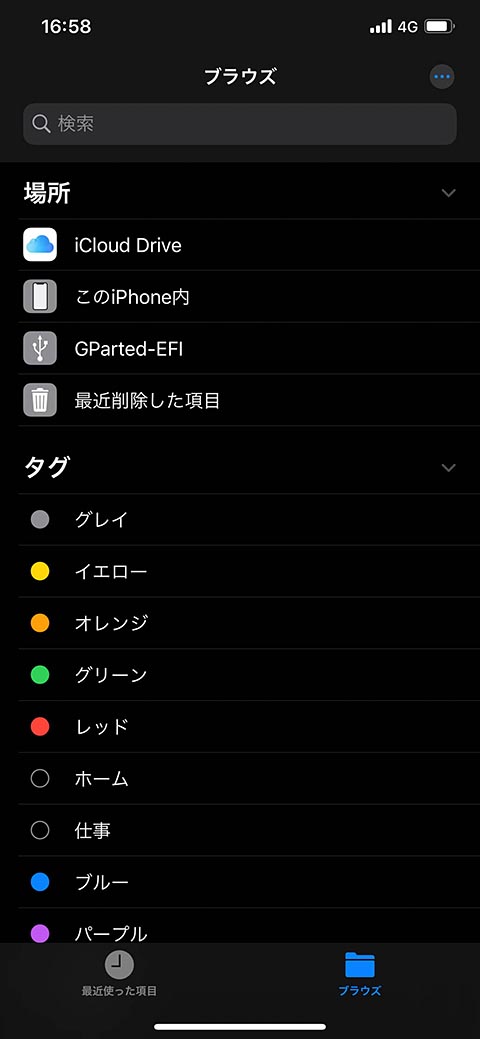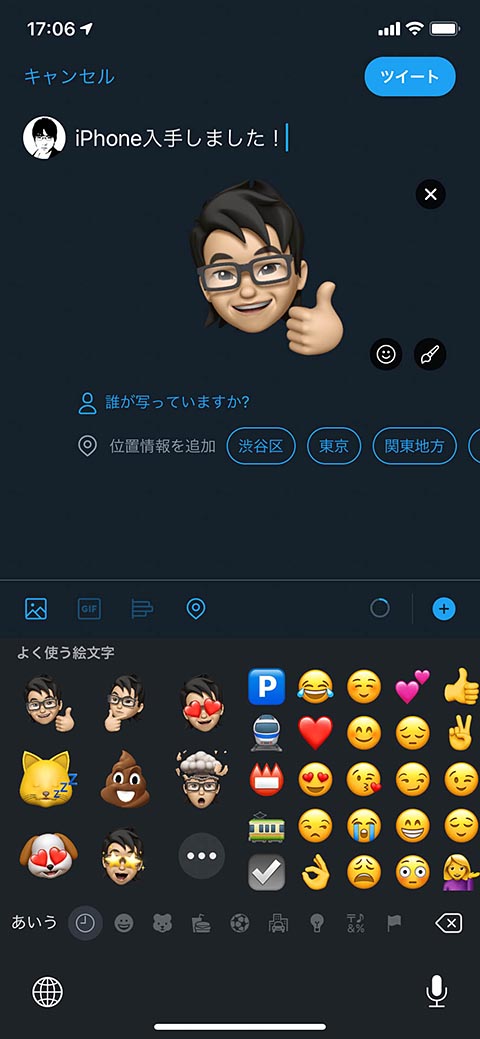iPadOSは後日配信。iPhone 6以前は非対応に
iPhoneの最新OS「iOS 13」が、日本時間の2019年9月20日早朝より配信開始されました。今回のアップデートでもさまざまな新機能が追加され、また一部の操作方法や表示方法が変更されるなどの変化があります。この記事ではiPhoneのiOS 13について、大きく変わった8つの点をピックアップして解説します。
目次
- ダークモードの追加
- ホーム画面の操作変更
- バッテリー劣化低減機能の搭載
- データ通信量削減機能
- [ファイル]の機能強化
- 「Apple Arcade」開始とゲームの機能強化
- [カメラ]のポートレート機能強化と[写真]の刷新
- ミー文字の利用範囲拡大
iOS 13をインストールできるのは、iPhone 6s/SE以降のiPhoneになります。iPhone 6以前のモデルはインストールできないので、買い換えをお勧めします。
2019年からiPad向けOSは「iPadOS」として、別に配信されます。iPadOSは当初、10月1日配信予定でしたが、直前になって9月25日配信予定に前倒しされています。
iOS 13へのアップデートは、[設定]画面の[一般]-[ソフトウェア・アップデート]から行なえます。ダウンロード容量は2GB前後あるので、アップデートはWi-Fiにつなげられる場所で、充電しながら行ないましょう。時間も余裕を持って1時間くらいかかるとみておきましょう。
1.ダークモードが追加
[画面表示と明るさ]でダークモードに切り替えできます。夜間は色調に変更する[Night Shift]との併用がお勧めです
iOS 13では目玉機能として「ダークモード」が追加されました。これは画面全体のデザインを「黒地に白文字」のような、暗いトーンに変更する機能です。iPhone標準のアプリやメニューはもちろん、他社のアプリもダークモード対応していれば、同時に変更されます。
この機能は、暗い場所で使うときに目を疲れにくくしたり、周囲を明るく照らしすぎないようにしたりすることを目的としています。また、iPhone X/XS/11 Proなどの有機ELディスプレイ搭載iPhoneの場合、ダークモードによってバッテリーの持ちが良くなる可能性もあります。
ダークモードの設定は、[設定]画面の[画面表示と明るさ]で行ないます。[自動]をオンにすると、時間帯や日没に合わせて自動切り替えすることもできます。コントロールセンターをカスタマイズし、ダークモード切替ボタンを追加することも出来ます。コントロールセンターのカスタマイズは、[設定]画面の[コントロールセンター]-[コントロールをカスタマイズ]から行なえます。
ダークモードに切り替えると、対応アプリも一括してダークモードに切り替わりますが、現時点では対応アプリはあまり多くありません。またWebサイトなど元々のデザインがあるコンテンツは、ダークモードでも表示は切り替わらないので注意しましょう。
2.ホーム画面などの基本操作が変更
ホーム画面のアイコン長押しはサブメニュー表示になりました。この状態から指を離さずにドラッグすると、アイコンの移動や削除ができます
iOS 13ではいくつかの基本操作が追加・変更になっています。
とくに注意が必要なのは、ホーム画面のアプリ移動・削除の操作です。ホーム画面のアイコン長押しはサブメニュー表示の操作となり、アプリを移動・削除するには、アイコン長押しのあと、指を離さずにドラッグする必要があります。
テキスト編集操作も改善されています。テキストをダブルタップすると単語単位の選択ができましたが、トリプルタップで1段落をまとめて選択できるようになりました。さらに3本指によるピンチイン・アウトのジェスチャでコピー&ペースト操作、3本指の左右スワイプでUNDO/REDO操作ができるようにもなっています。
ただ、3本指のピンチイン・ピンチアウトはちょっと難しいので、iPhoneでやるには慣れが必要かも知れません。
3.iPhoneを2年以上使う人に嬉しいバッテリー劣化を低減する新機能
[バッテリーの状態]では新品の何%まで劣化しているか、それに合わせてCPUパフォーマンスを下げているかなども確認できます
スマートフォンに搭載されているリチウムイオンバッテリーは、満充電状態で充電を続けていると、劣化が進むと言われています。その劣化を防ぐために、iOS 13では充電を最適化する「最適化されたバッテリー充電」機能を搭載しています。
この機能をオンにすると、毎日充電する時間帯(たとえば就寝中の夜間など)を学習し、充電が完了する時間(起床時など)に満充電になるようにしつつも、必要ない深夜早朝のあいだは残量が80%未満になるように自動で調整されます。こうすることで、満充電状態での充電が長時間継続しないようにして、バッテリーの劣化を最小限に抑えます。
iPhoneは比較的長く使えるスマートフォンですが、使い込むと、2年くらいでバッテリーが劣化し、バッテリーの持ちが悪くなります。そうしたことを防ぐためにも、この機能をオンにしておくと良いでしょう。標準設定でオンになっていますが、「設定」画面の[バッテリー]-[バッテリーの状態]-[最適化されたバッテリー充電]で設定のオン・オフを切り替えられます。
なお、生活サイクルが不規則な人などには効果的ではない可能性があるので、使ってみて満充電状態になっていないことが多いという場合は使用を中止しましょう。
4.データ通信量を削減してギガ不足を防ぐ「省データモード」
[モバイル通信]で省データモードのオン・オフを切り替えられます。動画視聴などアプリ起動中のデータ消費は減らせないので注意しましょう。
iOS 13ではモバイル通信・Wi-Fiともに「省データモード」という機能が追加されました。これは各アプリによる自動通信を減らすという機能で、たとえば写真アプリが一時的に同期されなくなったりします。
モバイル通信を省データモードに切り替えるには、[設定]画面の[モバイル通信]-[通信のオプション]から選びます。この省データモードで節約されるのはアプリを起動していないときの自動通信なので、アプリを起動し、自分で通信しているデータ容量は節約できません。毎月データ通信量が不足するという人は、[モバイル通信]の画面で各アプリの通信量を確認し、使いすぎているアプリがないかをチェックしましょう。
Wi-Fiの場合は、[設定]画面の[Wi-Fi]で省データモードにしたいアクセスポイントの[i]をタップすることで切り替えできます。アクセスポイントごとに選べるので、自宅など通信制限のない固定回線につながるWi-Fiは、省データモードにする必要はありませんが、モバイルWi-Fiルーターなど通信制限があるWi-Fiでは、省データモードに設定しておくと安心です。
5.[ファイル]アプリが強化されUSBメモリーやNASも接続可能に
USBメモリーなどを接続すると、[ファイル]の[ブラウズ]にドライブが追加され、それをタップすることで中身を読み書きできます
標準アプリの[ファイル]が機能強化され、USBメモリーやNASなどのネットワークドライブを読み書きできるようになりました。
USBメモリーを読み書きするには、アップル製の「Lightning - USBカメラアダプタ」などが必要です。USBメモリーによっては電力不足で読み書きできないこともあります。iPhoneで表示できない形式のファイルでも、コピーしたりメールに添付したりAirDropで近くのiPhoneやMacに送ったりと、一通りの操作が行なえます。
NASなどのネットワークドライブにアクセスするには、右上の[...]をタップし、[サーバーへ接続]をタップしてからサーバーのアドレスを入力します。一般的なSamba形式などの接続に対応しています。
[ファイル]アプリでは任意のファイルを複数選択したり、ZIP形式で圧縮したりすることもできるので、USBメモリーやファイルサーバー上の複数ファイルをZIPにまとめてメールで送信、といったことも可能です。日常的に使うことは少ないと思いますが、いざというときに仕事などで役に立つかも知れないので、やり方を覚えておくと良いでしょう。
6.ゲーム好きは是非トライ! Apple Arcadeとゲームコントローラー対応強化
「Apple Arcade」のストア画面。月額600円でArcade内に掲載されてるゲームアプリがダウンロードし放題になります
iOS 13ではゲームアプリ関連の機能が強化されています。
まず、アップルによるゲーム配信サービス「Apple Arcade」が開始されました。Apple Arcadeは月額600円でゲームが遊び放題になるサービスで、現時点で50以上のタイトルが配信されています。本格的なアクションゲームも多いので、ゲーム好きの人にこそ試してもらいたいサービスです。
Apple Musicなどと同様にお試し期間として初月は無料なので興味がある人は無料期間だけでも体験してみると良いでしょう。Apple Arcadeには[App Store]の画面下部の[Arcade]タブからアクセスします。
PlayStationやNintendo Switchのようなオーソドックスなゲーム機に慣れた人は、iPhoneのようなタッチパネルだけでゲームをプレイすることに違和感があるかもしれません。iPhone向けに設計された(MFi)ゲームコントローラーもありますが、製品の種類も売っている場所も少なく、あまり購入しやすいものではありません。しかしiOS 13からは新たに、PlayStation 4のコントローラー「DUALSHOCK 4」をiPhoneに接続できるようになりました。
使うにはまず、iPhoneとDUALSHOCK 4とのペアリングが必要です。DUALSHOCK 4はPSボタンとSHAREボタンを長押しするとペアリングモードに移行するので、その状態でiPhoneの[設定]画面の[Bluetooth]から[DUALSHOC 4 Wireless Controller]を選択し、接続しましょう。最初の接続はやや不安定なので、何度かやり直す必要があるかも知れません。
DUALSHOCK 4はこれまでのMFiゲームコントローラーと同様に使えます。MFiゲームコントローラー対応ゲームは、そこまで多くはありませんが、アクションゲームなどは段違いの操作性を発揮するので、すでにPlayStation 4とDUALSHOCK 4を持っている人は、Apple Arcade同様に試してみることをお勧めします。
7.[カメラ]はポートレート強化、[写真]には大きなデザイン変更
ポートレートモードの[ハイキー照明]。明かりを70まで上げると、かなりお肌がつるつるになります
[カメラ]アプリではポートレート機能に新たな撮影モード[ハイキー照明]が加わりました。またポートレート撮影の[自然光]モード以外では、ライティングコントロール機能も追加されています。いずれもポートレート機能の一部なので、デュアルカメラ・トリプルカメラのiPhoneもしくはFace ID搭載iPhoneのインカメラで利用できます。
ライティングコントロール機能は、プロカメラマンがスタジオ撮影などで行なう、人物にたくさんの照明を当てて肌を綺麗に見せるテクニックをコンピュータ処理で実現するものです。該当するモードで画面上に表示される六角形のアイコンをタップするか、iPhone 11シリーズなら画面を上にスワイプし、下に表示された六角形のアイコンをタップすると、照明の強さを0〜100のあいだで選べます。100にするとかなりの美肌効果が適用されます。
[写真]の[月別]の画面。このように、グループ分けされると代表的とAIが判断した1枚のサムネイルのみが表示されます
[写真]のアプリは基本となる[写真]タブの表示が大きく変更されました。[すべての写真]以外ではサムネイルサイズが写真ごとに変わるようになり、グループ分けの法則も変わっています。基本的には現在から過去に向かって並んでいますが、たとえば[日別]の表示では特徴的な写真以外は表示が省略されたり、[月別]の表示では同月内でも撮影場所が異なれば別に表示されたりします。
[写真]は歴代のiOSでたびたび変更されているアプリでもありますが、今回も大きな仕様変更があります。使用頻度が高いアプリでもあるので、アップデート直後はいろいろな使い方を試してみて、早めに慣れていくことをお勧めします。
8.ミー文字が[メッセージ]以外でも使えるように
Twitterなどにミー文字を貼り付けて投稿できるようになります。ほかの人と違う、オリジナルミー文字を作っておくと楽しさが倍増します
自分などをモチーフにした顔の3Dモデルを作り、いろいろな表情のスタンプにして[メッセージ]で送受信する「ミー文字」は、[メッセージ]以外の一部のアプリでも使えるようになりました。
画像を添付できるアプリならアップル製・サードパーティ製を問わず広く対応していて、たとえば標準アプリならば[メール]や[メモ]など、サードパーティ製だと[LINE]や[Twitter]、[Slack]、[Discord]など、SNSやメッセージアプリへの投稿時にミー文字が使えます。[メッセージ]と異なり、アニメーション付きの「アニ文字」は使えません。
「ミー文字」は絵文字キーボードの一部として使えるので、利用するには絵文字キーボードが必要です。絵文字キーボードを設定していない場合は、[設定]画面の[キーボード]-[キーボード]から[新しいキーボードを追加...]から絵文字キーボードを追加しましょう。
「ミー文字」を使うには、まずミー文字を使いたい投稿画面にして、キーボード中にある絵文字アイコンをタップします。絵文字リストを右にスワイプするとミー文字が表示されるので、そこで使いたいミー文字を選択します。[...]をタップし、ミー文字種類リストの左端の[+]をタップすると、自分でミー文字を作ることができます。絵文字キーボードにミー文字が表示されないアプリは、ミー文字の貼り付けに対応していません。