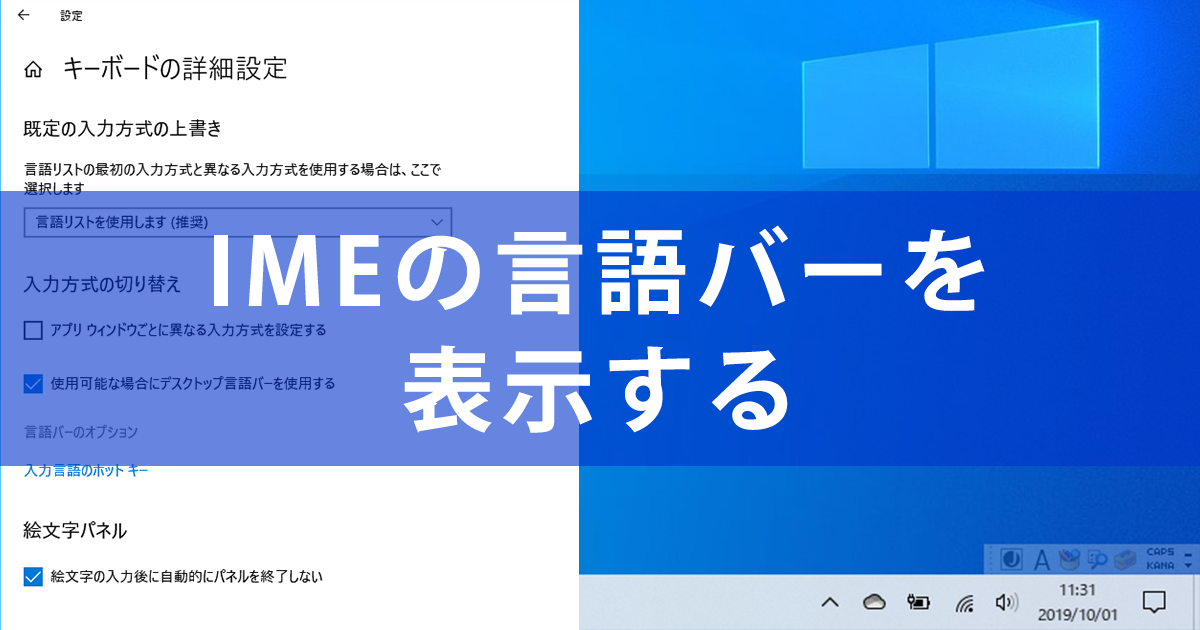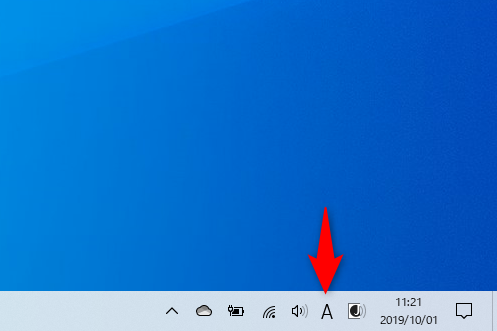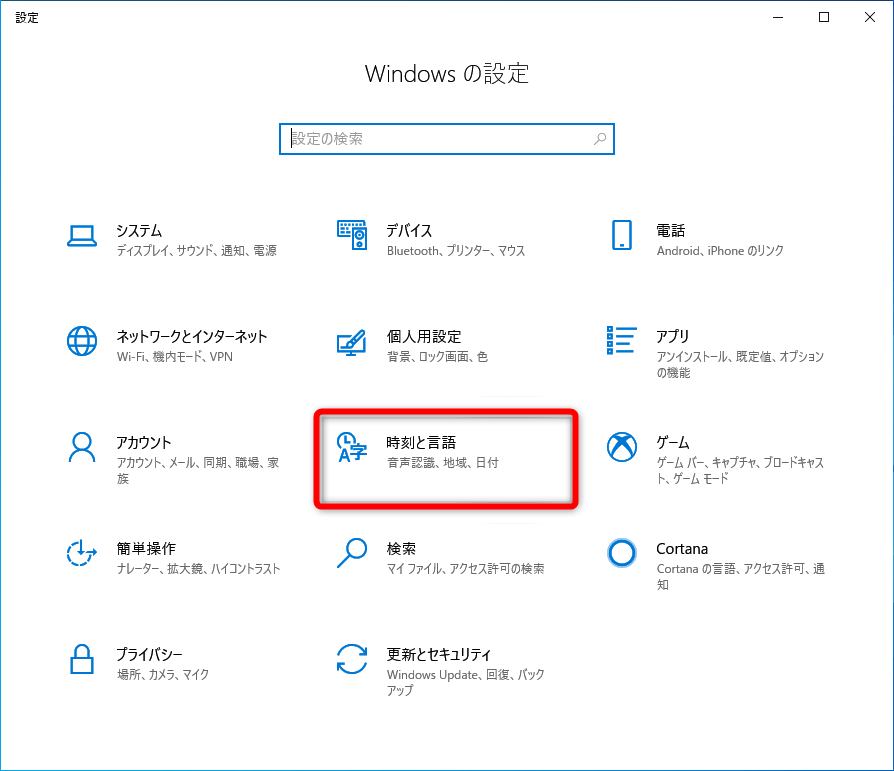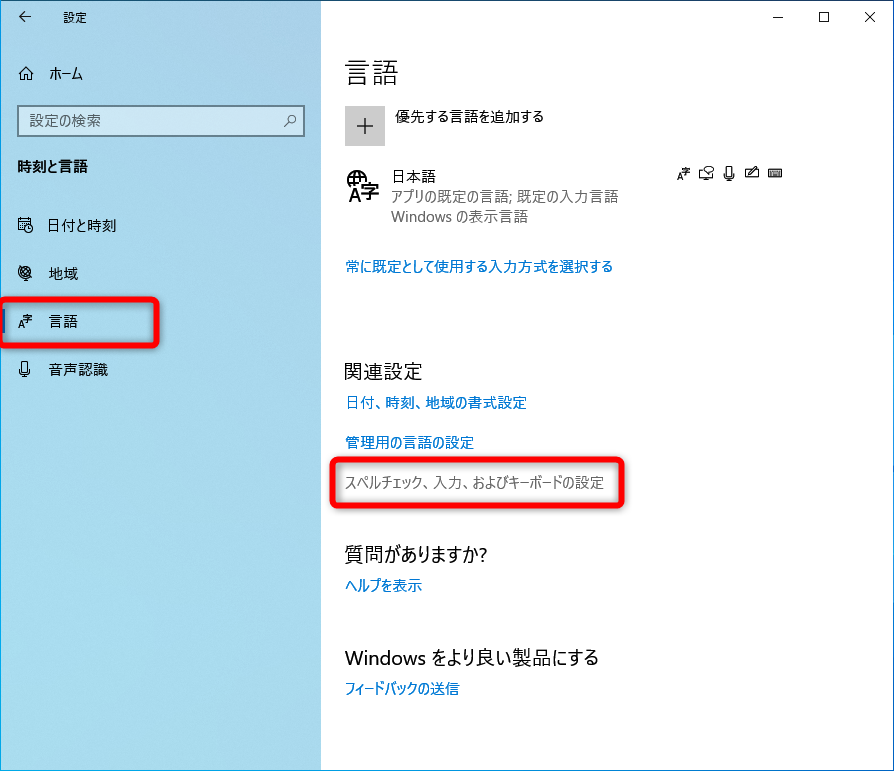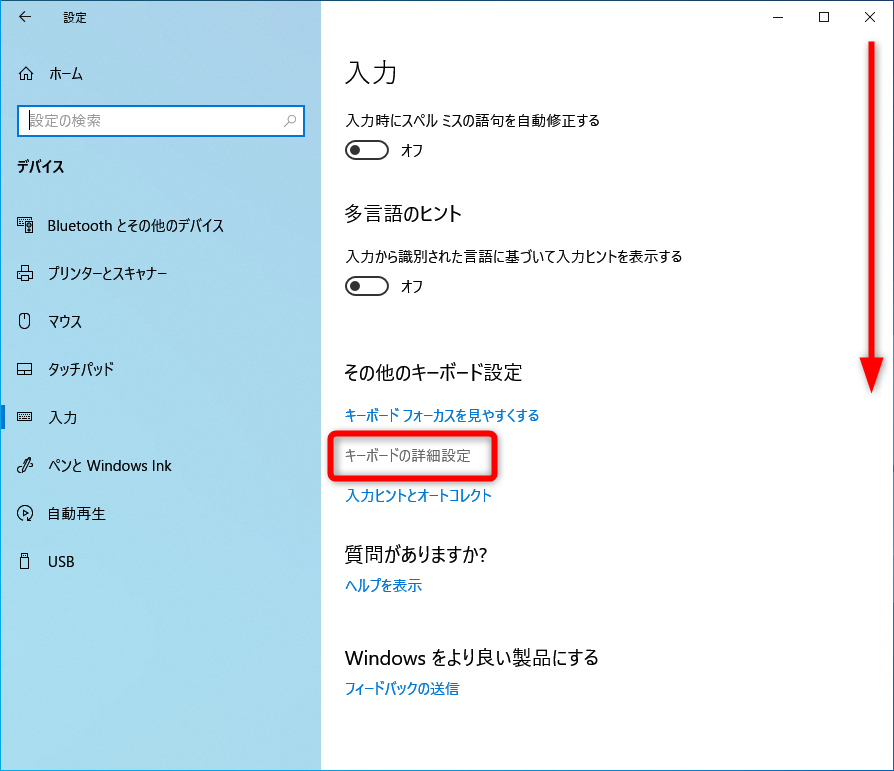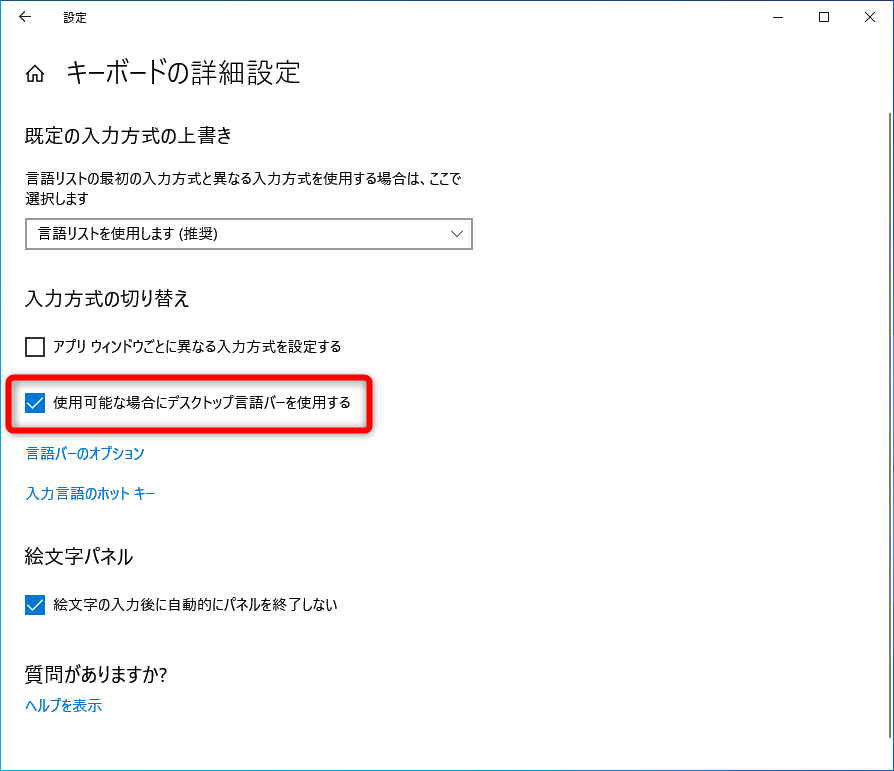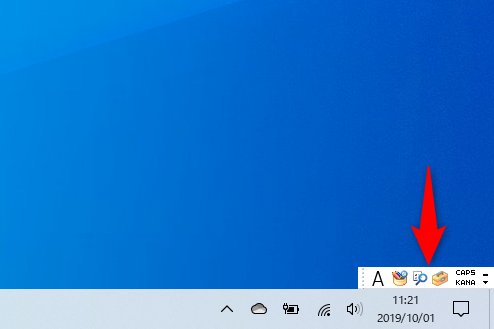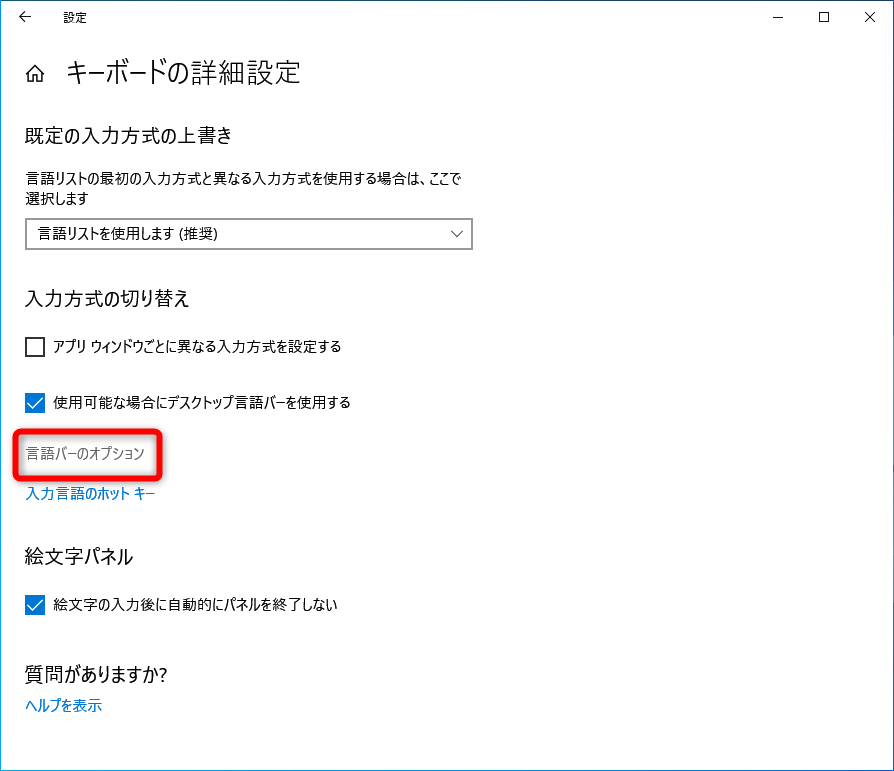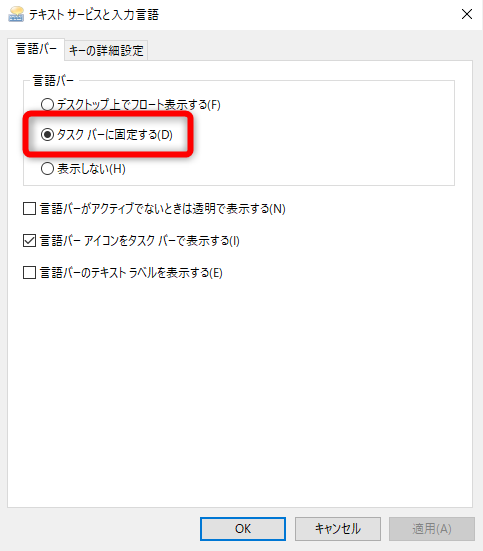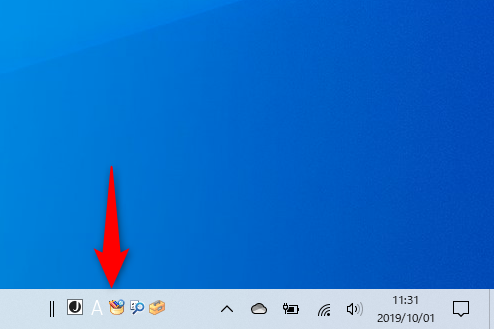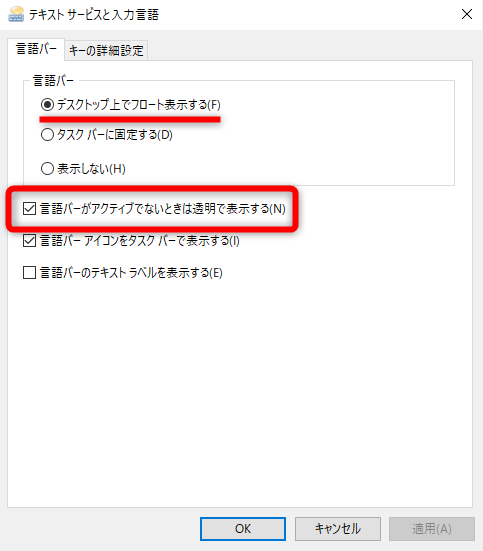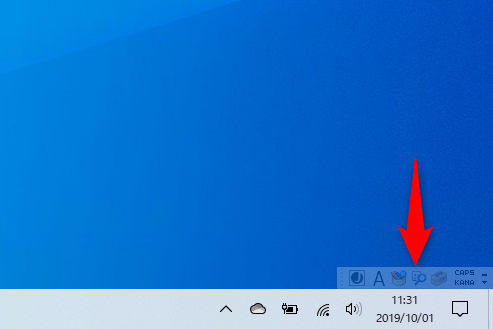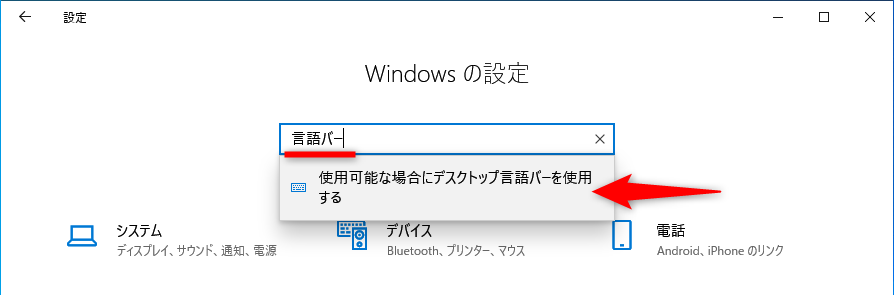【Windows Tips】は、仕事や家庭で役立つWindows 10の便利な小技を紹介していく連載です。アップデートによって追加された新機能も随時解説します。毎週水曜日更新。
言語バーの表示・非表示は好みで設定できる
Windows 10の標準設定では、言語バーはタスクバーに小さく格納されています。
画面右下(タスクバーの右側)にあるのが言語バーです。「A」や「あ」と表示され、そのときの入力モードを確認できます。
英数字とひらがなの入力モードを確認するだけなら、このままでも構いません。ただ、単語登録や手書きのIMEパッドなど、よく使う機能をすばやく呼び出すには、言語バーをデスクトップに表示しておくといいでしょう。また、言語バーではCapsLock(大文字入力の固定)の状態も判別できます。
【Windows Tips】第18回では、言語バーの表示・非表示を思い通りに設定する方法を解説します。言語バーを表示する
1[言語]の画面を表示する
[Windows]+[I]キーを押して[設定]画面を表示します。続いて[時刻と言語]をクリックします。
2[入力]の画面を表示する
[言語]をクリックして、[スペルチェック、入力、およびキーボードの設定]をクリックします。[言語]ではなく[地域と言語]と表示されている場合は、それをクリックして手順4に進みます。
3[キーボードの詳細設定]画面を表示する
[入力]画面(または[地域と言語]画面)を下にスクロールして、[キーボードの詳細設定]をクリックします。
4デスクトップに言語バーを表示する
[キーボードの詳細設定]画面で[使用可能な場合にデスクトップ言語バーを使用する]にチェックマークを付けます。
5デスクトップに言語バーを表示できた
デスクトップに言語バーを表示できました。言語バーは好きな位置に移動できます。
言語バーの表示方法を変更する
言語バーは単純に表示するだけでなく、タスクバーに固定したり、半透明にしたりすることもできます。[テキストサービスと入力言語]画面で設定を変更しましょう。
6[テキストサービスと入力言語]の画面を表示する
[キーボードの詳細設定]画面で[言語バーのオプション]をクリックします。
7言語バーをタスクバーに固定する
[テキストサービスと入力言語]画面が表示されました。まずはデスクトップではなく、タスクバーの中に言語バーを固定してみましょう。[言語バー]の項目から[タスクバーに固定する]を選択して、[OK]ボタンをクリックします。
8言語バーをタスクバーに固定できた
言語バーをタスクバーの中に固定できました。
9言語バーを透明にする
今度は、デスクトップの言語バーを透明にしてみます。再度[テキストサービスと入力言語]画面を表示しておき、[言語バー]の項目から[デスクトップ上でフロート表示する]を選択します。また、[言語バーがアクティブでないときは透明で表示する]にチェックマークを付け、[OK]ボタンをクリックします。
10言語バーが透明になった
言語バーが透明になりました。マウスポインターを合わせると、はっきりと表示されます。
なお、言語バーを非表示に戻したいときは、[キーボードの詳細設定]画面にある[使用可能な場合にデスクトップ言語バーを使用する]のチェックマークを外してください。