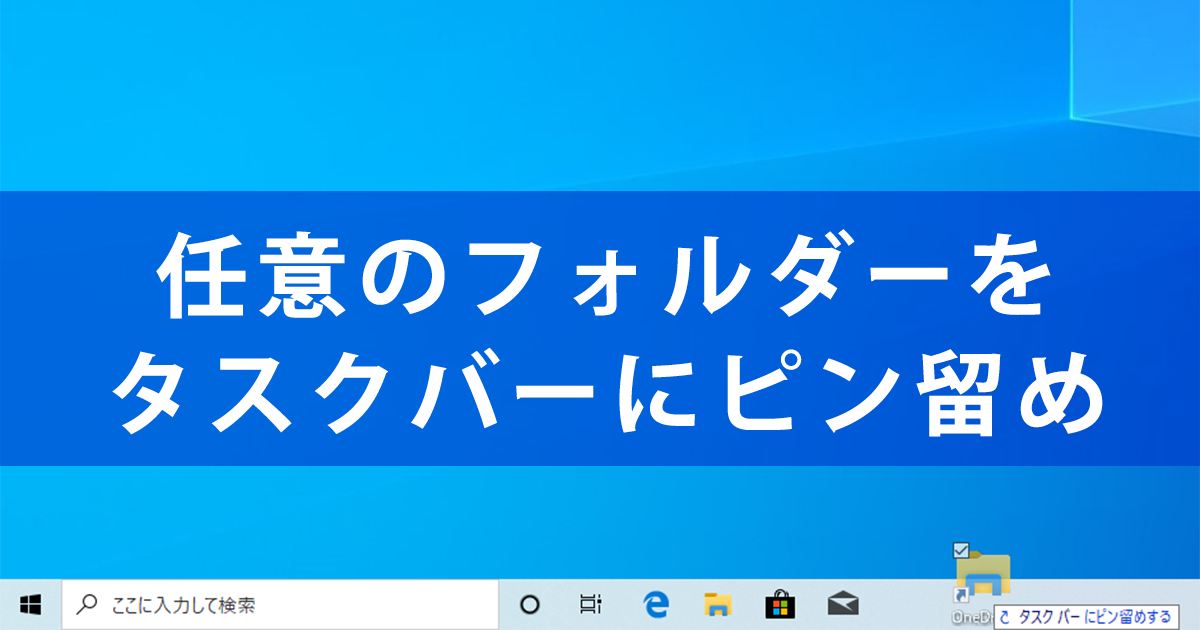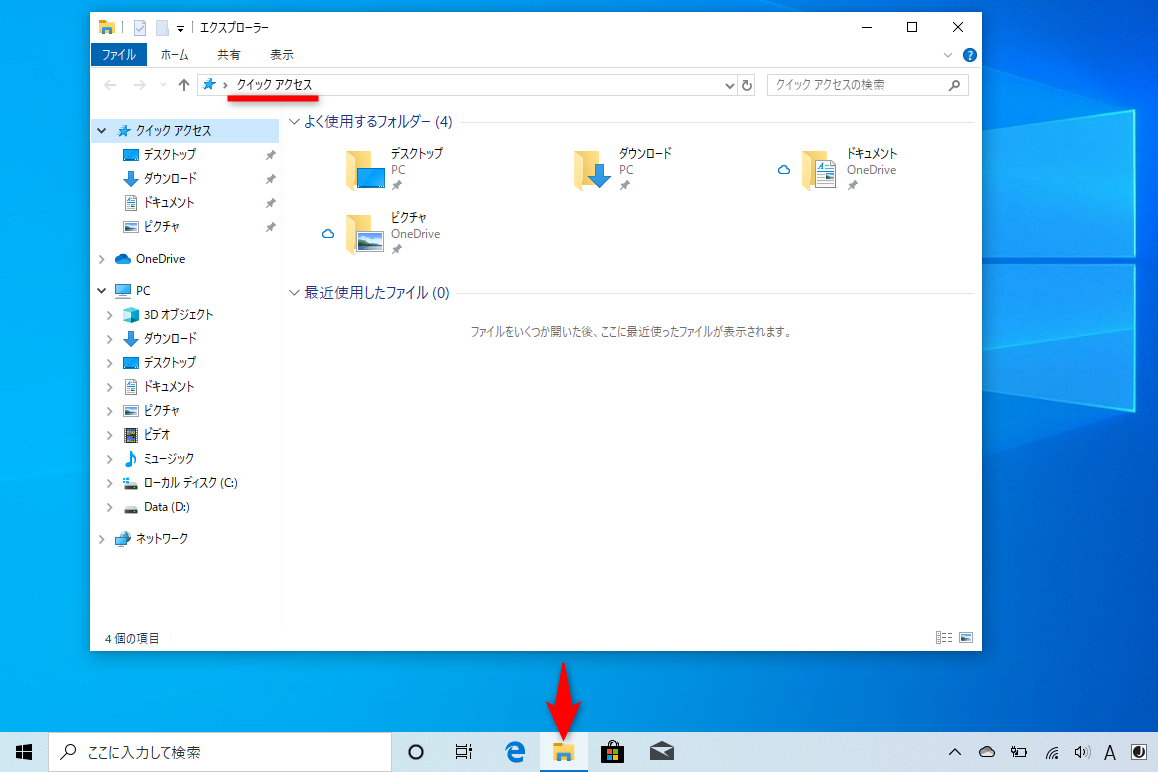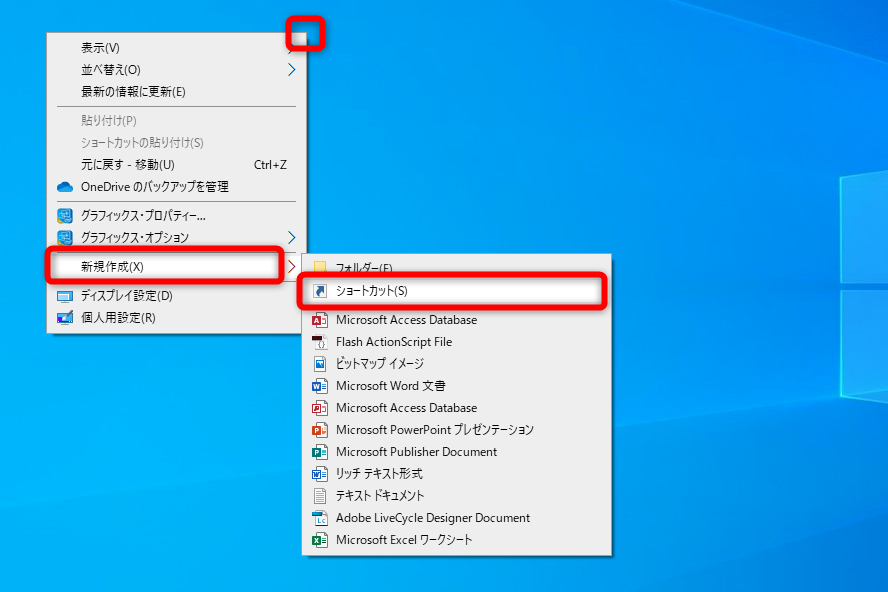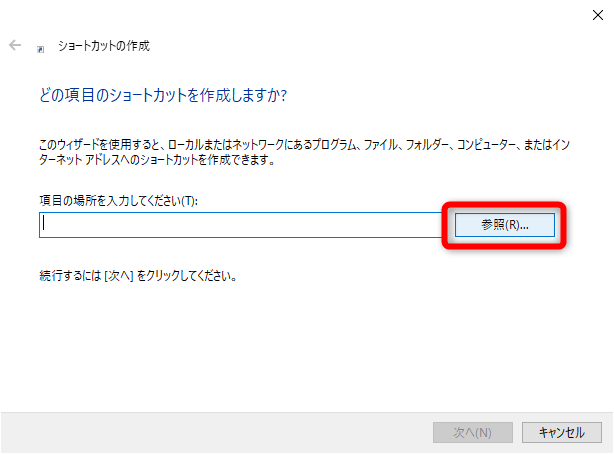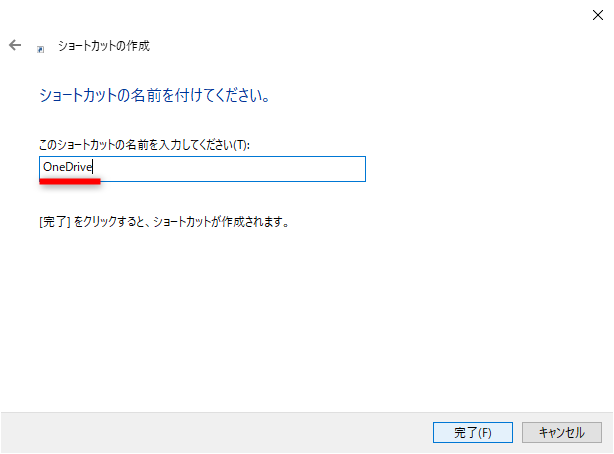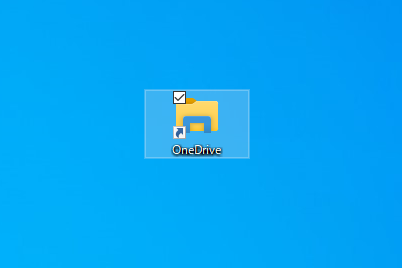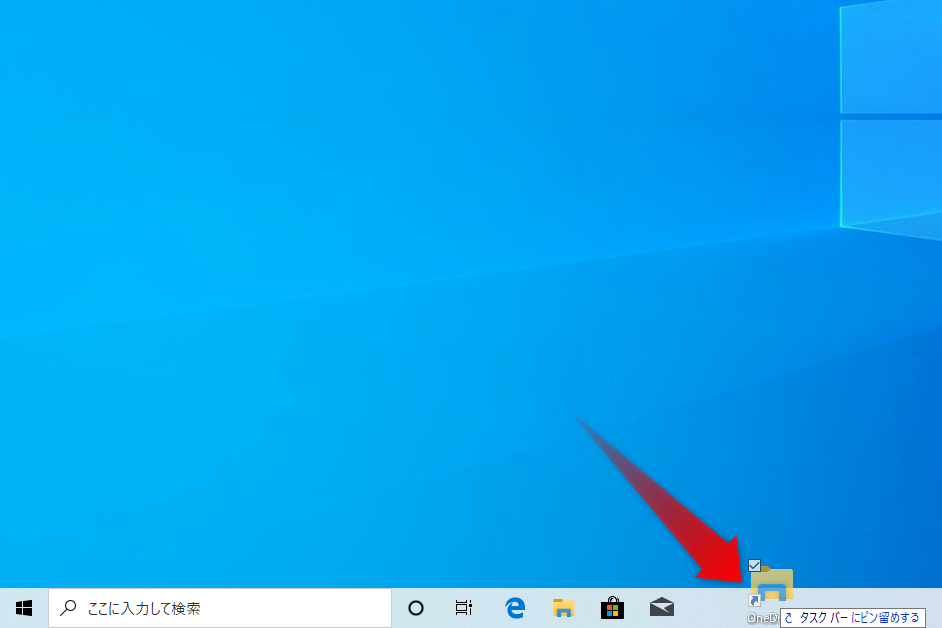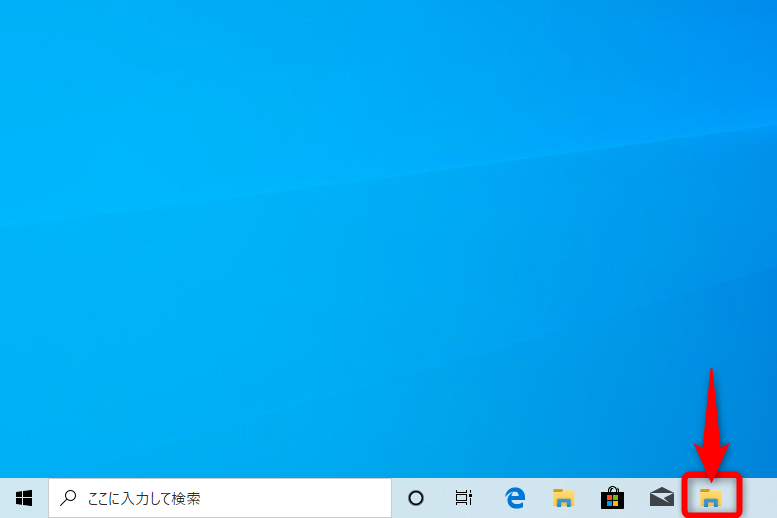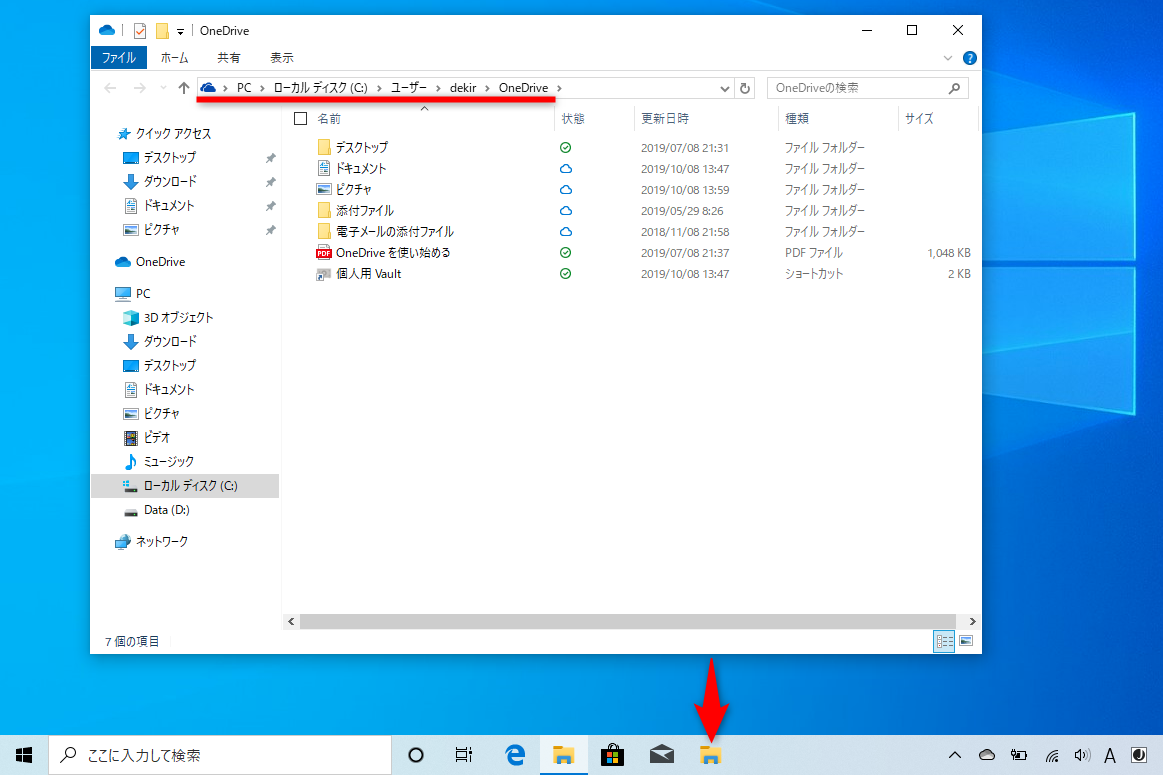【Windows Tips】は、仕事や家庭で役立つWindows 10の便利な小技を紹介していく連載です。アップデートによって追加された新機能も随時解説します。毎週水曜日更新。
目的のフォルダーを常に1クリックで開く
Windows 10のタスクバーに最初から登録されているフォルダーのアイコン。これをクリックするとエクスプローラーが起動して、[クイックアクセス]が表示されます。
エクスプローラー(フォルダーウィンドウ)を表示した直後の様子。ファイルを探すときには、この画面から始まることが多いでしょう。
[クイックアクセス]には、よく使うフォルダーが自動的に一覧表示されます。一方で、余計なフォルダーが勝手に登録されてしまうなど、思い通りに動作してくれないという声もよく聞きます。
仕事であれば「直近の案件で使う資料を保存したフォルダー」など、よく使うフォルダーはある程度決まっているはず。そのようなフォルダーを、タスクバーのアイコンを1クリックしただけで表示できると便利なのですが......実はちょっとした裏ワザを使うと実現できますよ。
【Windows Tips】第19回では、タスクバーに任意のフォルダーのショートカットを「ピン留め」する方法を紹介します
ショートカットの作成時にひと工夫する
例えば、WebブラウザーやOfficeソフトなどのショートカットをタスクバーに「ピン留め」するには、ドラッグするか、起動中のアプリのアイコンを右クリックすればOKです。しかし、フォルダーのショートカットは同じ操作では「ピン留め」できません。ショートカットの作成時にひと工夫が必要です。
1デスクトップにショートカットを作成する
デスクトップを右クリックして、[新規作成]-[ショートカット]の順にクリックします。
2[ファイルまたはフォルダーの参照]ダイアログボックスを表示する
[ショートカットの作成]画面が表示されました。[参照]ボタンをクリックします。
3フォルダーを選択する
[ファイルまたはフォルダーの参照]ダイアログボックスが表示されました。ここではOneDriveのフォルダーを指定します。フォルダーを選択して[OK]ボタンをクリックします。
4ショートカットの場所を指定する
選択したフォルダーのパスが表示されました。ここで先頭に「explorer 」と追加するのがポイントです。「explorer」の後ろには、必ず半角スペースを入れてください。[次へ]ボタンをクリックします。
5ショートカットの名前を指定する
ショートカットの名前を入力して、[完了]ボタンをクリックします。
6ショートカットを作成できた
指定したフォルダーのショートカットをデスクトップに作成できました。
7タスクバーにピン留めする
作成したショートカットをタスクバーにドラッグしてピン留めします。
8タスクバーにフォルダーのショートカットをピン留めできた
フォルダーのショートカットをタスクバーにピン留めできました。
9「ピン留め」したショートカットを開く
フォルダーのショートカットをクリックすると、先ほど指定したフォルダーが表示されます。デスクトップに作成したショートカットは削除して構いません。
この裏ワザのポイントは、ショートカットの作成時に「explorer 」と追記すること。これによって「explorer.exe」(エクスプローラーのプログラムファイル)を呼び出すショートカットとなり、タスクバーにドラッグして「ピン留め」できるようになります。