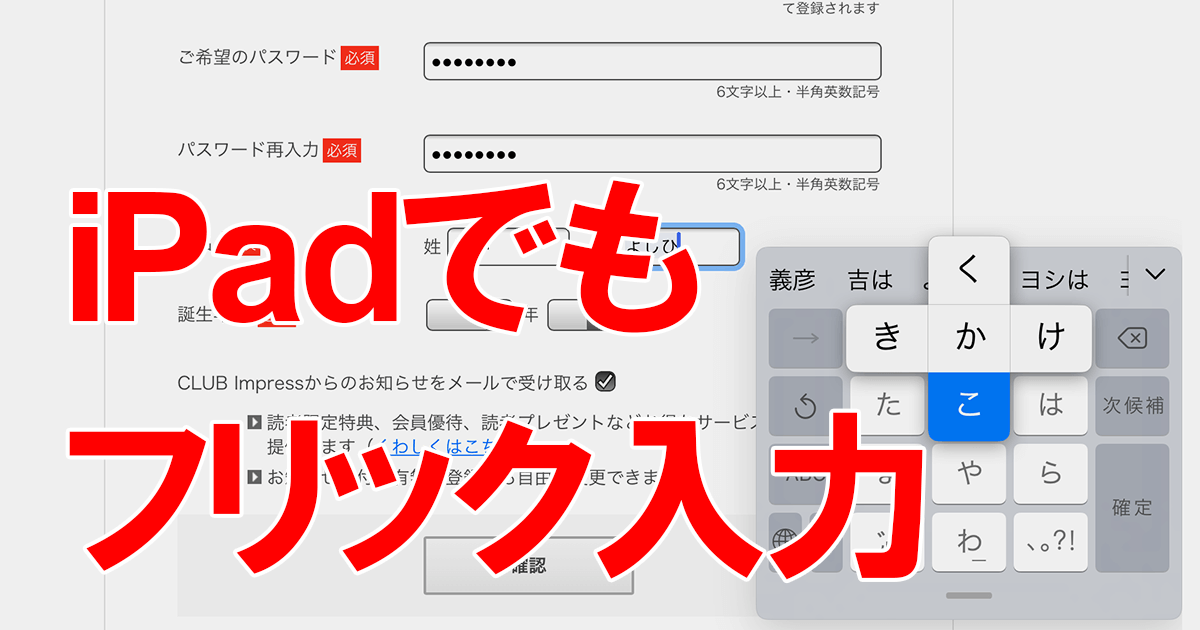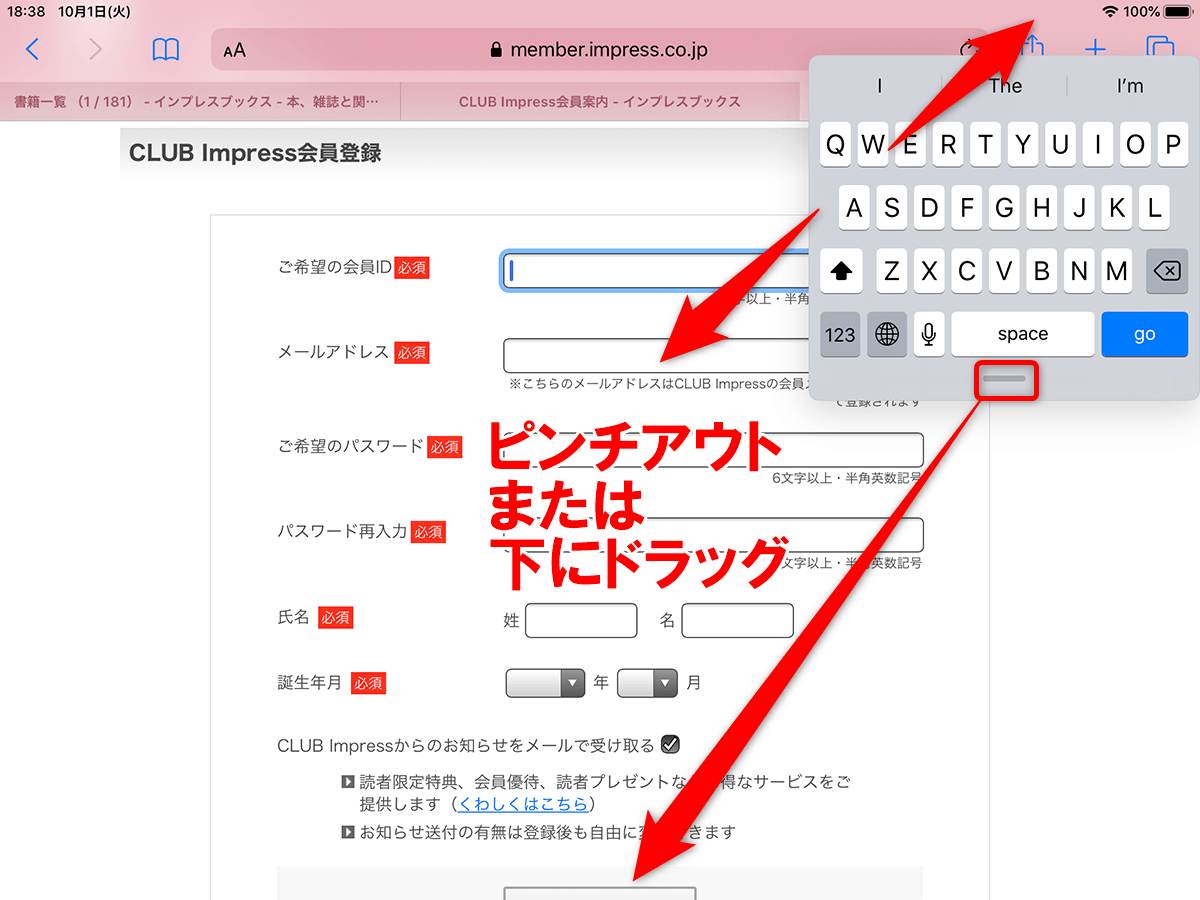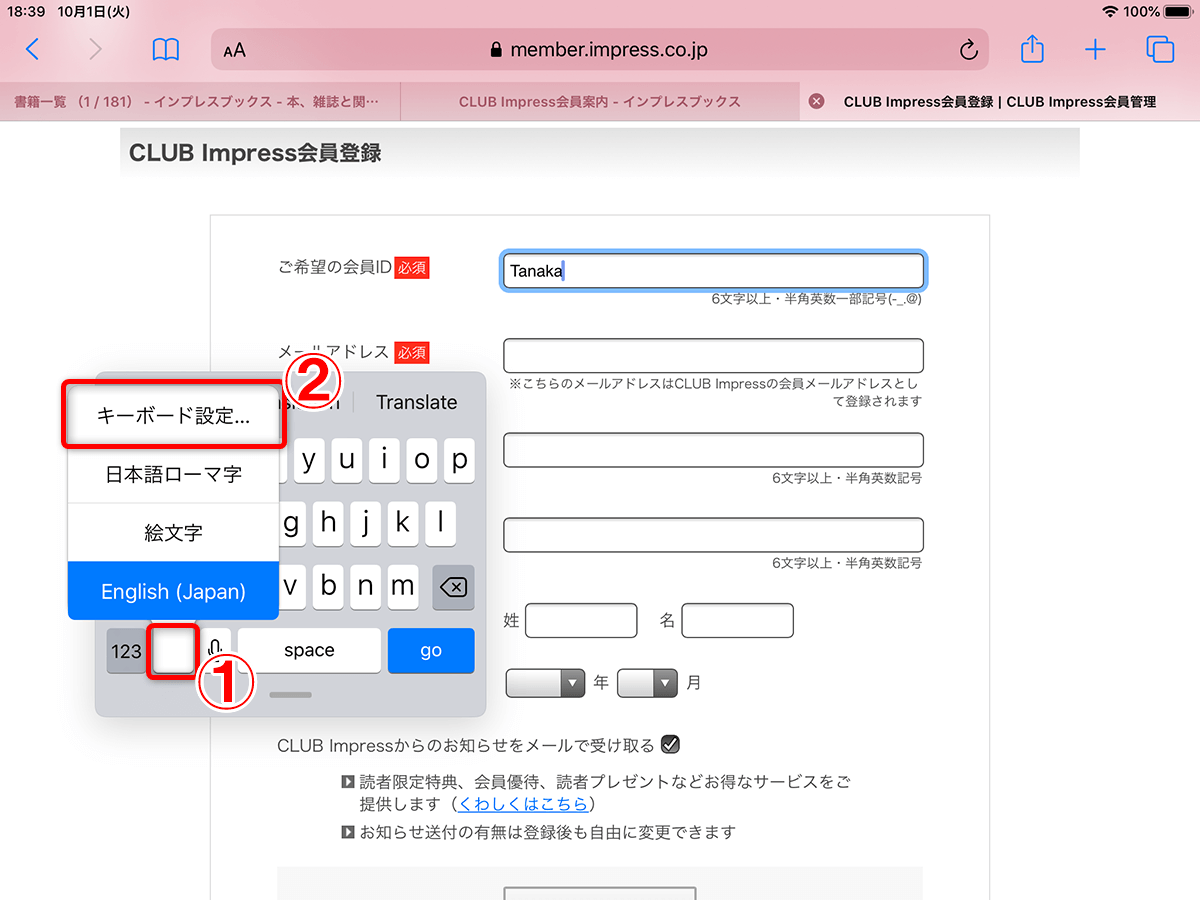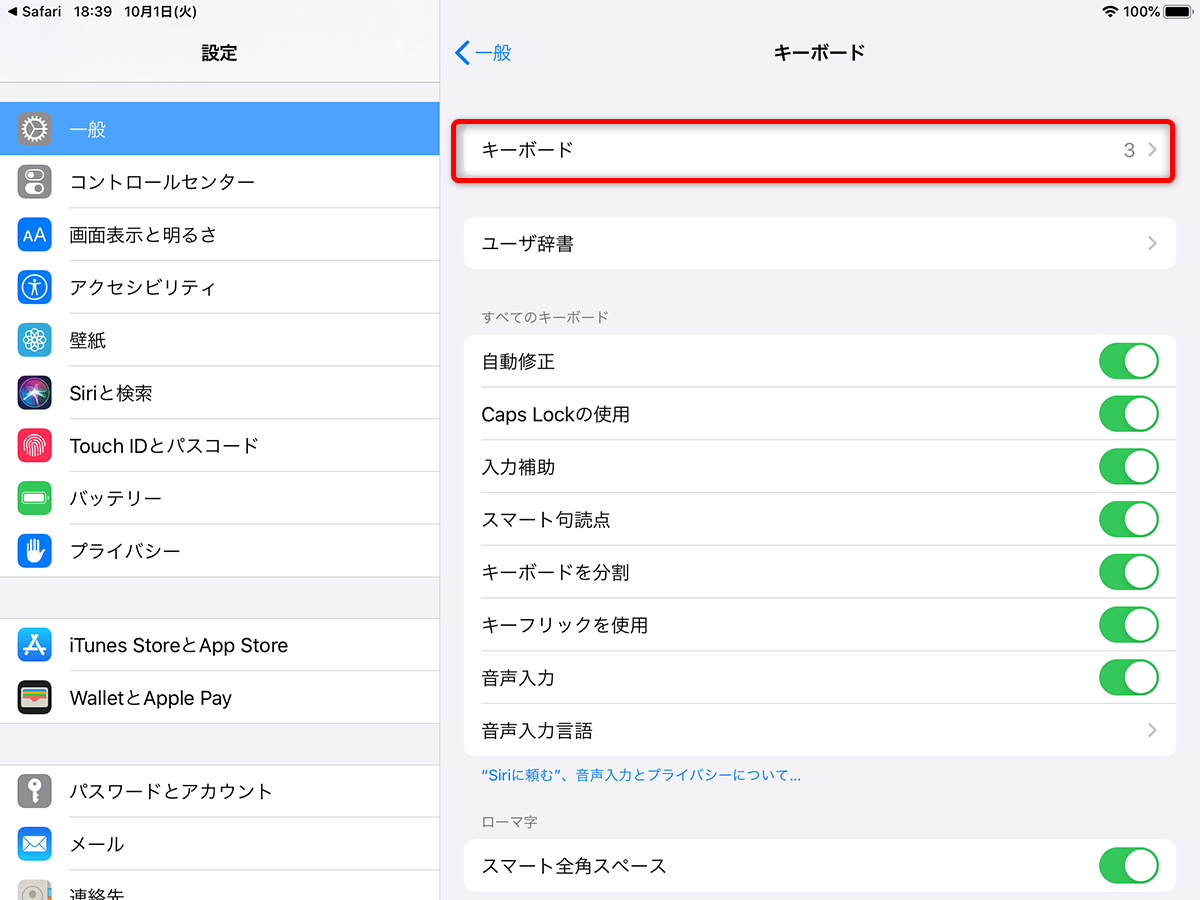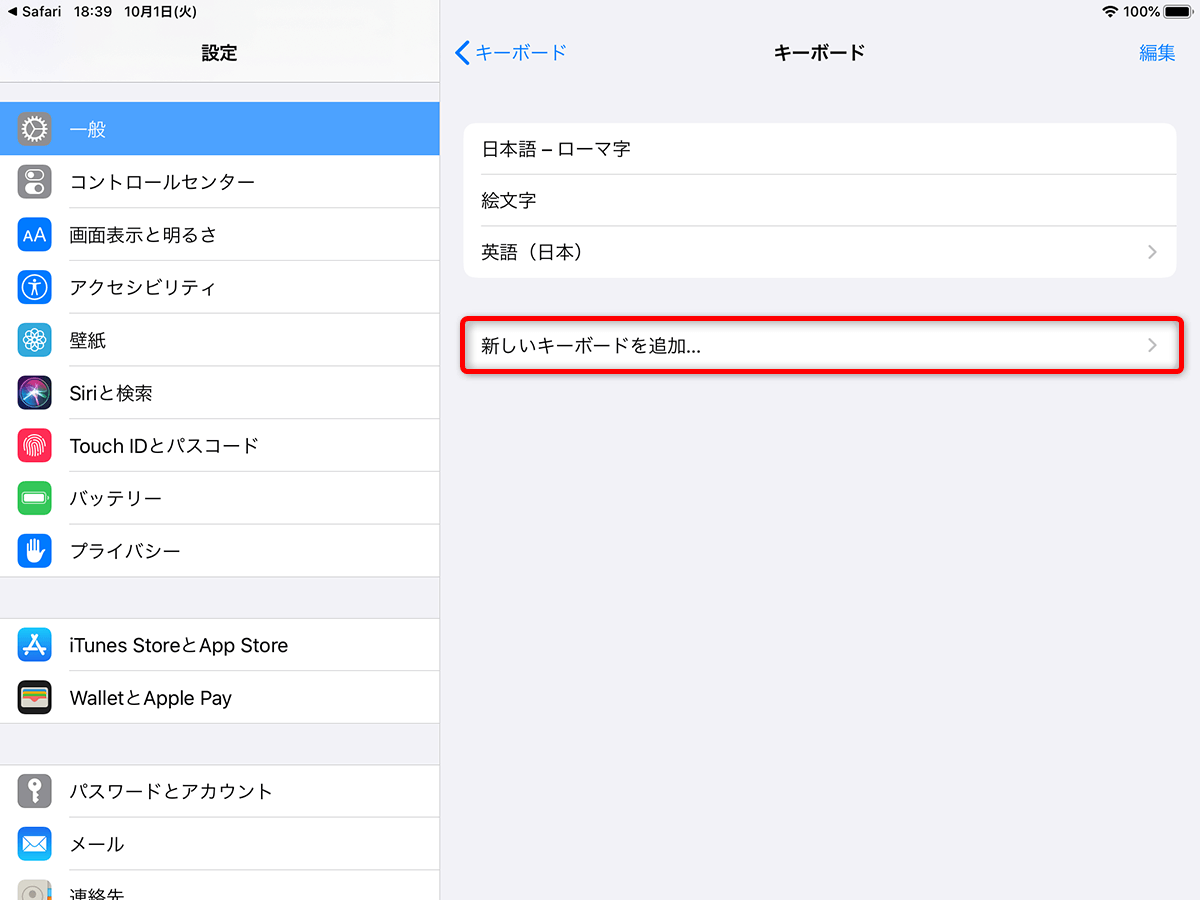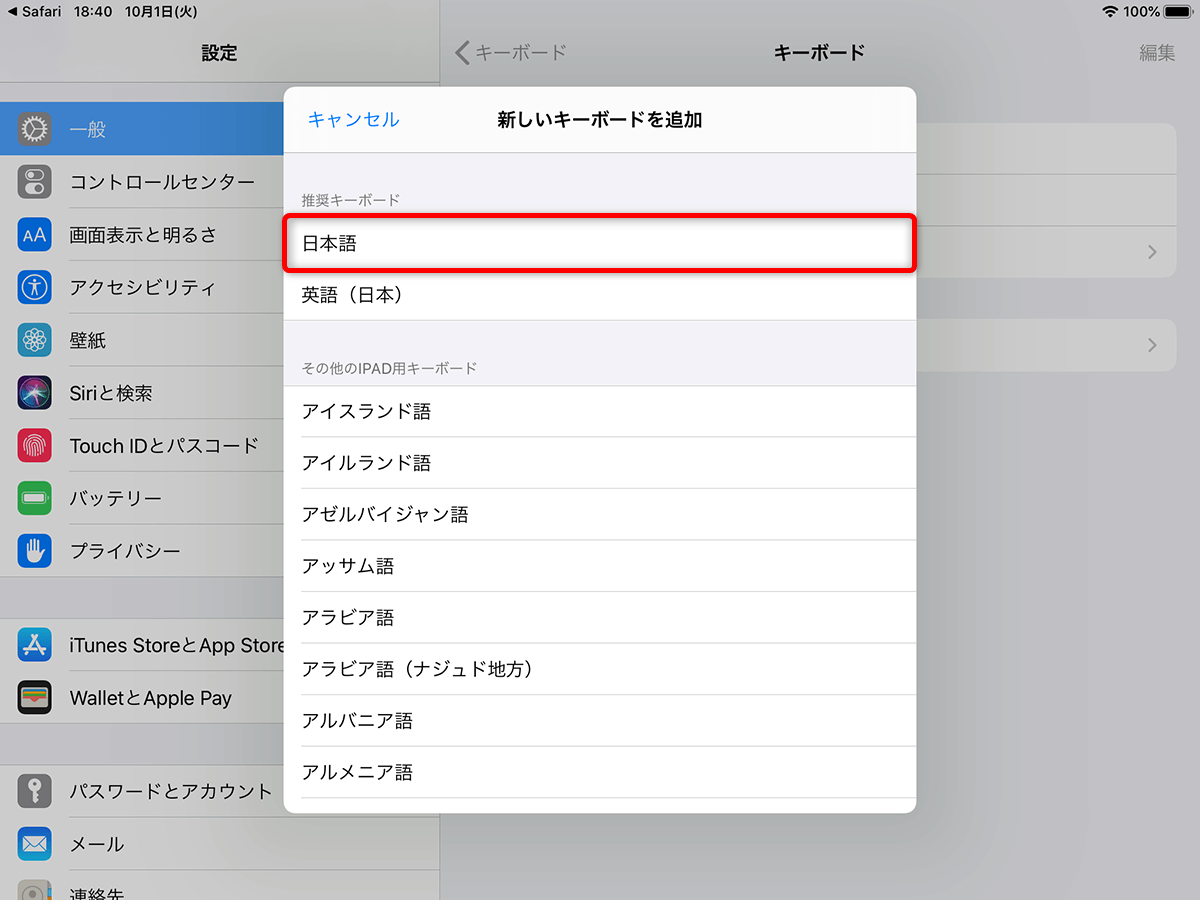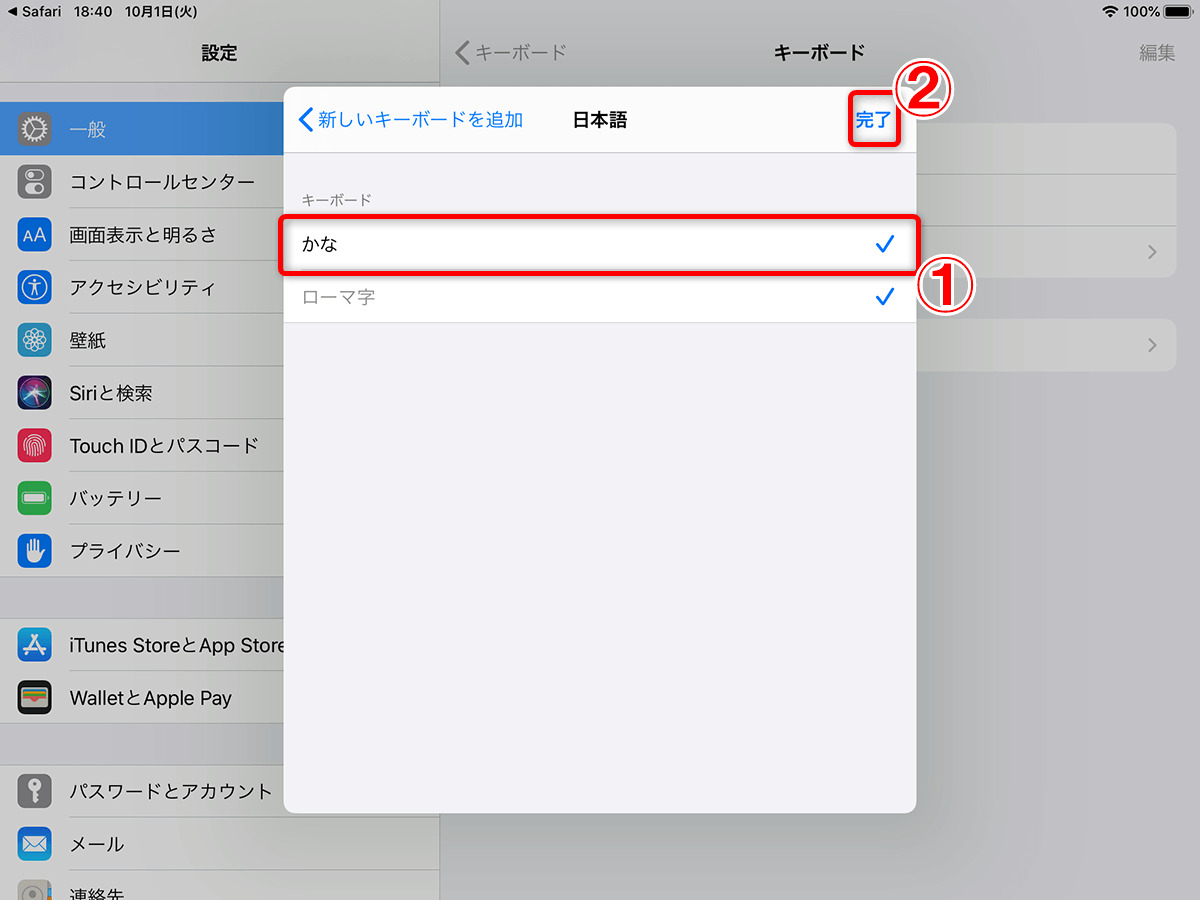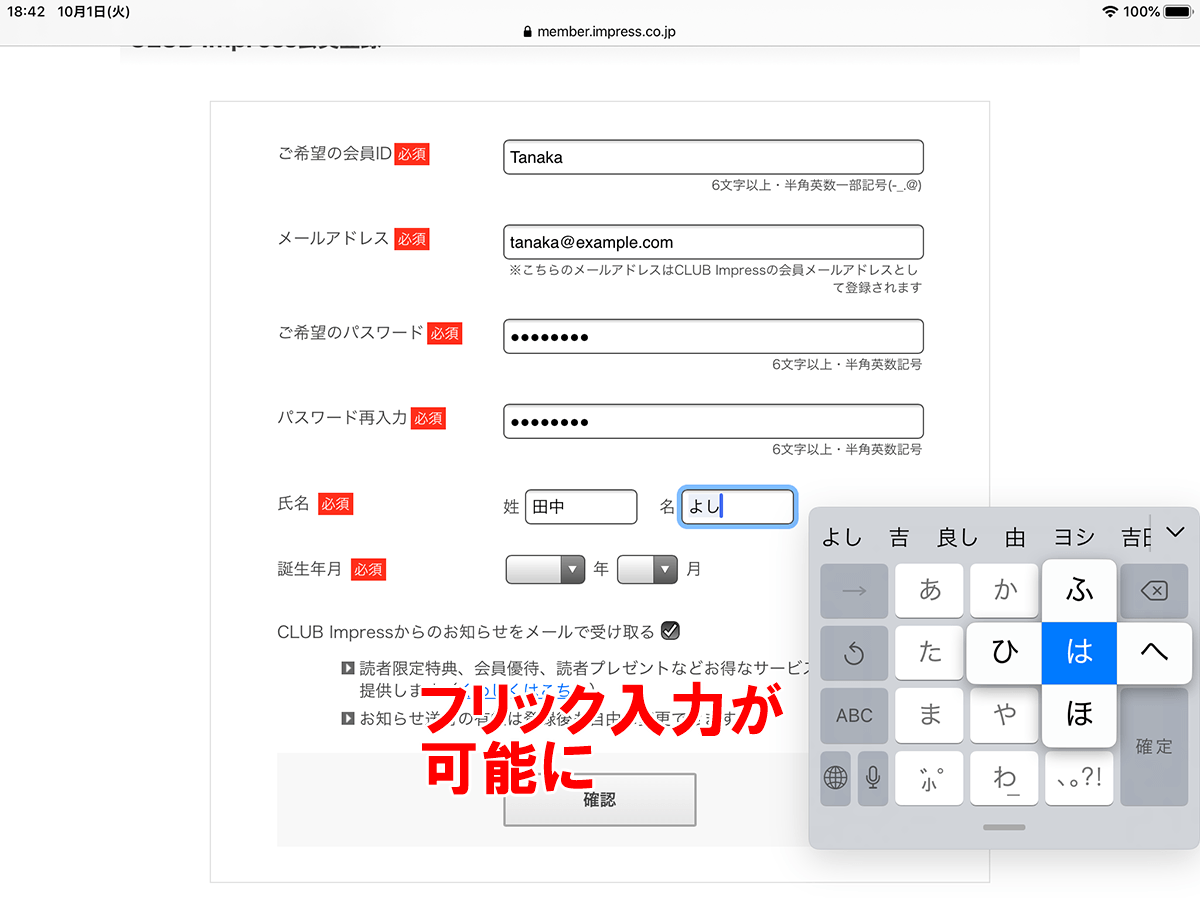画面を広く使いたいときや、片手で入力したいときに便利
iPad用の新OS「iPadOS 13.1」では、通常だと画面の半分近くを占有するキーボードを、iPhoneのキーボード程度のサイズに小さく表示する「フローティング」が可能になりました。Webのフォーム入力時など画面の情報を見ながら入力したいときや、片手で入力したい(指の移動量を減らして入力速度を上げたい)場合に便利です。
iPhoneのようなキーボードでは、iPhoneと同じフリック入力を使いたいもの。従来のiPadのキーボードでもフリック入力は可能でしたが、日本語入力を分割表示した状態でキーボードと予測候補が別に表示される変則的な状態でした。しかし、iPad OSではiPhoneと同じフリック入力が可能になります。
今回は、フリーティングの使い方とあわせて、フリック入力用キーボードを利用する方法も解説します。
フローティング/通常キーボードを切り替える
1キーボードをフローティングする
通常のキーボードが表示された状態で、キーボード上でピンチイン(2本の指を狭める動き)します。または、キーボードの表示切替ボタンを長押しして[フローティング]をタップします。
2フローティングキーボードを使う
キーボードが小さくなり、フローティングしました。下部の[-]をドラッグして移動できます。通常のキーボードに戻すには、キーボード上でピンチアウト(2本の指を広げる動き)するか、キーボードを画面中央下部までドラッグします。
フリック入力(日本語かな)キーボードを追加する
日本語かなキーボードの状態でキーボードをフローティングさせると、フリック入力が可能になります。日本語かなキーボードは通常サイズだと50音順に並んだかなを入力する方式なので、無効化している人も多いでしょう。日本語かなキーボードを追加するには、以下の手順で操作します。
1キーボードの設定を開始する
キーボードの言語切り替えボタン(地球のようなボタン)を長押しして[キーボード設定]をクリックします。
2キーボードの設定を選択する
[設定]の[一般]-[キーボード]の画面に切り替わりました。[キーボード]をタップします。
3キーボードの追加を選択する
[新しいキーボードを追加]をタップします。
4[日本語]を選択する
[日本語]をタップします。
5日本語のかなキーボードを選択する
[かな]をタップして右端にチェックマークが付いたことを確認し、[完了]をタップします。これでフリック入力(日本語かな)キーボードを追加できました。
6フリック入力が可能になった
再度フローティングキーボードを表示して言語を切り替えていくと、日本語のフリック入力が可能になります。
大きなキーボードに戸惑わなくて済む
iPhoneとiPadでキーボードの操作性が異なり、iPadではキーボードが大きいため、片手で入力しようとすると指や手首の移動量が大きくて疲れることに、困っていた人も多いのではないでしょうか。
フローティングによってiPhoneと同じ操作で文字を入力できるようになり、かなり使いやすくなりました。両手入力の場合は通常のキーボードのほうが使いやすいですが、片手で入力したい場合には、ぜひ試してみてください。