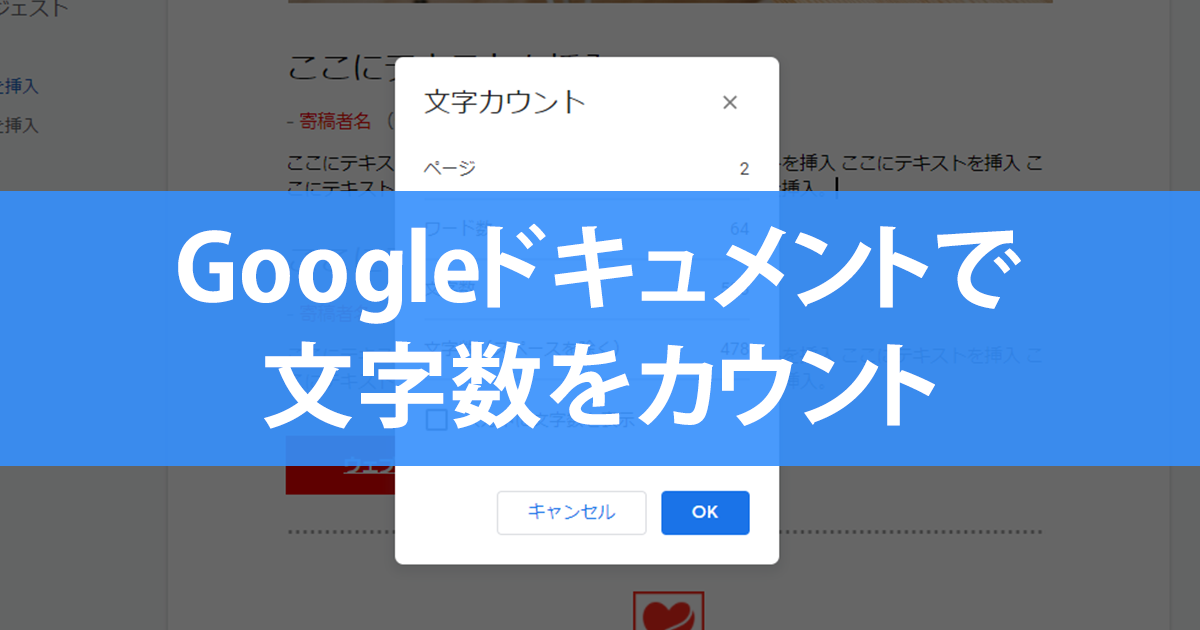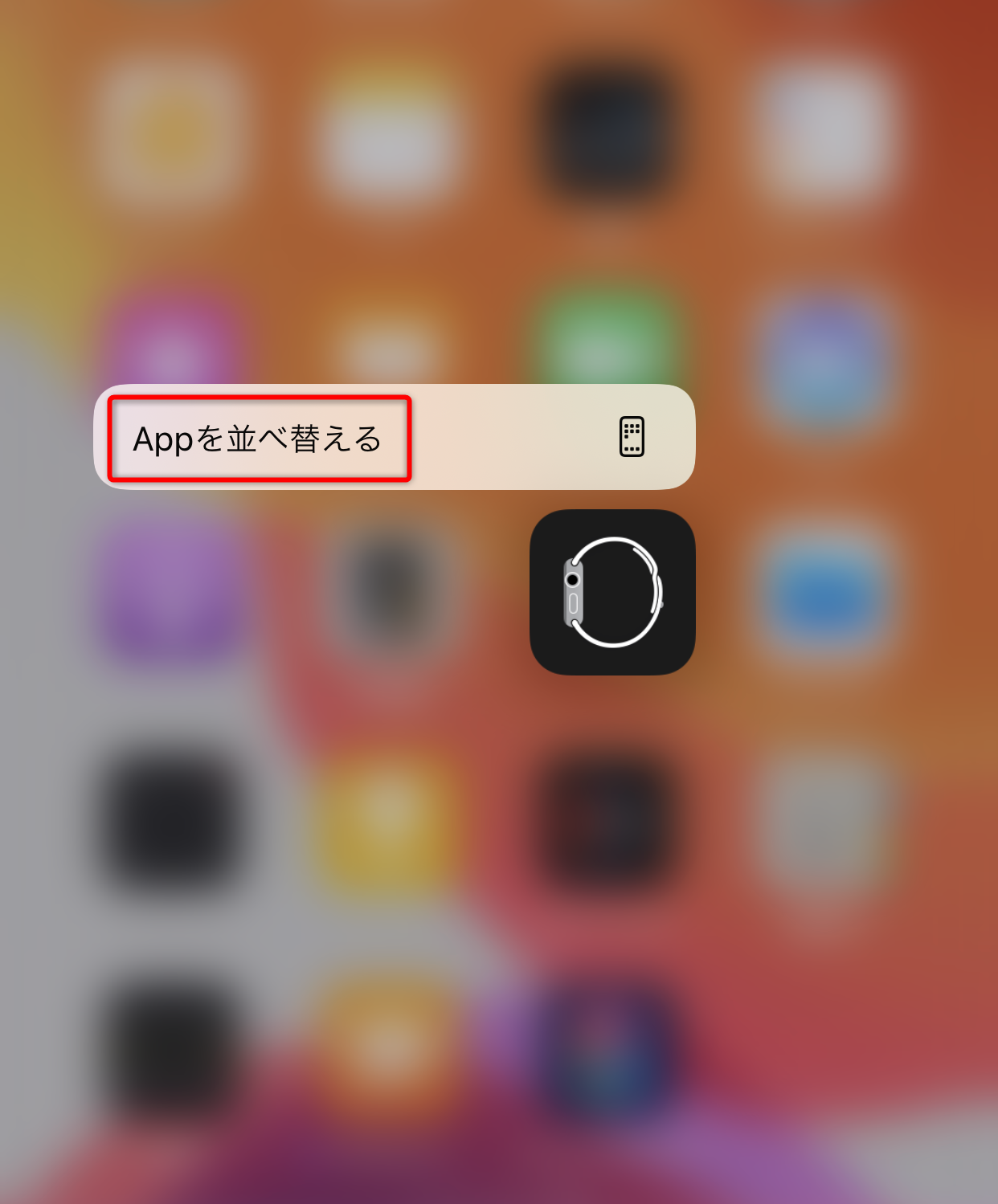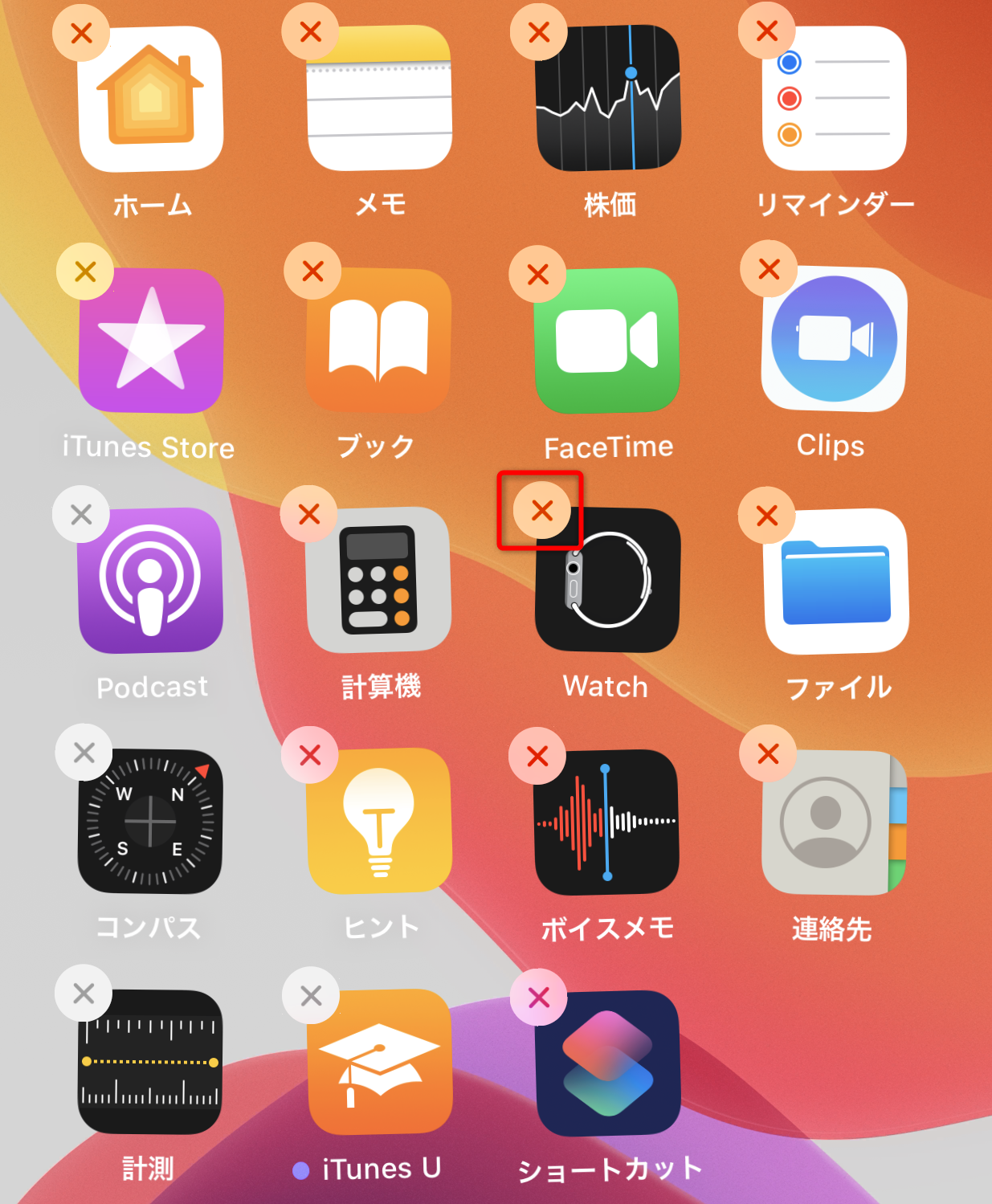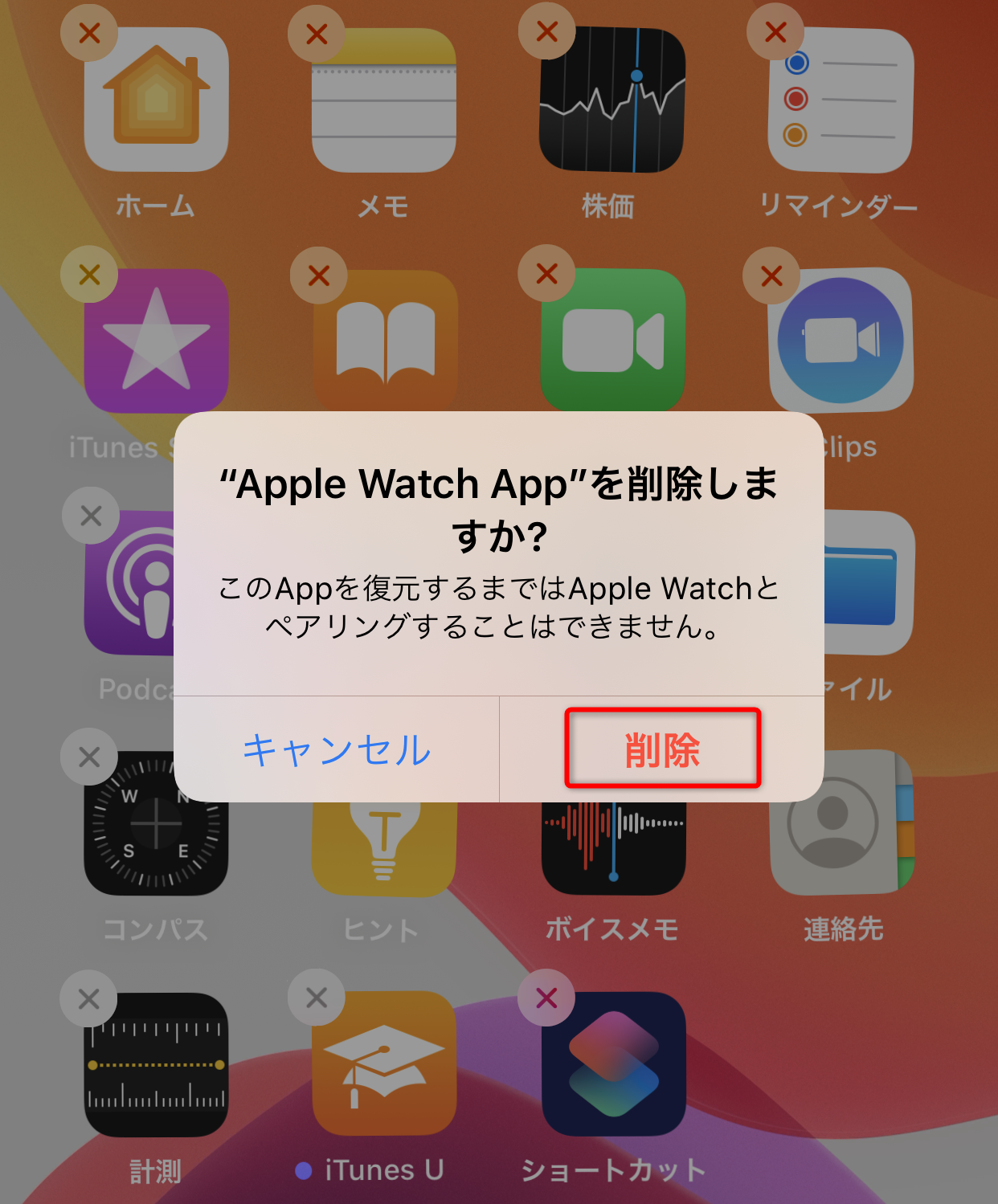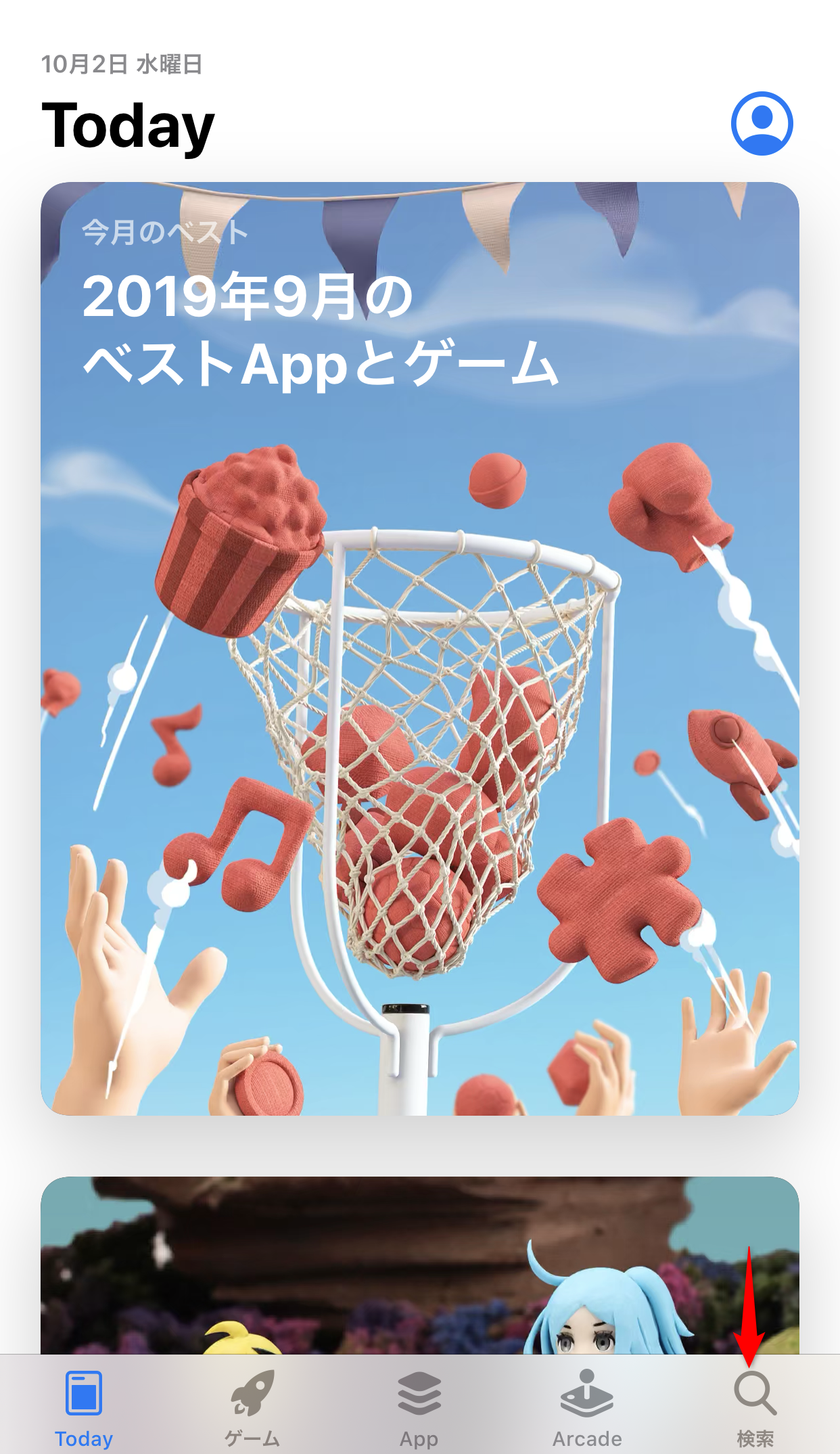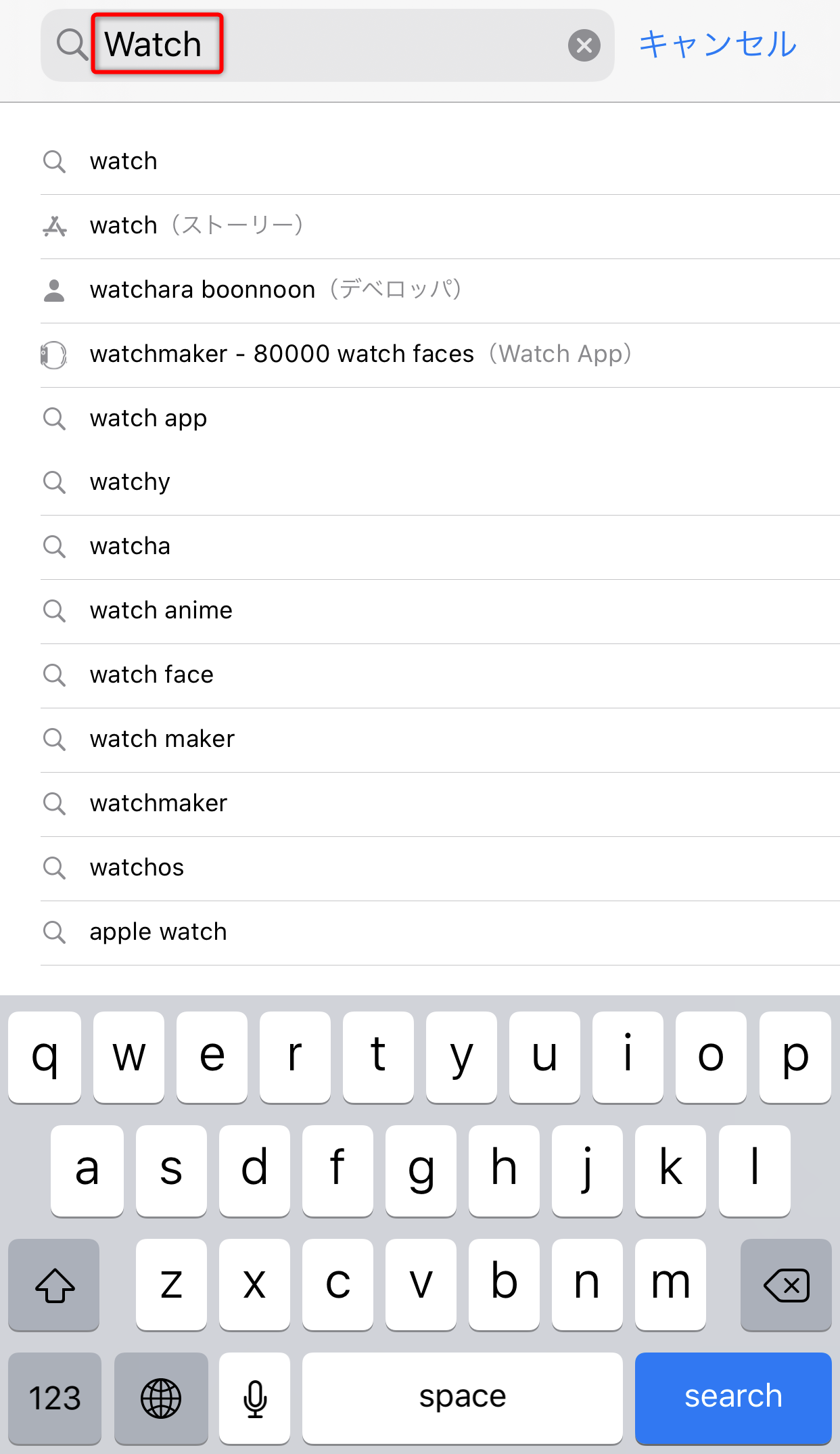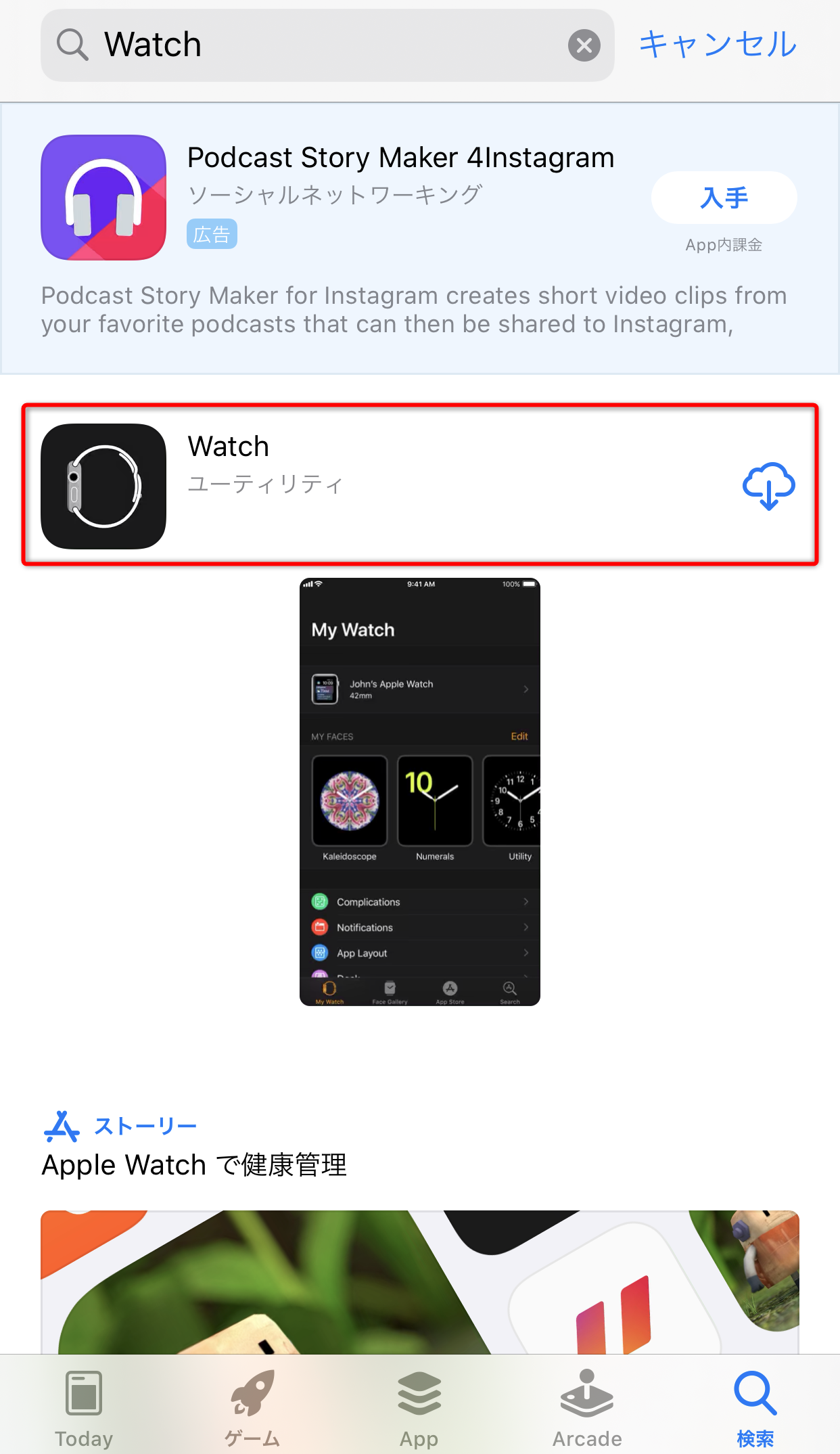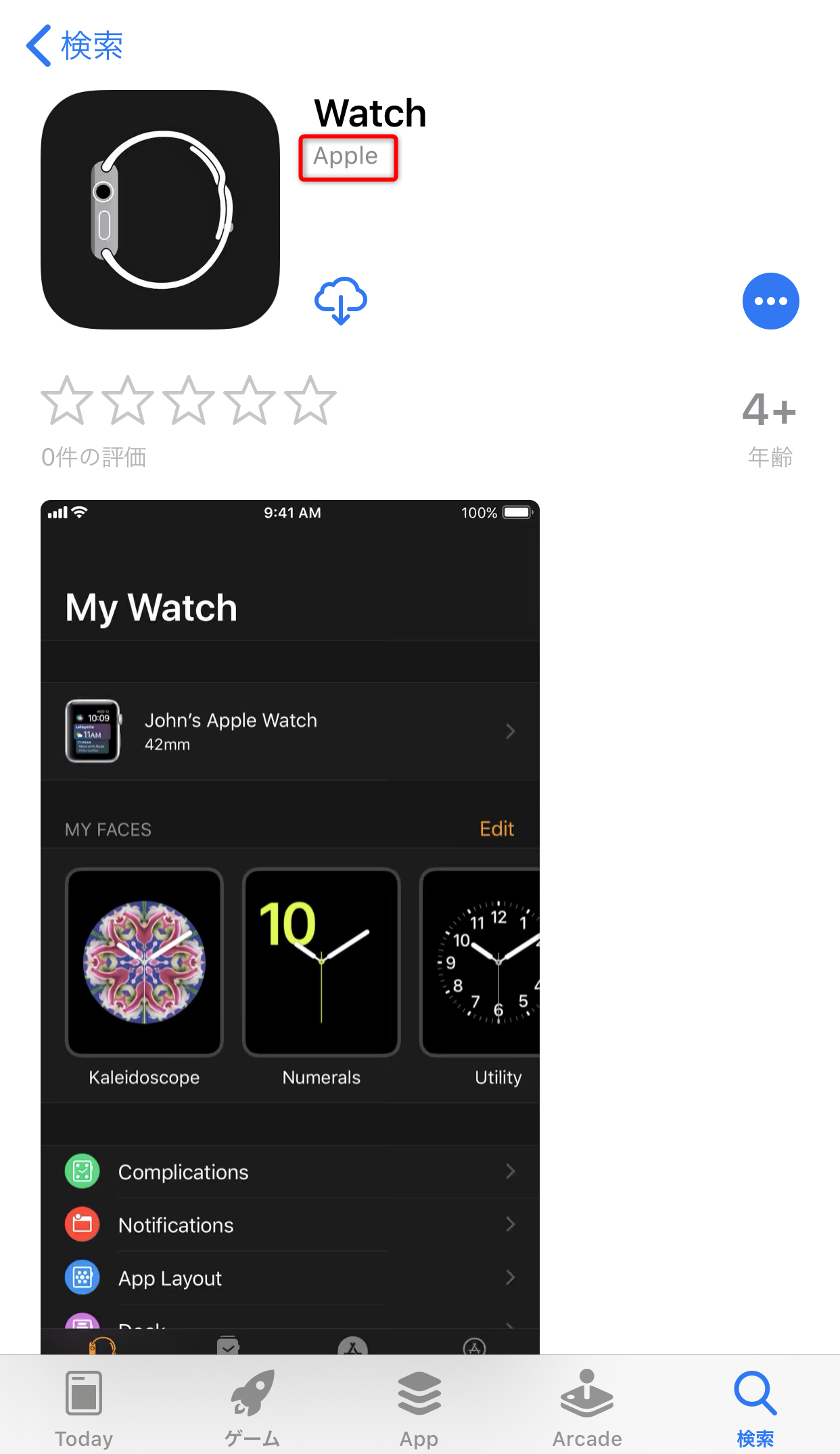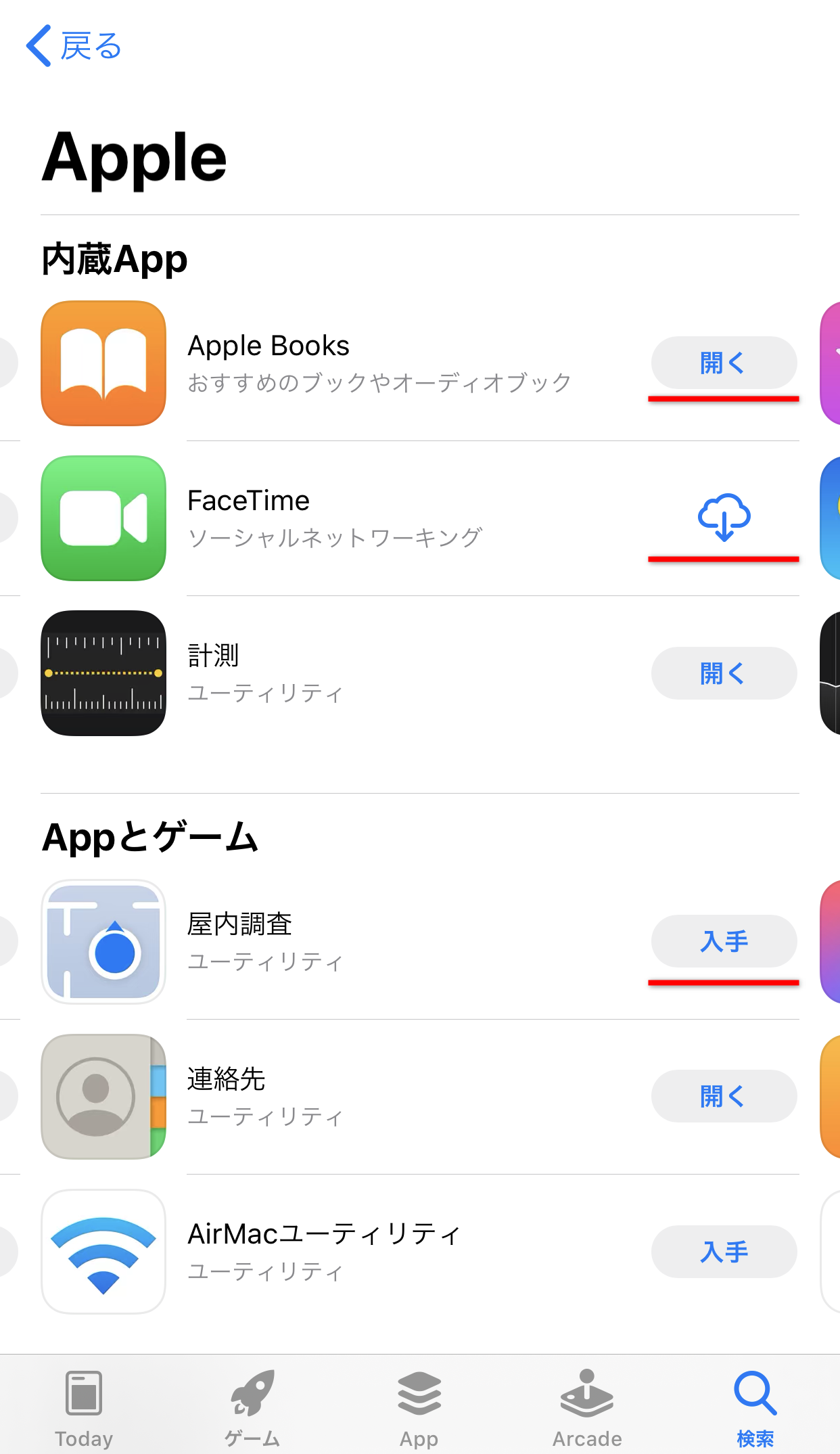iOS 13からアプリの削除方法が変わった
iPhoneのホーム画面を整理するときに欠かせない「アプリの削除」。まず、iOS 13ではこの方法が変わっているので、先に覚えておきましょう。
従来は「アプリのアイコンを長押しして、アイコンが震えはじめたら[×]マークをタップする」という操作でした。しかし、iOS 13では「アプリのアイコンを長押しして、[Appを並べ替える]をタップしてから[×]マークをタップする」という操作になり、1つ操作が増える形になっています。
アプリのアイコンを長押しします。
続いて[Appを並べ替える]のメニューをタップすると......
[×]マークが表示されます。これをタップしましょう。
削除確認のメッセージが表示され、[削除]をタップするとアプリが削除されます。
標準アプリの再インストールには「提供元」を確認する
さて、本題の標準アプリ(Apple純正アプリ)を削除した後、再インストールする方法について見ていきます。
アプリをインストールするときは、[App Store]から検索しますよね。これは標準アプリでも同じで、要は標準アプリの名前でApp Storeを検索すればOKです。
しかし、複数の標準アプリを再インストールしたいとき、1つ1つ検索して見つけるのは面倒です。そのようなときは、アプリの「提供元」を参照するのがコツです。実際に試してみましょう。
1App Storeの検索画面を表示する
[App Store]アプリを起動して、[検索]をタップします。
2アプリを検索する
検索キーワードを入力します。ここでは例として、冒頭の操作で削除した[Watch](Apple Watch App)を再インストールするため、「Watch」と入力しました。
3アプリの詳細を表示する
検索結果が表示されました。アプリをタップします。
4アプリの提供元の情報を表示する
アプリの詳細が表示されました。アプリ名の下で提供元を確認できます。[Watch]アプリは「Apple」が配信していることがわかります。[Apple]をタップします。
5Apple純正のアプリの一覧が表示された
Appleが提供しているアプリの一覧が表示されました。インストール済みのアプリは[開く]、まだインストールしたことのないアプリは[入手]と表示されます。以前にインストールされていて、手元のiPhoneにないアプリには、雲のアイコンが表示されています。
つまり、削除した複数の標準アプリを再インストールしたいときは、雲のアイコンを次々にタップしてけばOKです。例えば、[リマインダー]アプリはiOS 13で大幅に使いやすくなっているので、過去に削除した人も、あらためて使い勝手を試してみることをオススメします。