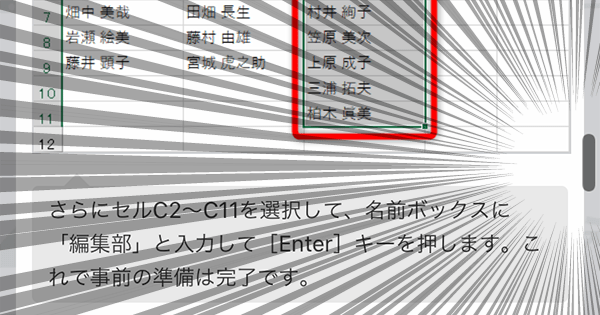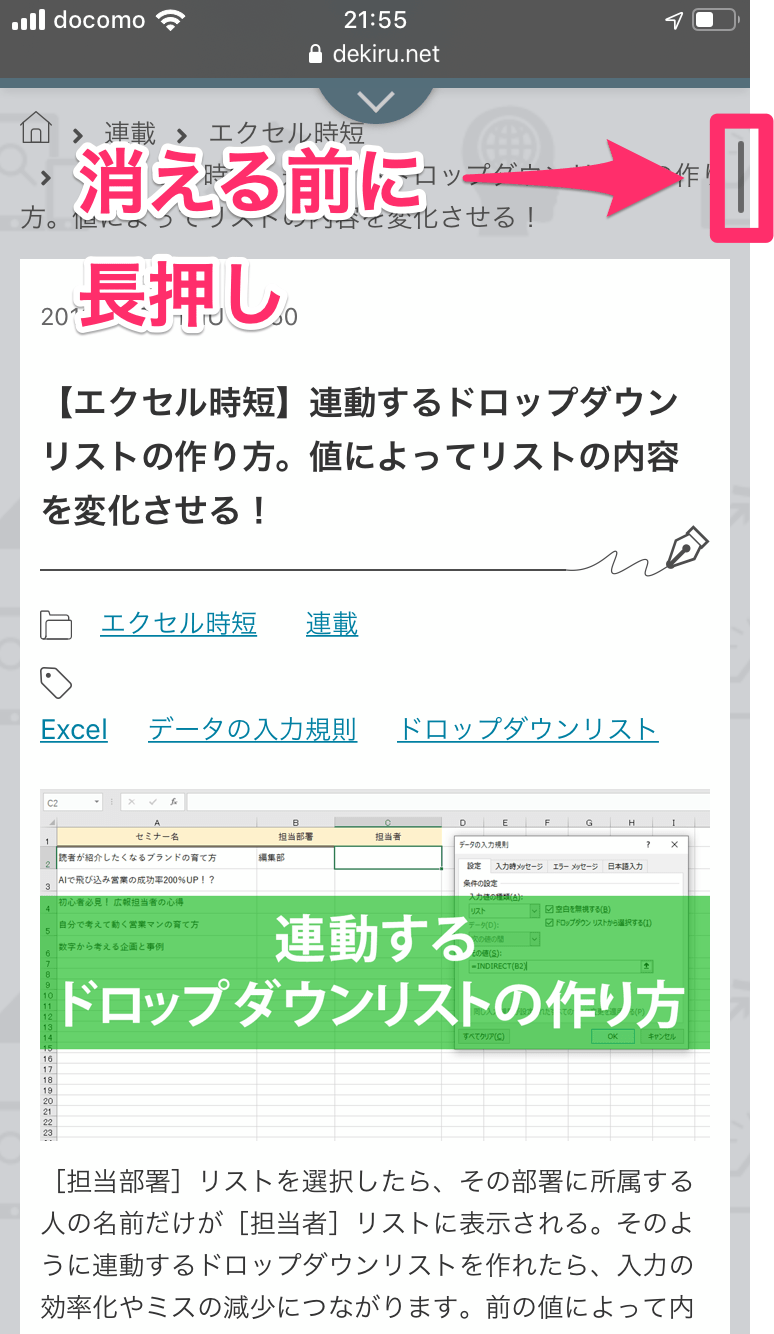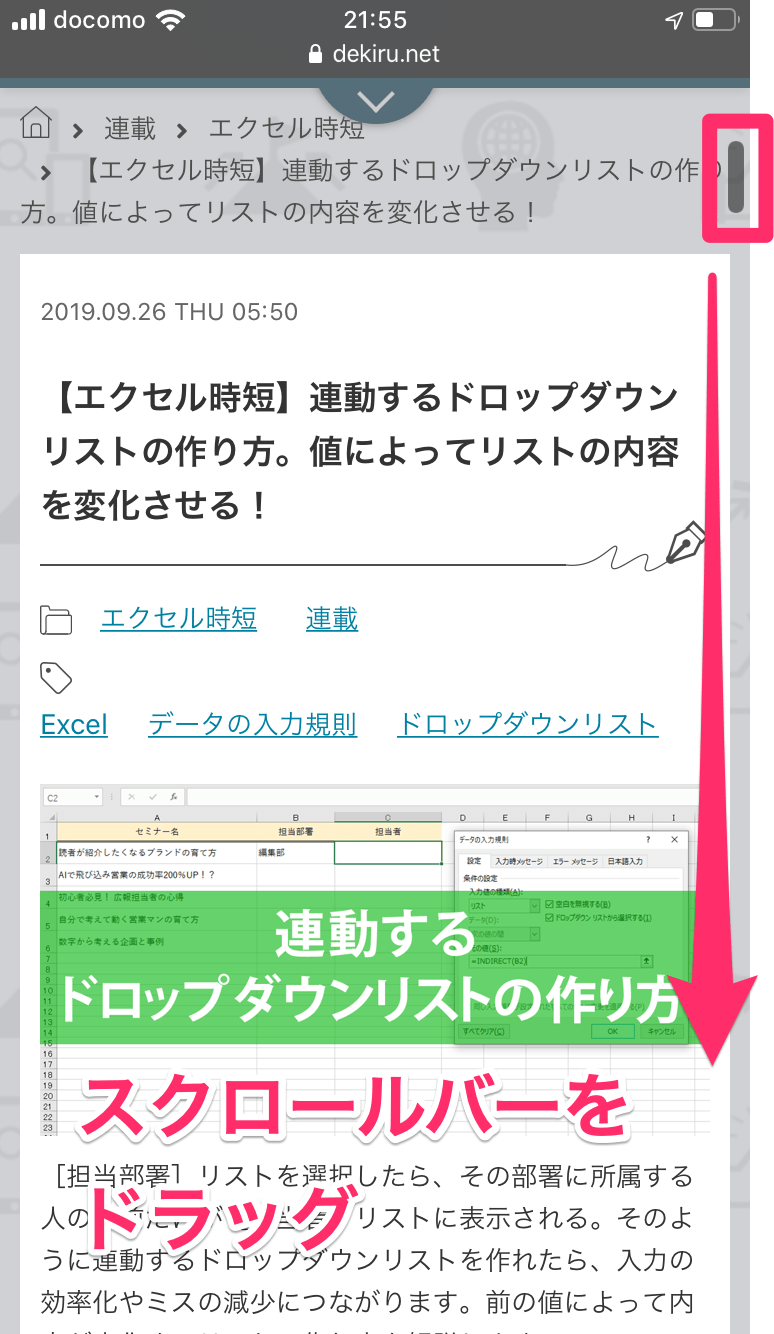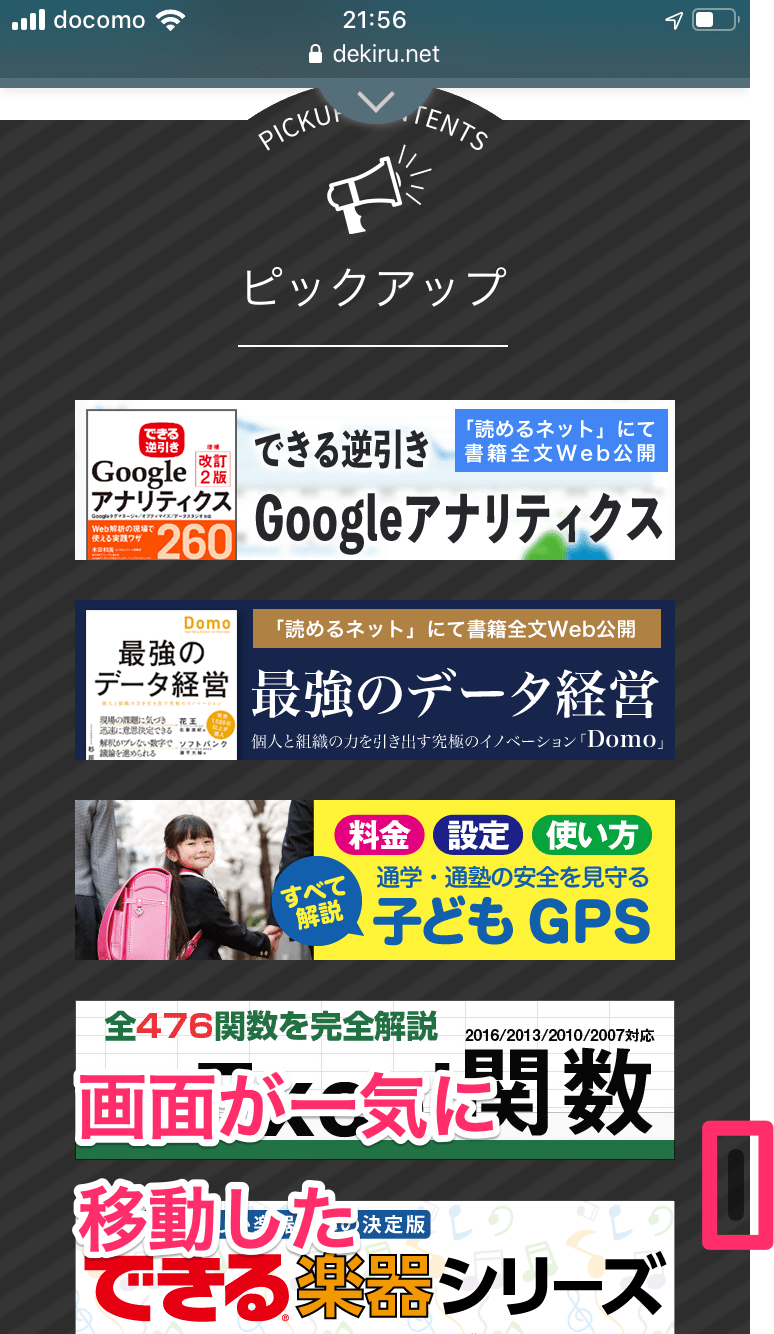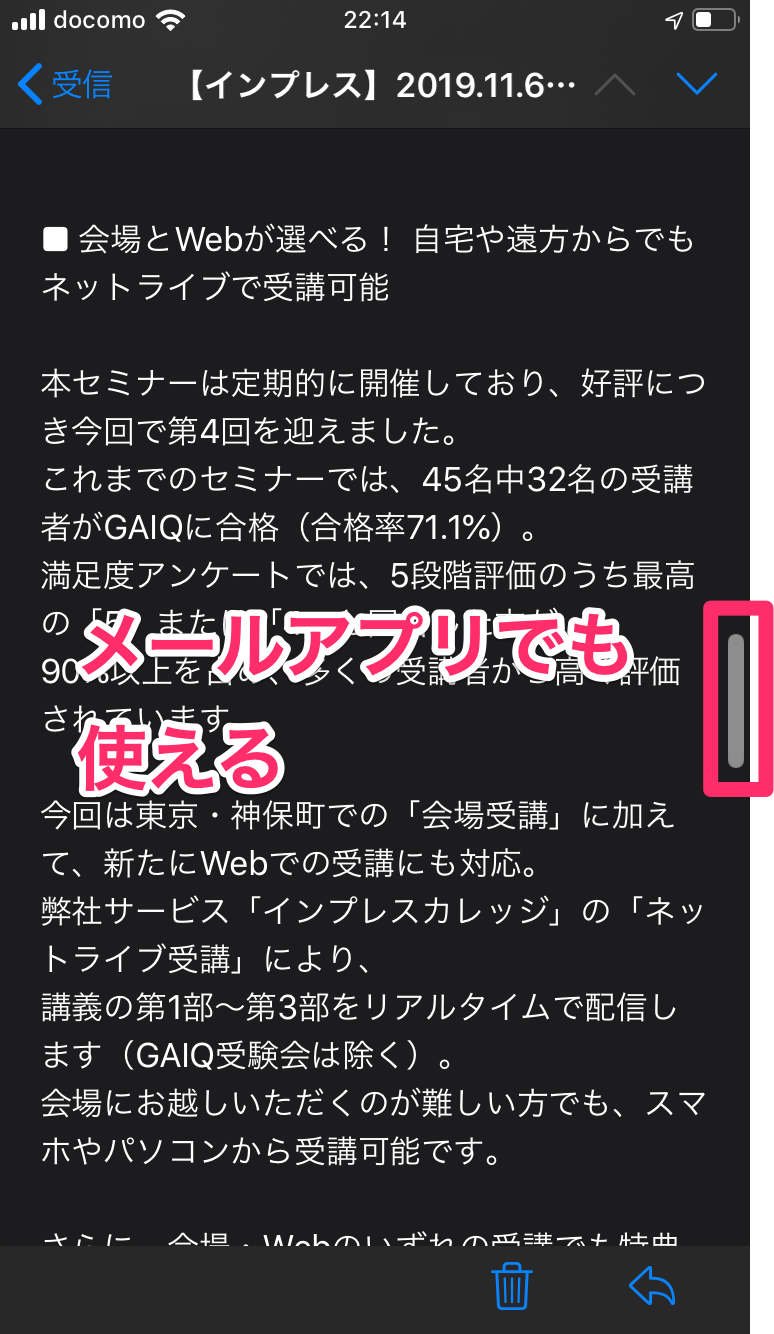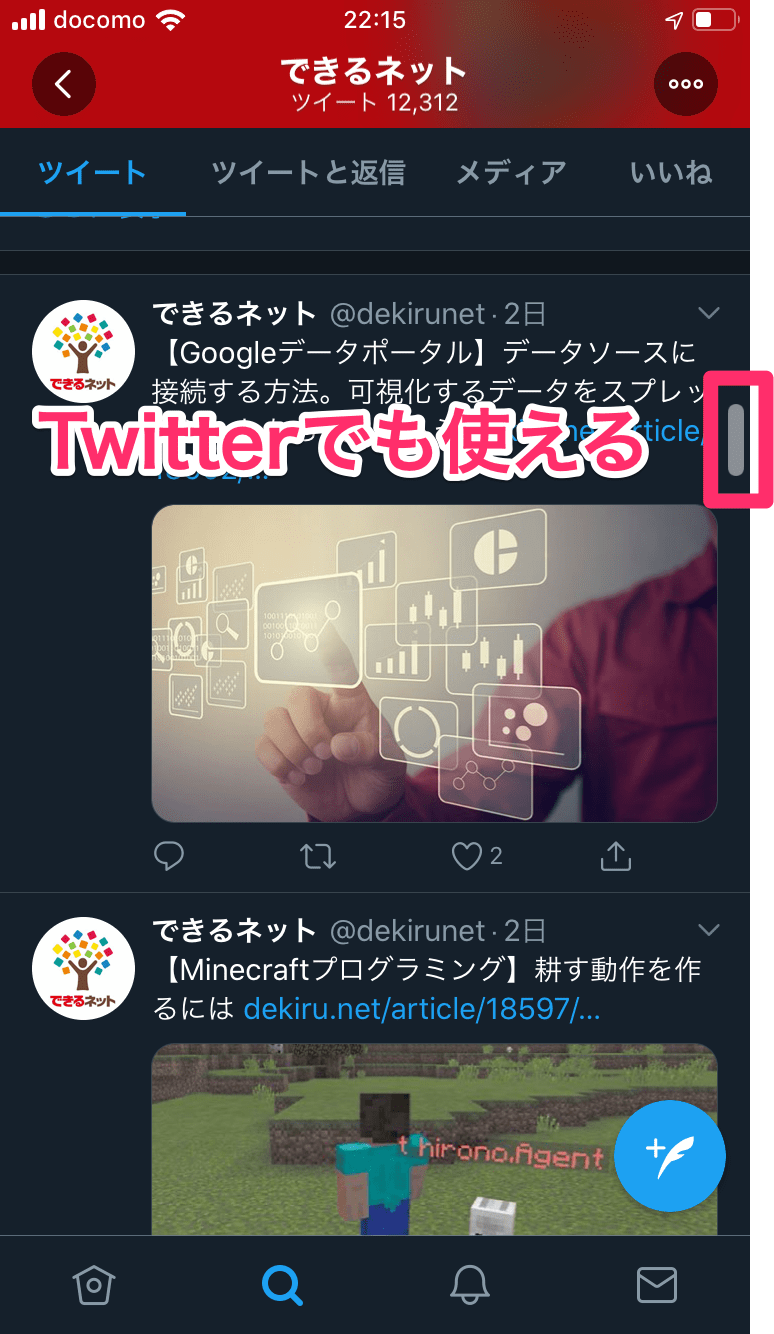「はじくようにドラッグ」はもう古い
iPhoneで一気に下までスクロールしたいとき、多くの人は「大きくはじくようにドラッグ」していたと思います。勢いよくはじくと高速でスクロールするので、これはこれで気持ちのいい操作です。
でも、近い将来、この操作は過去のものになるかもしれません。
というのも、iOS 13から、パソコンと同じように、iPhone(iPad)でもスクロールバーをつかんでドラッグできるようになったからです。ちょっとコツがいりますが、慣れてしまえば簡単です。実際の操作を見ていきましょう。
スクロールバーを直接ドラッグして画面を移動する
1スクロールバーを長押しする
SafariでWebページを表示したところです。画面をドラッグしてスクロールすると、右端にスクロールバーが表示されました。スクロールバーは操作せずにしばらくすると消えますが、消える前に長押しします。
2つかんだスクロールバーをドラッグする
少しだけバイブレーションの振動があり、スクロールバーが太くなります。これがスクロールバーを「つかめた」合図です。そのまま下へ、一気にドラッグしてみましょう。
3画面を一気に移動(スクロール)できた
画面が一気に移動しました。スクロールバーをつかんだまま、ページの自由な位置に移動できることを確認してみましょう。
4「メール」アプリでスクロールバーを直接ドラッグする
これは標準アプリ「メール」の画面です。メールアプリでは、メールの一覧・本文のどちらでもスクロールバーの直接ドラッグが可能です。なお、本記事執筆時点では「Gmail」アプリはメールの一覧のみの対応でした。
5「Twitter」アプリでスクロールバーを直接ドラッグする
「Twitter」アプリのタイムラインでも、同様にスクロールバーの直接ドラッグができることを確認しました。「Instagram」アプリでも可能で、要はスクロールバーが表示される画面なら使えるようです。一方、「Facebook」アプリはフィード画面にスクロールバーが表示されないため、本記事執筆時点では未対応でした。
Twitterのタイムラインのように縦に長い画面は、何回もはじいてスクロールしている人も多いと思います。これからはスクロールバーをドラッグするようにすると、タイムラインの流し読みが便利になりそうです。