新規ノートを作成し、メモを入力する
1.新規ノートを作成する
![Windows版ソフトを起動しておく,[新規ノート]をクリック](/contents/054/img/img20110331164401034456.jpg)
2.ノートにメモを入力する
![1 題名を入力 ,2 本文を入力 ,一覧に表示されるサムネイルや題名が変更される,新しいノートが作成された ,最初にノートを作成したときは[これはあなたの最初のノートです]が表示されるので、クリックして表示を消す](/contents/054/img/img20110331165635008851.jpg)
ノートを同期する
1.メモの入力を終了し、同期する
![同期が完了した,同期は一定時間ごとに自動的に行われる,同期中は[同期]アイコンが回転する,画面の右下に[同期完了]が表示された,[同期]をクリック](/contents/054/img/img20110331170134060064.jpg)
2.同期されたノートを確認する
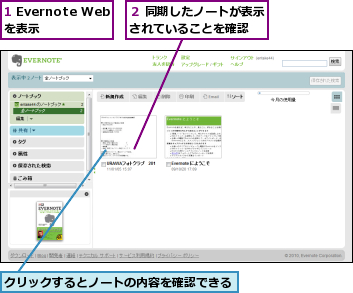
[ヒント]Evernoteに何を書いたらいい?
Evernoteを何に使えばいいのだろう?と悩む人もいるでしょう。まずは会議のメモや、ふと思いついたアイデアにもならないことなど、とにかく書いていきましょう。いざ何かについて考えよう、調べようと思ったら、蓄積したノートを検索し、読み返すことで、思い出すことができたり、新たな発見ができたりします。
[ヒント]ノートはすべて自動的に「同期」される
Evernoteでは、普通のソフトのように「文書を保存する」操作は必要ありません。作成したノートは自動的に保存され、サーバーと同期されます。Windows版ソフトの初期設定では、自動で同期するのは1時間に1回と、やや長めの間隔が設定されています(Mac版は5分に1回です)。すぐに同期したい場合には[同期]をクリックしましょう。[ツール]-[オプション]をクリックし[同期]タブをクリックすると、同期の間隔を変更できます。
[ヒント]ノートを削除するには
ノートのサムネイルをクリックして選択した状態で、ツールバーの[削除]をクリックする(または[Delete]キーを押す)と、選択したノートはノートブックから削除され[ゴミ箱]に入ります。ノートを完全に削除するには[ゴミ箱]アイコンを右クリックして[ゴミ箱を空にする]をクリックします。
[ヒント]同期に失敗した場合は
ノートの同期中、何らかの問題によって同期に失敗し、[同期]に[!]マークが表示されることがあります。この場合、たいていは少し時間を置いてから再度[同期]をクリックすれば、正しく同期されます。インターネット接続自体に問題がある場合は、そちらを解決する必要があります。また、ウィンドウ左の[すべてのノートブック]の下に[Conflicting Changes]というノートブックが作成され、その中にノートが作成されていることがあります。これは複数の環境で同じノートが同時に編集されていたりして、うまく最新情報への更新が行えなかったノートです。[Conflicting Changes]内のノートと本来のノートブックにあるノートの内容を比較し、必要な方を残して不要な方は削除しましょう。




