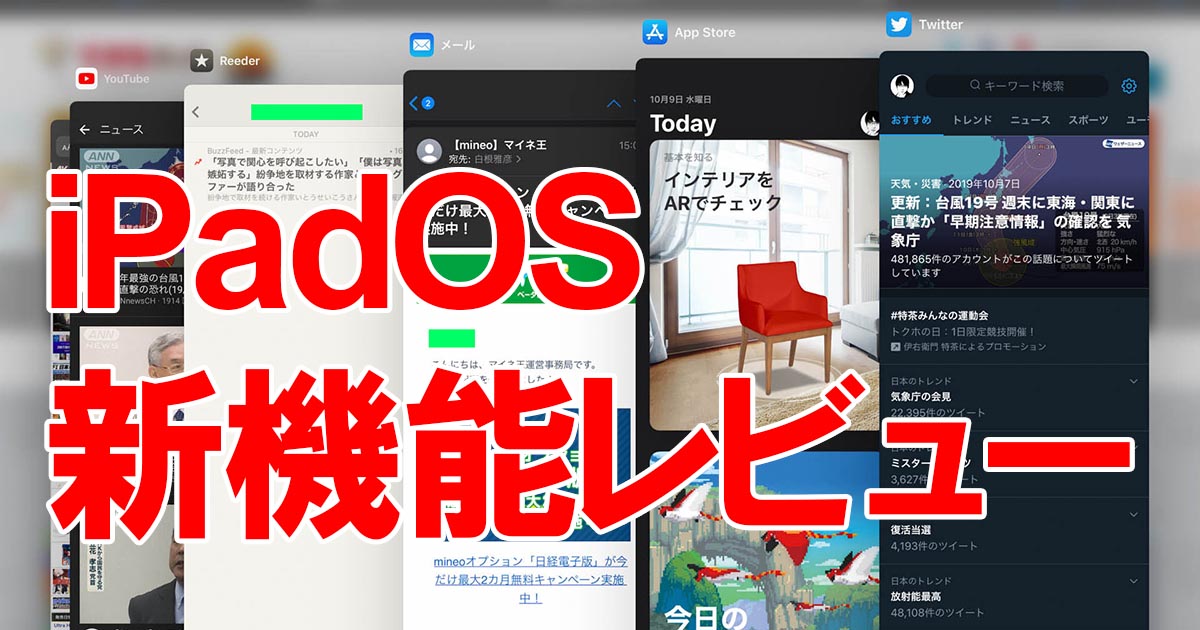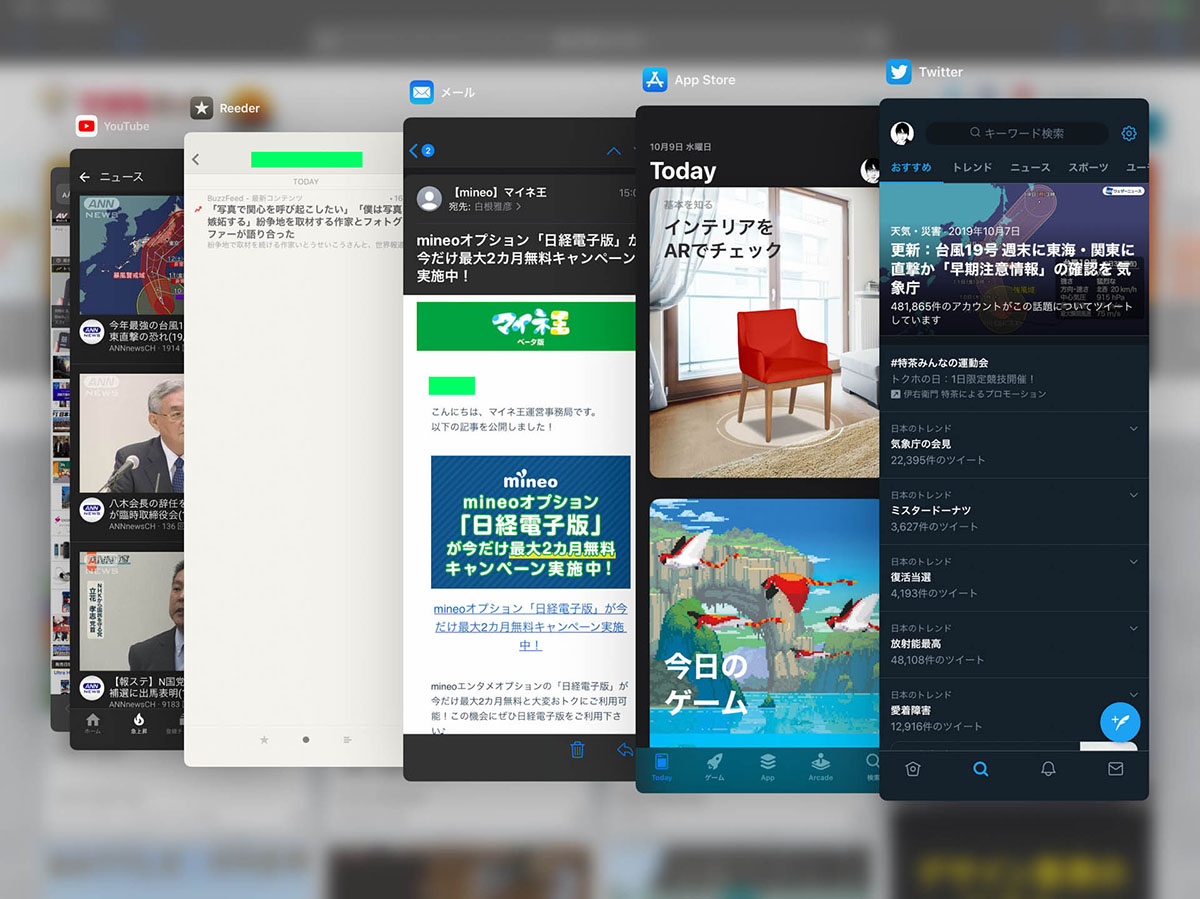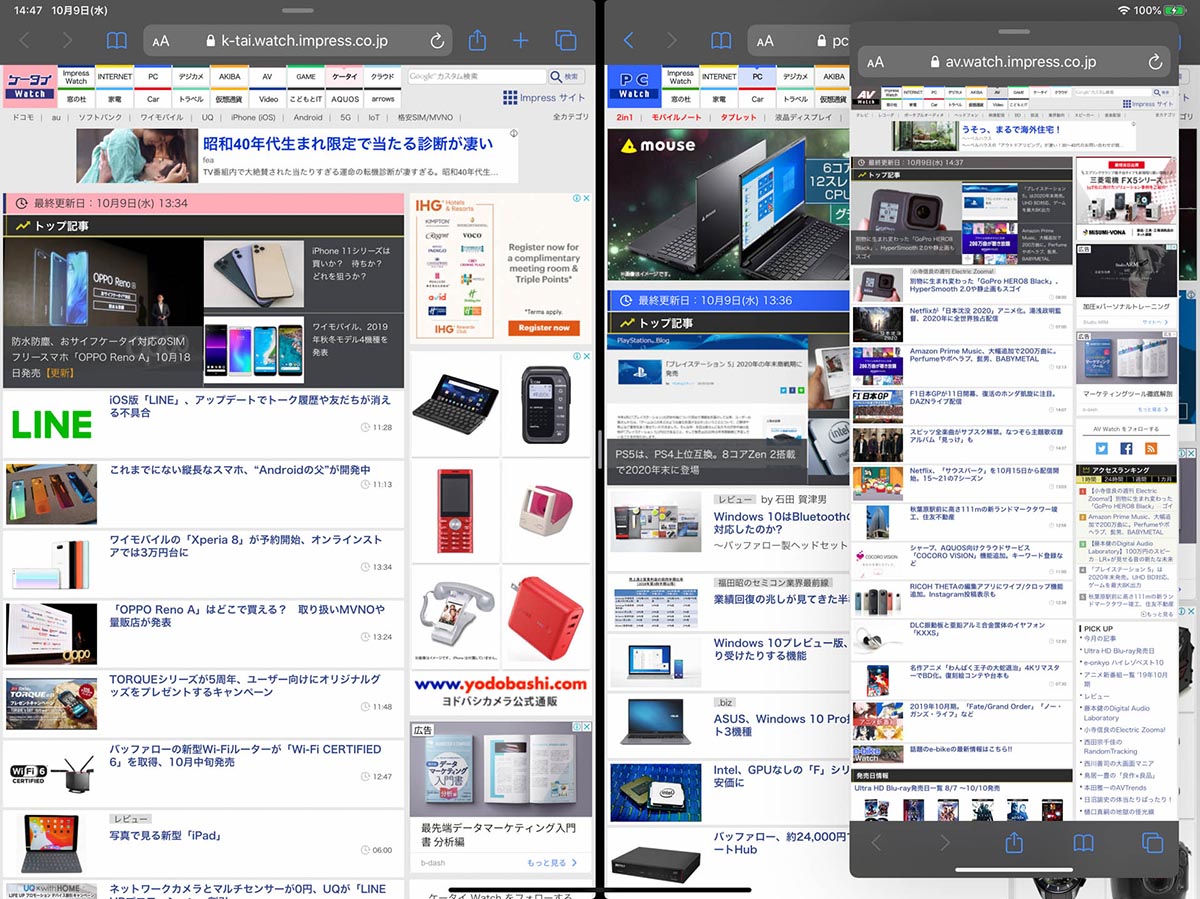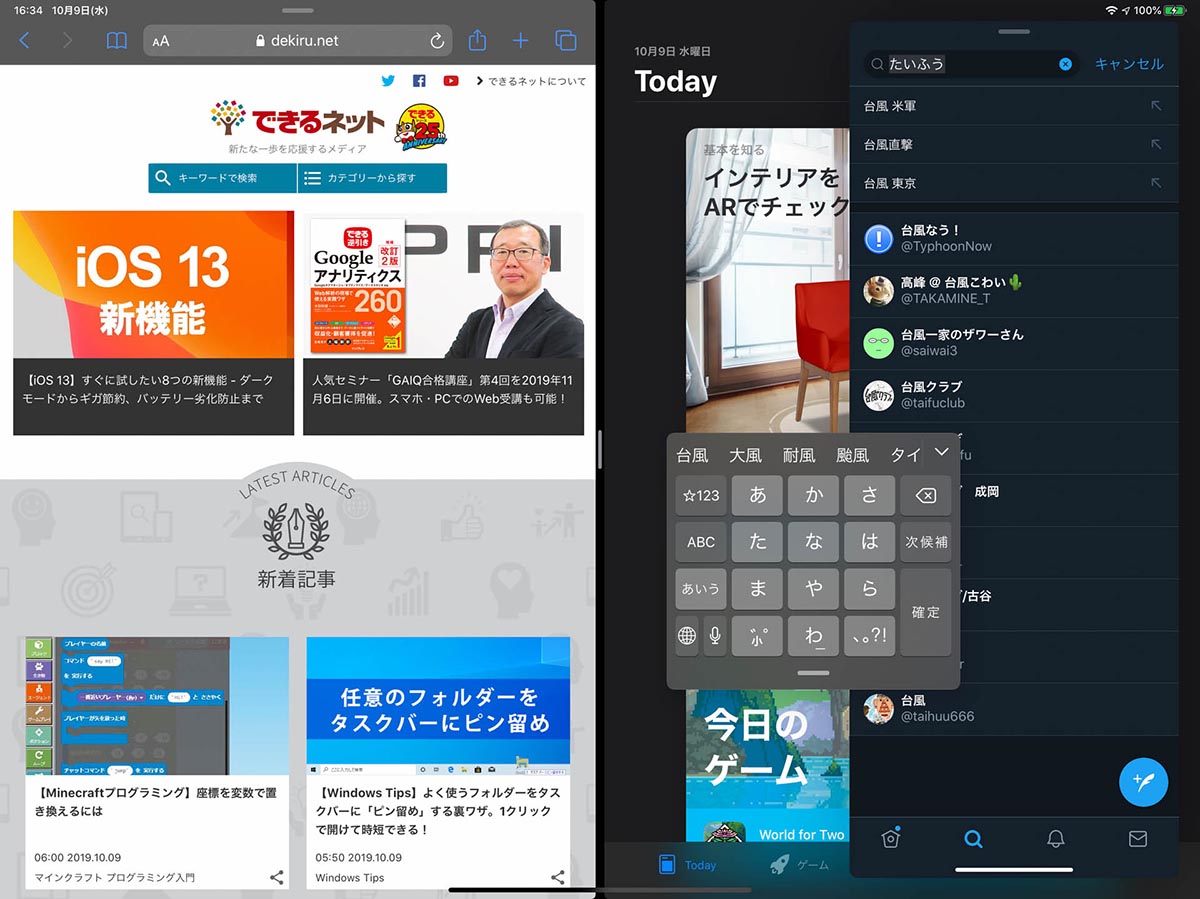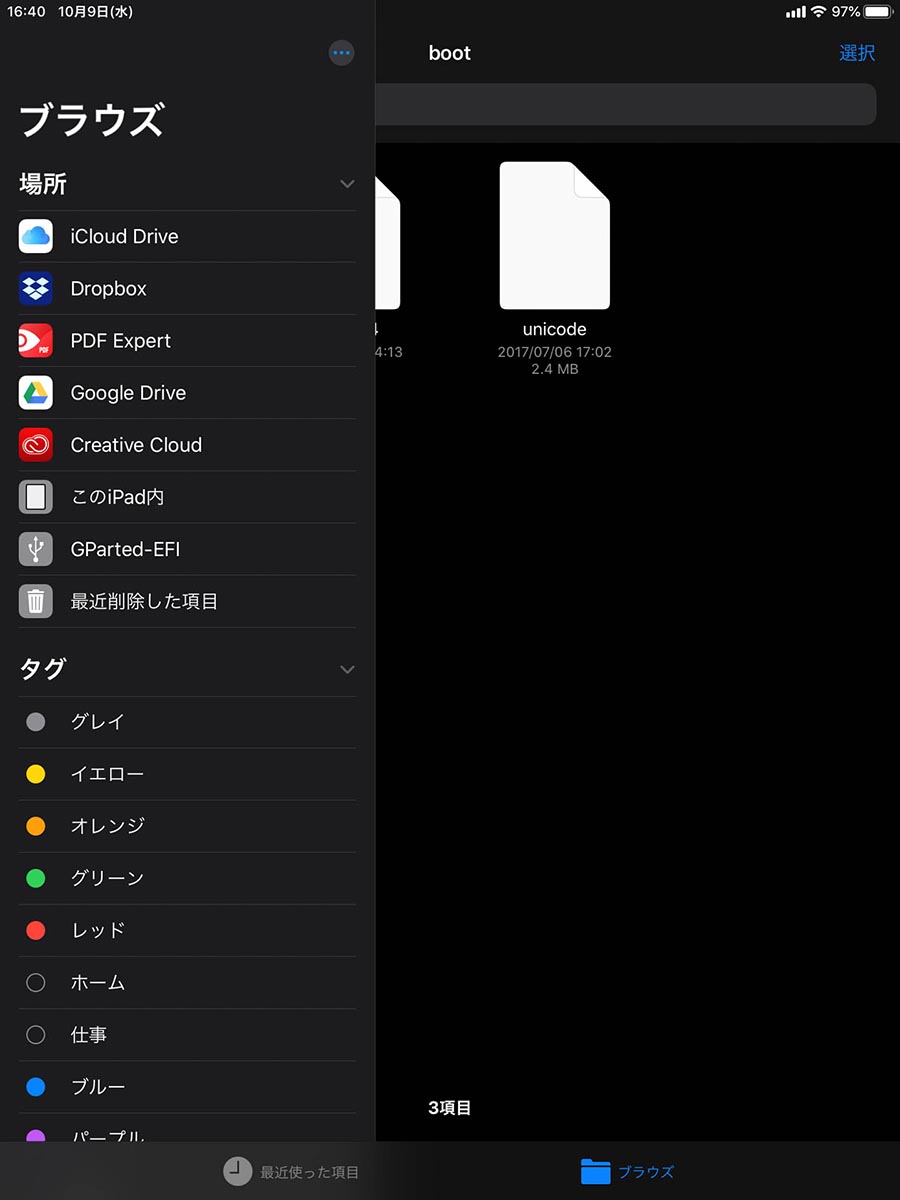iOS 13から遅れること数日、iPadOSがリリースされました。「iPadOS」という名前となり、iPhone向けのiOSとは別物としての初リリースですが、バージョンナンバーはiOSと合わせた「iPadOS 13」となっています。ここでは、大きく使い勝手が変わった点や注目するべき新機能を紹介していきます。
正確に言うと、iOS 13.1のリリースと同時に、最初のiPadOSであるiPadOS 13.1がリリースされました。そしてわずか1週間ちょっとのあいだにバグ修正版が立て続けにリリースされ、10月7日時点でiPadOSも13.1.2までリリースされています。
2019年はこのあと、iPadOSと一部互換性のあるmacOS Catalinaも登場するので、そのあたりでまたバージョンアップがありそうです。
iPadOS 13をインストールできるのは、iPad Air 2/iPad mini 4以降のiPadとなります。iPad Air 2の発売は2014年10月、プロセッサはA8で、iPhone 6と同じ世代です。
iPad Air以前のモデルはOSのアップデートができなくなり、そもそも最近のアプリを使うのにもスペック不足となりつつあるので、そろそろ買い換えを検討されることをおすすめします。
1.やや強化されたマルチタスク機能の「Slide Over」と「Split View」
iPhoneにはないiPad独自のマルチタスク機能として、起動中のアプリとは別のアプリをミニウィンドウ表示させる「Slide Over」、複数のアプリを左右に表示させる「Split View」がありますが、こちらはiPadOS 13で操作の変更や機能の強化がなされています。
Slide Overのスイッチャ画面。たくさんのアプリを使っていても切り替えやすい
「Slide Over」は基本的な操作や機能は以前と同じですが、Slide Over表示のミニウィンドウの下部にバーが追加され、それを左右にスワイプすることで過去にSlide Over起動させたアプリに簡単に切り替えられるようになりました。このバーを上にスワイプすると、Slide Overのスイッチャ画面が表示され、各アプリのサムネイルを左右にスワイプして選択できます。
従来はDockからドラッグして起動するしかなく、Dockにアプリがない場合は一度全画面起動し、Dockの履歴に載せてから起動するという、やや面倒な手順が必要でした。しかし過去に起動したことがあれば、Dockの履歴から消えていてもすぐに切り替えられるようになり、利便性が向上しています。
ただし従来同様、Slide Overでミニウィンドウ起動できるのは対応アプリのみです。Facebookなど主要なアプリでも対応していないものが多いので、使いたいアプリが使えず、もどかしさを感じることも少なくありません。
Split Viewの2アプリとSplit Viewの1アプリのすべてをSafariにして別のページを表示させることも可能
Split ViewはiPadの画面を2分割し、左右に2つのアプリを表示する機能です。基本操作は従来とあまり変わっていませんが、メモやファイルなど一部のアプリは複数起動が可能になっています。
Safariは従来から1画面に2ページを表示させることができましたが、これがほかのアプリにも広がったかたちです。Split View中にSlide Overも使えるので、やや強引ですが、同時に3つのSafariを立ち上げ、別々のページを表示させることもできます。
2.ホーム画面にウィジェット表示が可能に
ホーム画面の左側にウィジェットが表示できるように
ホーム画面の左側にウィジェットを追加表示させられるようになりました。Androidと違って自由にレイアウトができるわけではありませんが、縦スクロールさせることで多数のウィジェットを並べていても便利に利用できるのが特徴です。ウィジェット自体は従来のiOSのものがそのまま使えるので、現時点でもサードパーティ製アプリも多数対応しています。
ウィジェットを追加表示できるのは1ページ目のホーム画面のみで、右スワイプすると表示されます。追加表示は横画面表示のときのみで、縦画面表示のときはオーバーレイ表示となります。また、iPad miniに限っては横画面でも追加表示はできず、オーバーレイ表示となります。
iPad miniだけウィジェットの追加表示ができないのは、画面サイズが小さいためと思われますが、これまでのiPadシリーズは画面サイズが異なっていても画面表示や操作方法はほぼ同じだったので、この仕様は数少ない例外的なものと言えます。
3.文字入力環境に大きな変化も
複数のアプリを表示させているときは、面積の小さなフローティングキーボードが使いやすい
文字入力に使うソフトウェアキーボードは、iPadでは以前から左右に分割する表示には対応していましたが、今回はより小さなサイズのフローティング表示にも対応しました。Slide Overでメッセージアプリを使いながらWebを見るといったときも、キーボードが画面を大きく占有しないので、使い勝手が良くなっています。
フローティングキーボードはかなり小さいので、これまでのiPadのようにQWERTYキーボードは使いづらいですが、「日本語-かな」キーボードをフローティング化すると、iPhoneと同じ表示になり、フリック入力ができるようになります。片手でも使いやすいので、フリック入力に慣れている人におすすめです。
iOS 13と同じ仕様ですが、テキスト編集中のジェスチャー操作も改善されています。まずダブルタップで単語、トリプルタップで1文、4回タップで1段落を選択できるようになっています。
また、3本指のピンチイン・アウトでコピー・ペーストできるようになりました。こ取り消し(UNDO)とやり直し(REDO)も従来はiPad/iPhoneを振る動作でしたが、3本指の左右スワイプか3本指のダブルタップでできるようになりました。iPadは容易に振れる大きさではないので、このジェスチャーはぜひとも覚えておきたい操作方法です。
あとは日本語入力時に全角スペースを入力できるようになっています。設定の「スマート全角スペース」をオンにすると、文字入力モードに従ってスペースが全角・半角になります。
この秋に発売したiPadがSmart Keyboardに対応したことで、現行ラインナップはiPad mini以外、すべてが純正キーボードカバーに対応しました。iPadOS 13で文字入力環境は強化されましたが、それでもiOS/iPadOS標準の日本語入力システムは推測変換がオフにできないなど、仕事で高速・正確な文字入力が必要な用途では、まだパソコンの代用は難しい面もあります。
4.iOS 13同様に標準アプリも多数強化
「ファイル」アプリ。USBメモリ内のファイルは一通り読み出せるようになった。ちなみにこちらは「ダークモード」なので色調が黒くなっている
iOS 13同様、「ファイル」アプリが強化され、USBメモリやNASなどに直接アクセスできるようになりました。ZIP圧縮もできるようになっています。USBメモリは別売りアダプタが必要で、電力消費の大きなものは使えないことがありますが、よりパソコンに近い使い方ができるようになっています。
ブラウザの「Safari」はiPadOSだけの強化も施されていて、パソコン向けのWebページをデフォルト表示するようになったり、任意のファイルをダウンロードして「ファイル」アプリで扱えるようになったりと、やはりパソコンに近い使い方ができるようになっています。
iOS 13同様に「ダークモード」も追加されました。画面の大きなiPadの場合、飛行機の機内など暗い場所で使うと周囲まで明るく照らしてしまいますが、ダークモードにすれば黒地に白文字のようなデザインになり、暗い場所でも目立ちにくくなります。サードパーティ製アプリも、対応アプリは一緒にダークモードに切り替えられますが、対応アプリはまだあまり多くはありません。
このほかにもプライバシー・セキュリティ関連の強化、「写真」アプリのUI変更、パフォーマンス向上、「メモ」や「リマインダー」の強化、「ミー文字」のiMessage以外への対応など、iOS 13の新機能は一通り、iPadOSにも入っています。
5.macOS Catalinaとの統合・連携
iPadOS 13は、やや遅れてリリースされたmacOS Catalinaとの連携が強化され、一部は統合とも言えるような共通化がなされました。
Sidecar中のiPadの画面。Macのデスクトップが表示されるほか、設定すると左右どちらかに修飾キー、下部にTouch Barが表示される
まず連携機能としては、Macの外部ディスプレイとしてiPadを使う「Sidecar」という機能が搭載されています。ただ単に外部ディスプレイとして使うだけでなく、Apple Pencilが使えたり、「Shiftキー」などの修飾キーや「Touch Bar」を表示させたりもできます。
Sidecarは無線接続でも近くにあるiPadならば簡単に利用できますが、同時にディスプレイとして接続できるiPadは1台までのようです。すでにマルチディスプレイとなっているMacにも、追加で1台のiPadを接続できます。
このSidecar、Mac側はだいたい2016年以降のモデル(第6世代Intel Coreプロセッサ以降を搭載するMac)、iPad側はApple Pencilに対応するiPad Proおよび第6世代以降のiPad、最新のiPad mini(第5世代)とiPad Air(第3世代)が必要です。修飾キーやTouch Barを表示させなければ、iPadの本来の解像度の半分相当の表示が可能です。
ユーザーには直接影響はありませんが、アプリ開発環境が強化され、ひとつのプログラムソースコードからiOS/iPadOS/macOS向けのアプリを同時に作成できるようになりました。もちろん、それぞれの環境に対応した仕様、たとえばiOS/iPadOS向けのマルチタッチ操作、macOS向けのマウス操作などのプログラムを組み込んでおく必要がありますが、iOS/iPadOS/macOSの3つのプラットフォーム向けのアプリを一緒に開発しやすくなっています。
これはアプリ開発者向けのアップデートですが、アプリ開発しやすくなることで、アプリが増えるというユーザーにとってのメリットが期待されます。現状はiPadの方がアプリが充実しているので、どちらかというとMacのアプリが増えると思われますが、Mac版と一緒に開発されることで、よりパソコンに近い機能を持ったiPadアプリが登場することも期待されます。