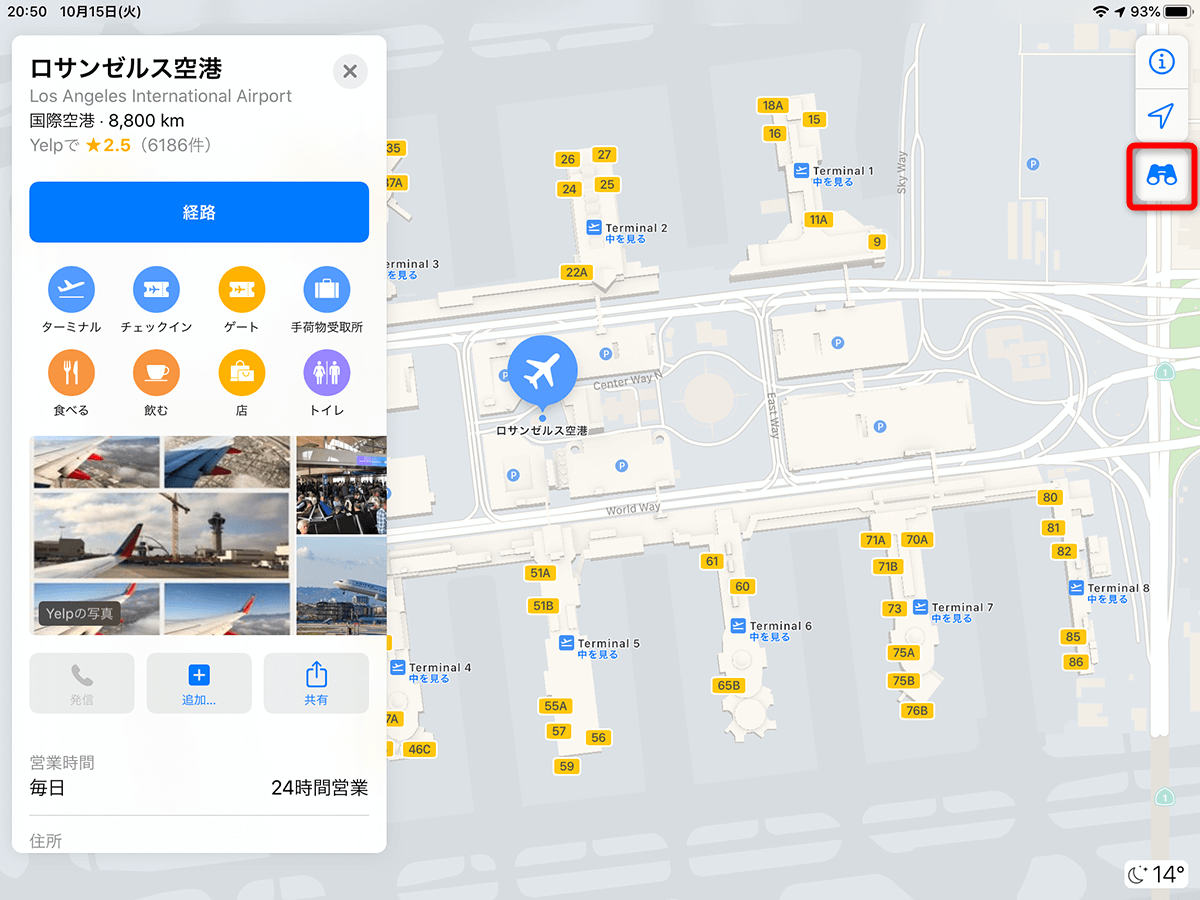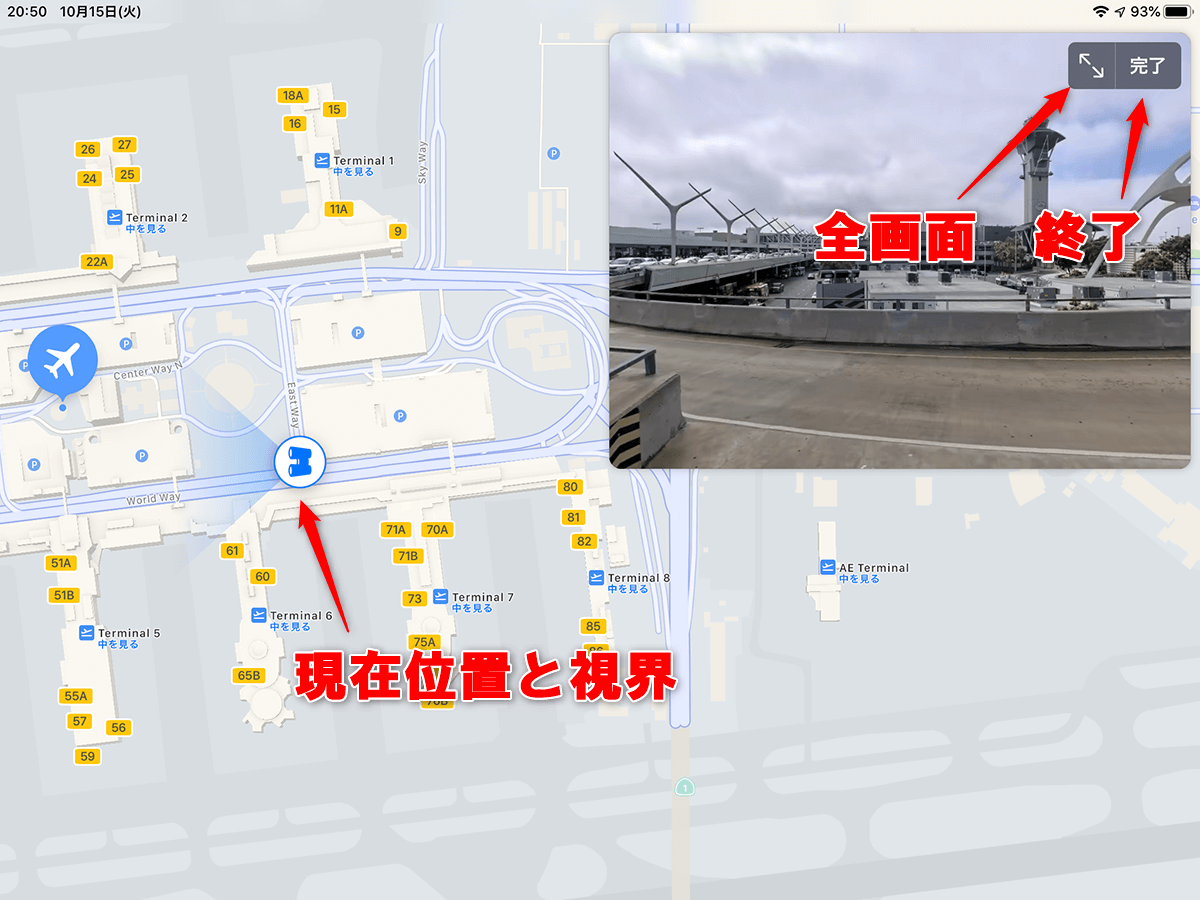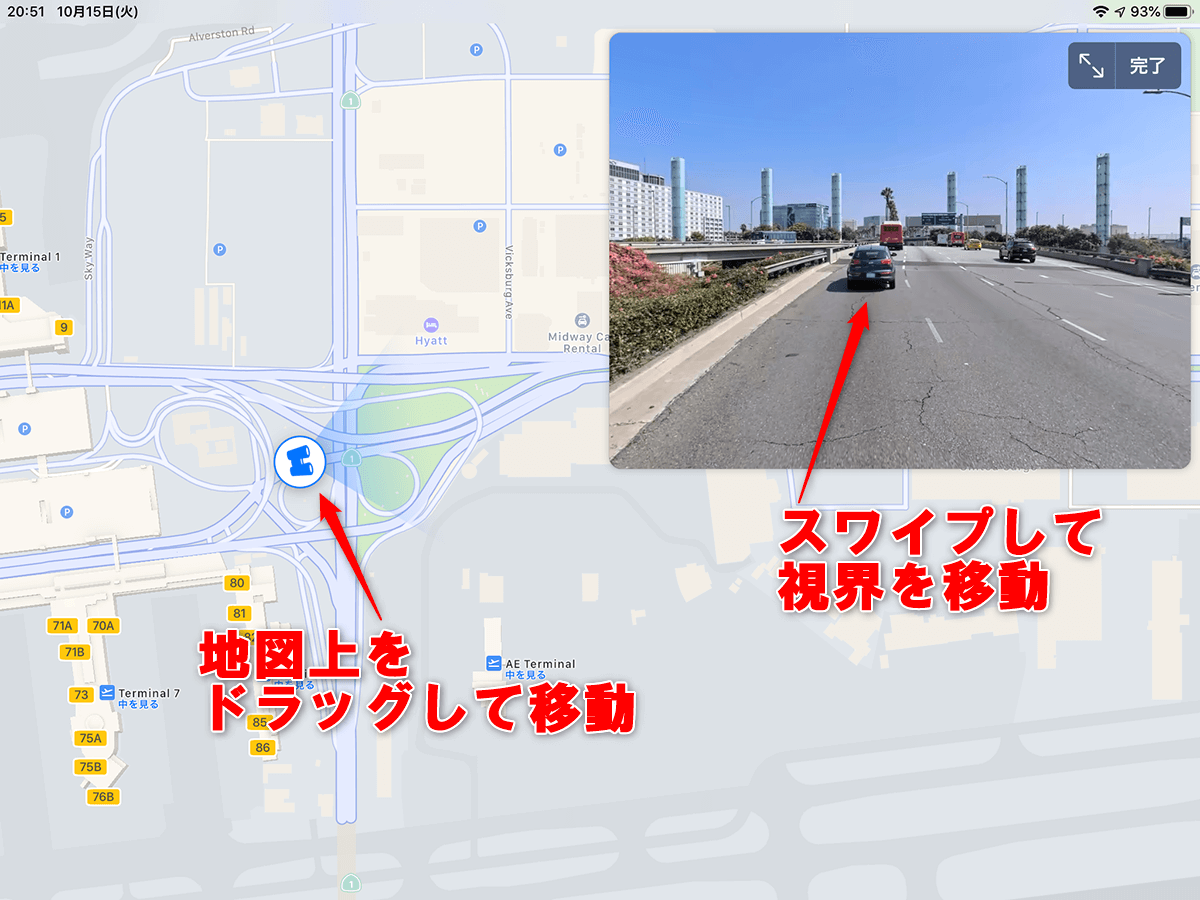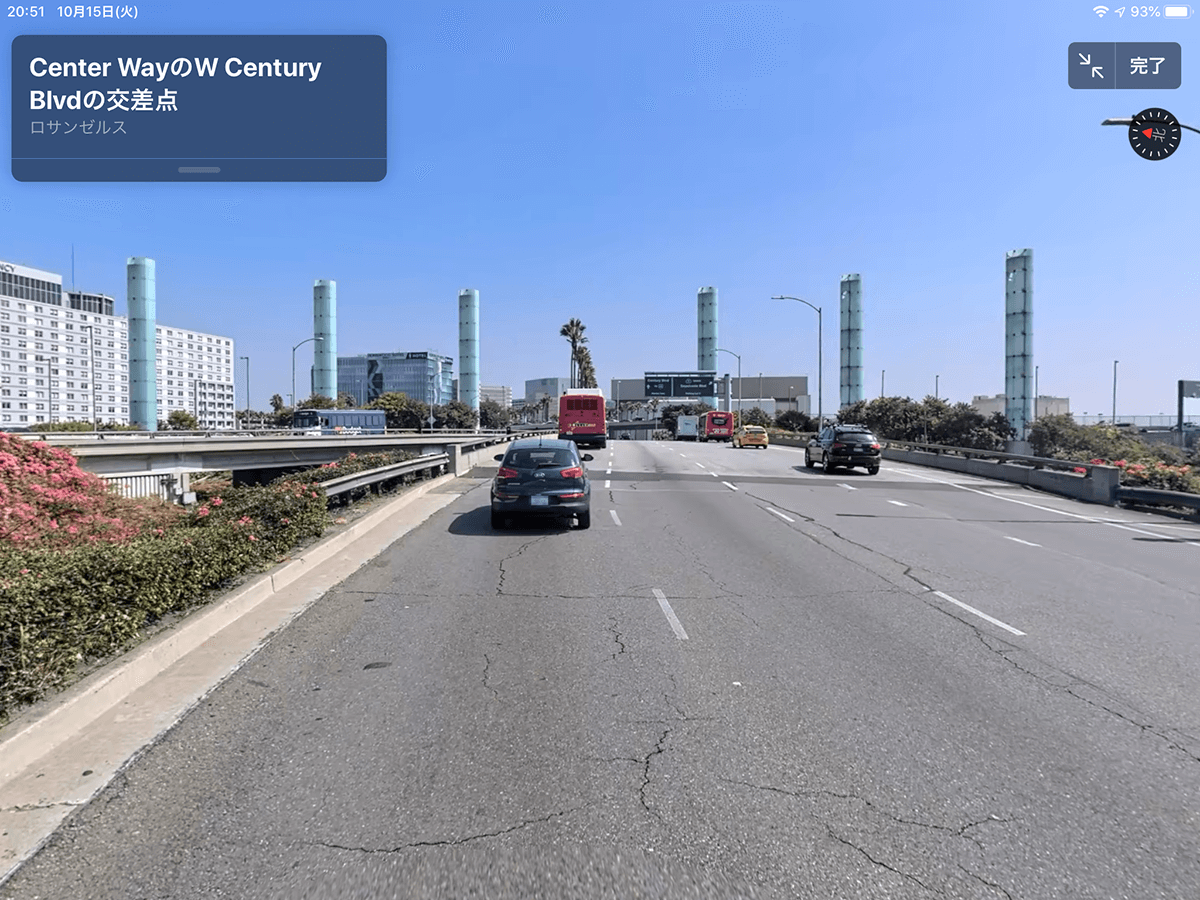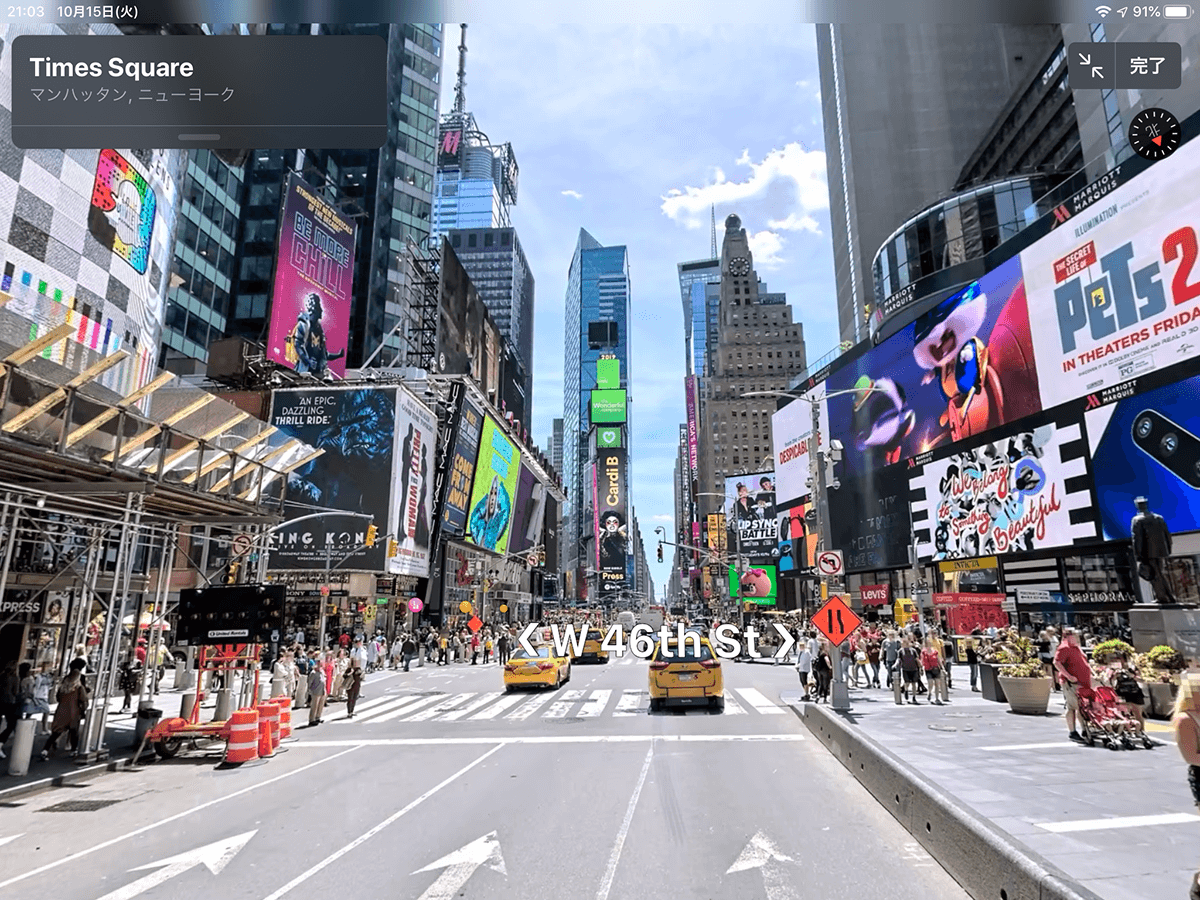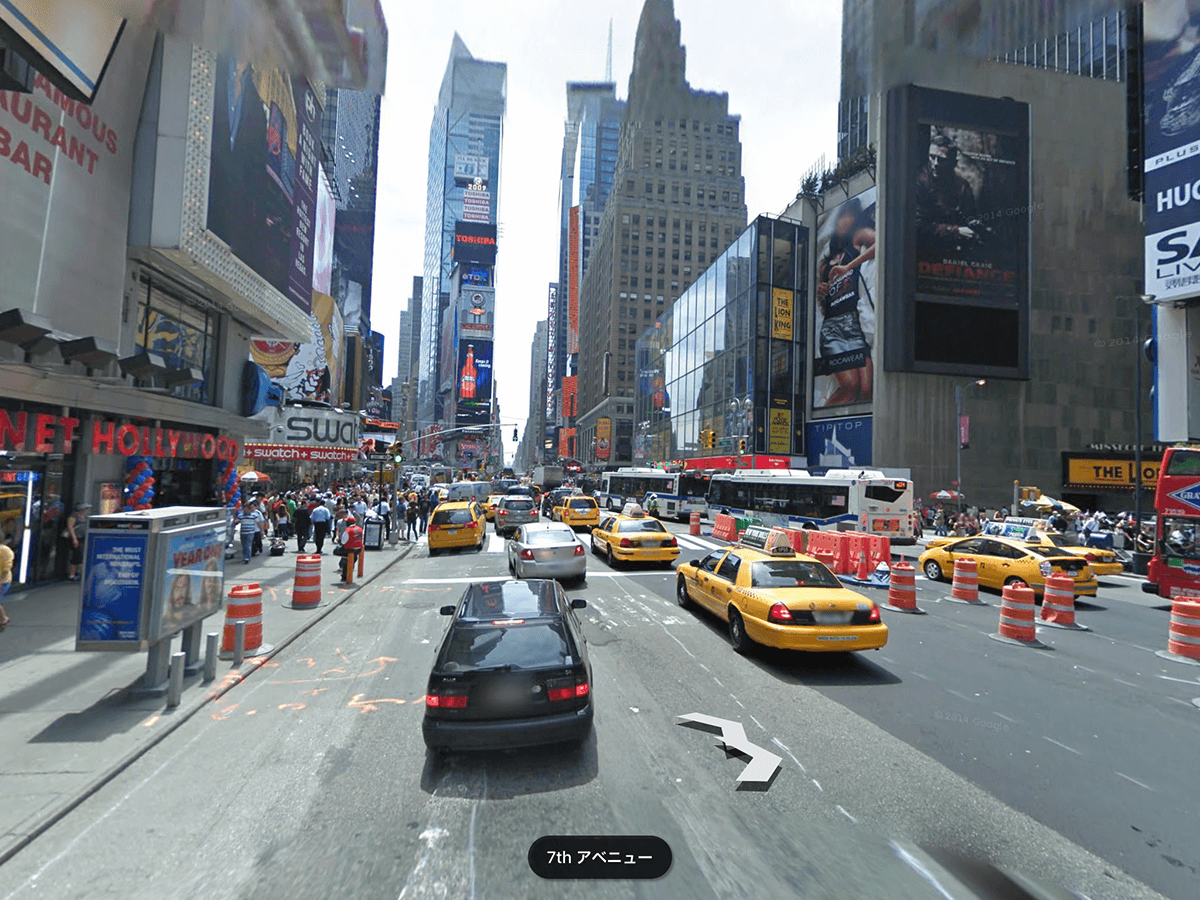まずは米国主要都市から対応
iOS 13およびiPadOS 13では、Apple純正の[マップ]アプリに新機能「Look Around」が加わりました。これは、Googleマップの「ストリートビュー」のApple版といったところ。地図から選んだ地点の、実際の街並みを見ることができます。
とはいえ、Googleマップのように世界中を網羅した状態ではなく、まずはアメリカ国内の主要都市から対応が進んでいます。iOS 13配信開始当時から10月に入って対応都市が増え、ハワイ、ラスベガスとロサンゼルス、ニューヨークに対応しているようです。
Googleマップよりも見栄えのする写真が使われ、移動中の操作も洗練されています。ここでではiPad版を例に、使い方を解説します。
Look Aroundを開始する
1対応するマップ上で双眼鏡のボタンをタップする
[マップ]で地図を表示中、Look Aroundに対応した場所では画面右上に双眼鏡のボタンが表示されます。これをタップしましょう。
2Look Aroundが表示された
画面右上にLook Aroundが表示されました。地図上で現在の地点と見ている方向双眼鏡のアイコンで表示されます。Look Aroundの画面は全画面化もでき、[完了]をタップすれば終了できます。
3表示する場所を移動する
地図上をスワイプして移動すると、双眼鏡のアイコンも移動し、Look Aroundの視点も移動します。Look Aroundの画面内をスワイプすると視界が移動し、連動して地図上の双眼鏡のアイコンも移動します。Googleマップのストリートビューよりも、このような移動の操作はスムーズです。
4全画面表示する
Look Aroundを全画面表示した状態です。スワイプして視点を移動したり、道路の先をタップして移動したりできます。
ストリートビューとの比較
ほぼ同じ地点のストリートビューの画面がこちら。Look Aroundのほうが、明らかに鮮やかな色になっています。
5全画面中に移動する
全画面表示中は画面の特定の地点をタップすることで移動できますが、移動できる地点を見つけるのがやや難しく、全画面表示中の移動に関しては、ストリートビューのほうが操作しやすいです。
しかし、移動するアニメーションのスムーズさは、Look Aroundが非常にすばらしいです。ぜひ、体験してみてください。
日本対応が待ち遠しい新機能
Look Aroundが日本に対応するのはまだしばらく先になりそうですが、操作性がよく、写真も美しく(ストリートビューのほうが自然に感じられ、好みが別れるかもしれません)、国内の都市でも早く使ってみたいと思わせられる機能です。対応都市はまだ限られていますが、これからの拡大を楽しみにしたいものです。
こちらはLook Aroundのタイムズスクエアガーデン。非常に鮮やかな色で、SF映画の世界を見ているような感じがします。
こちらはストリートビューのタイムズスクエアガーデン。自然に近い色で、空は白く飛んで(色がなくなって)しまっていますが、リアルな都市の風景といった印象です。