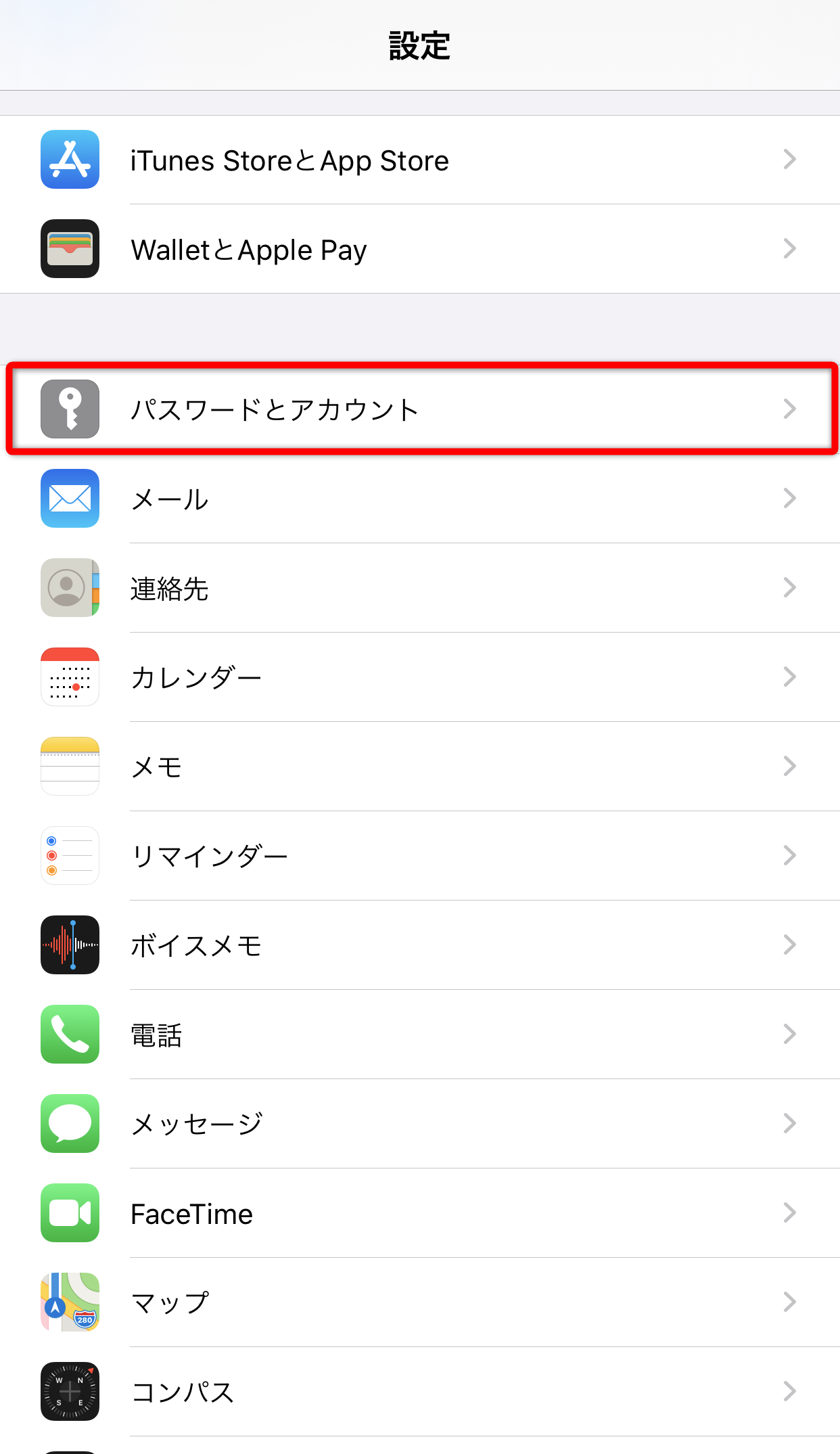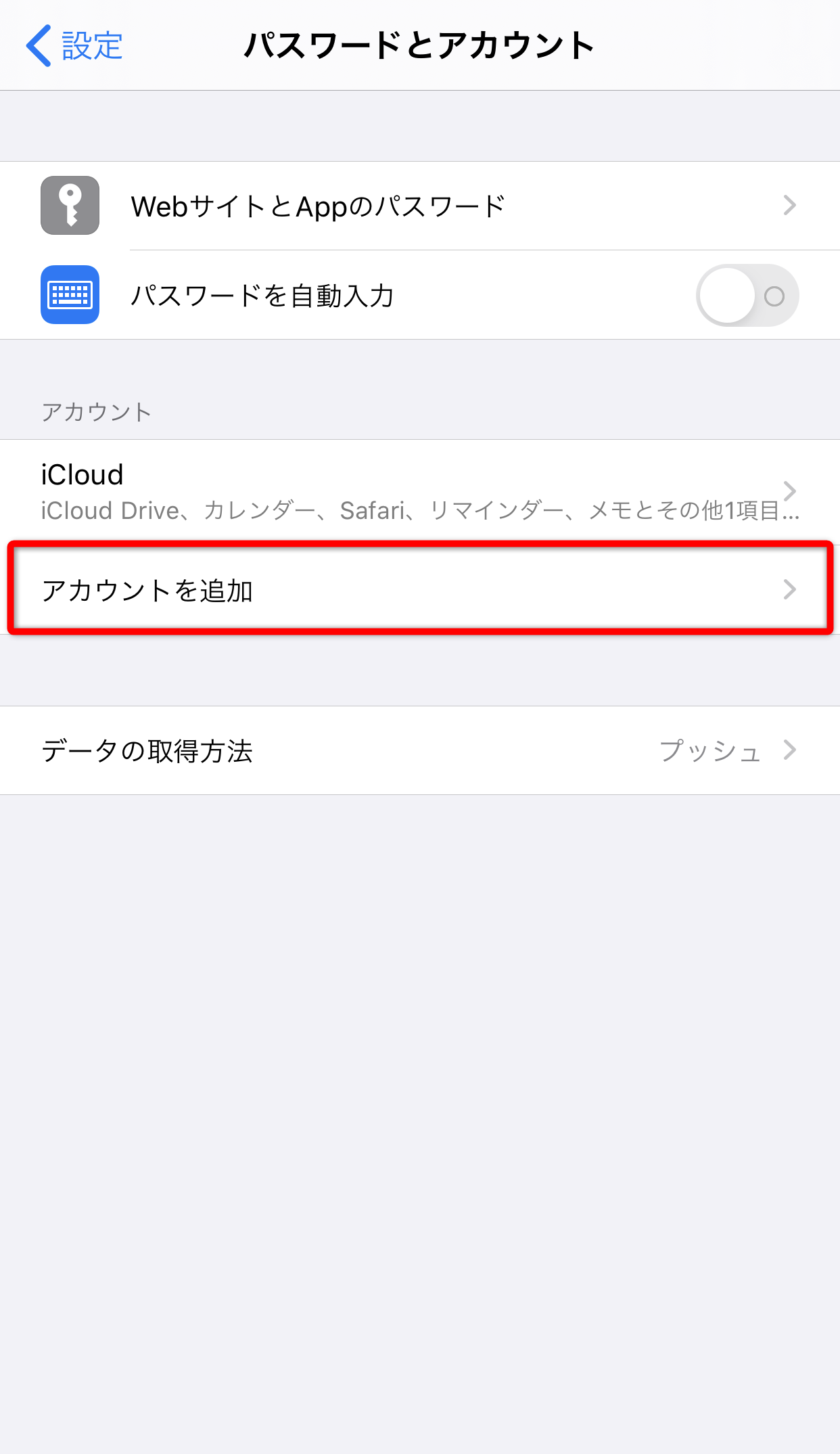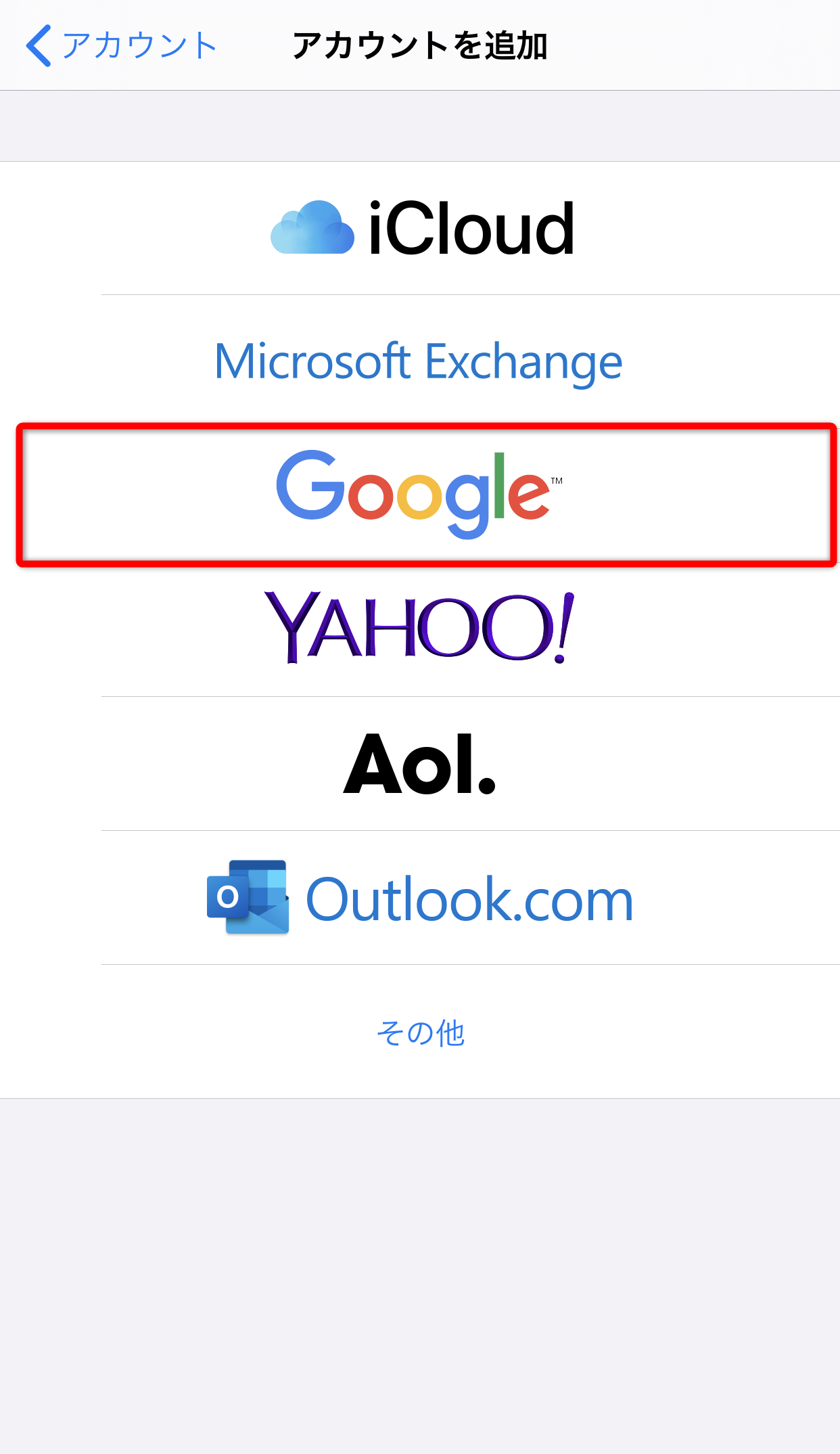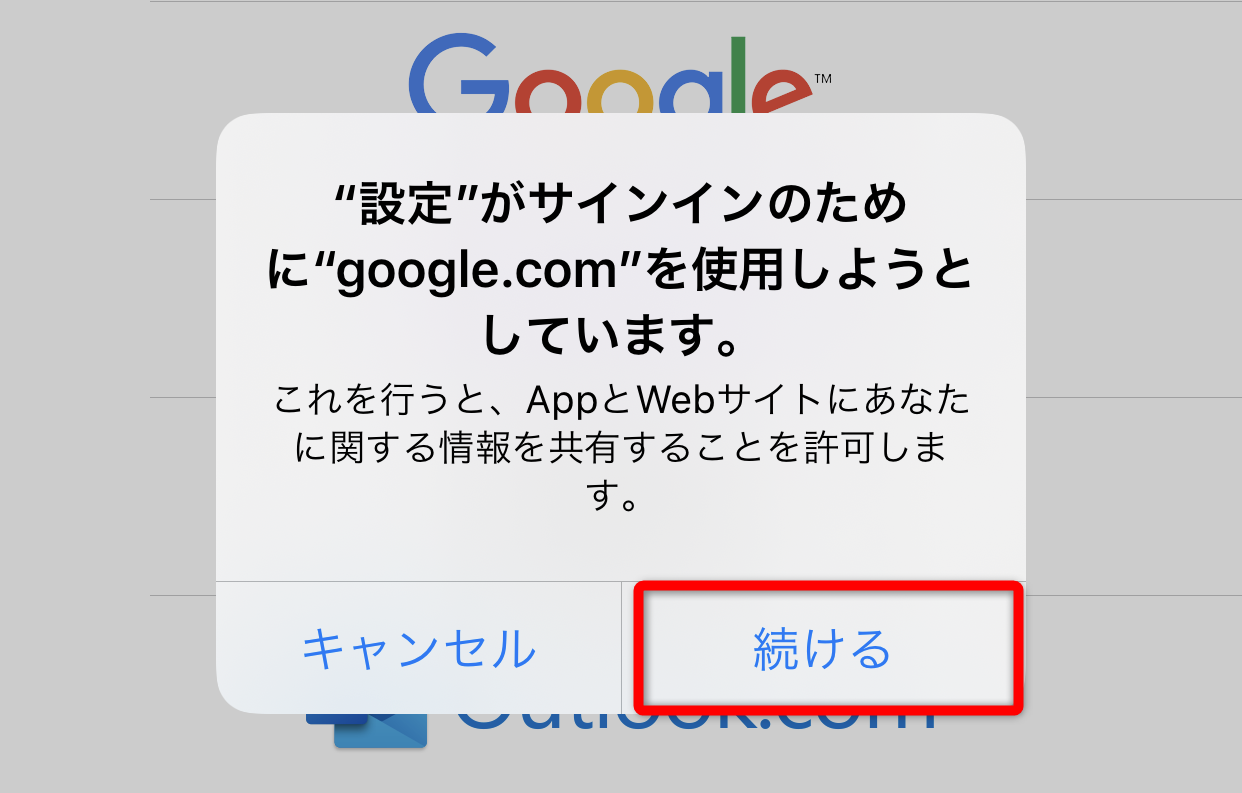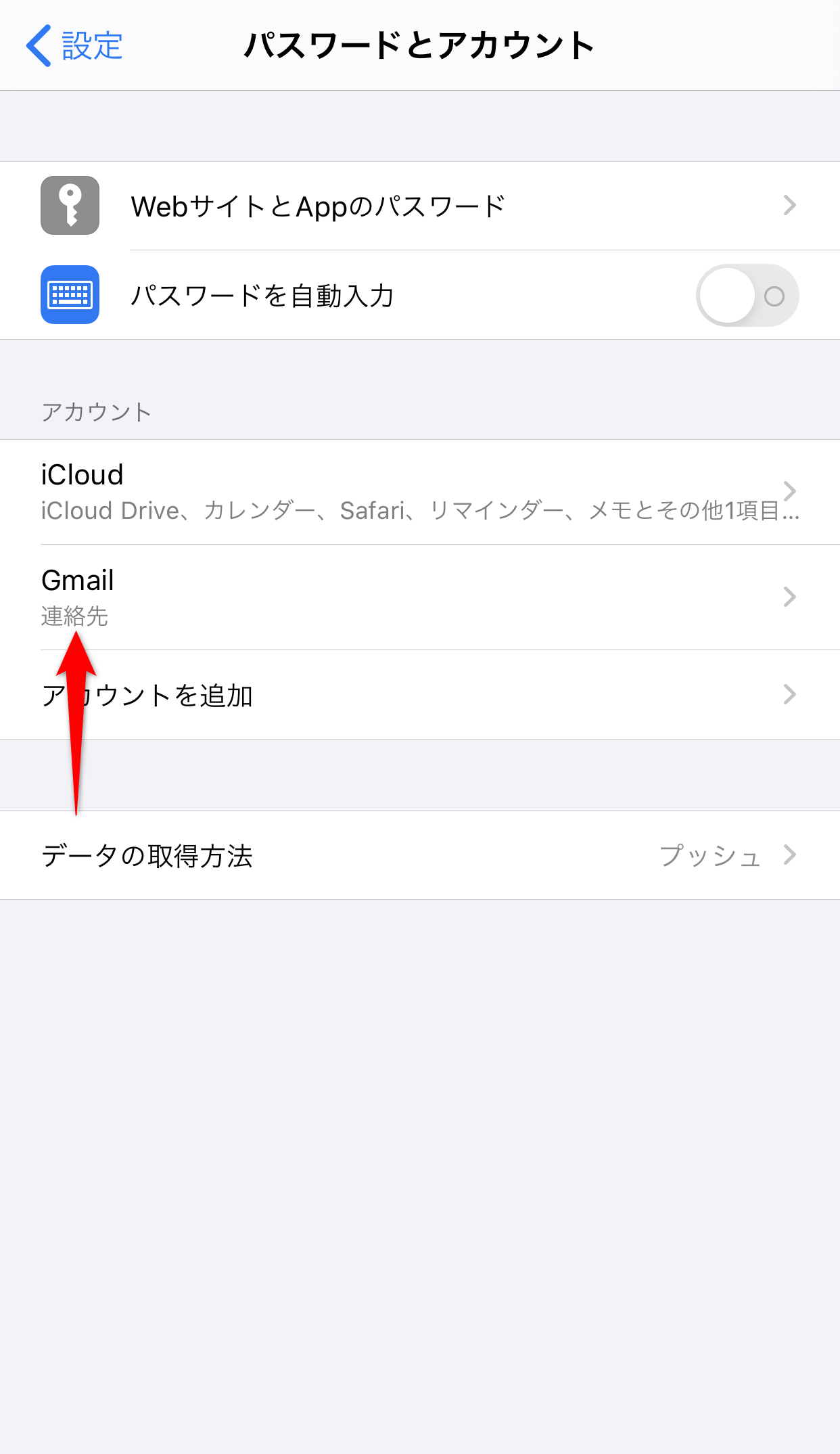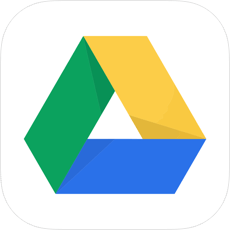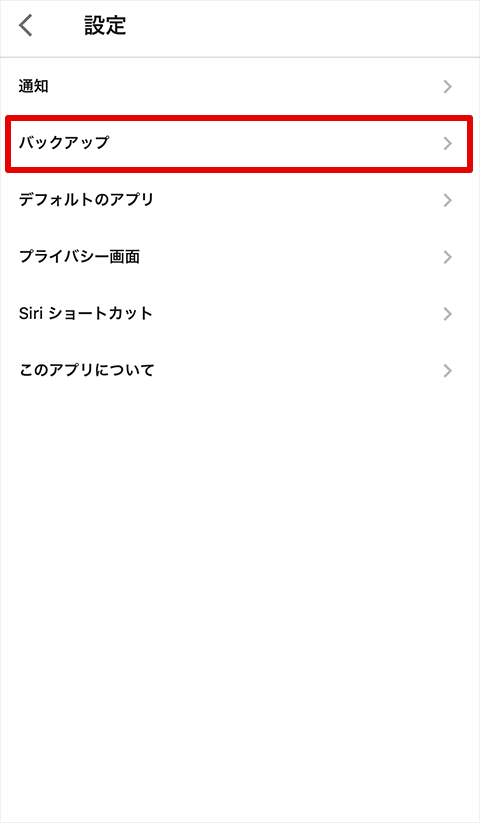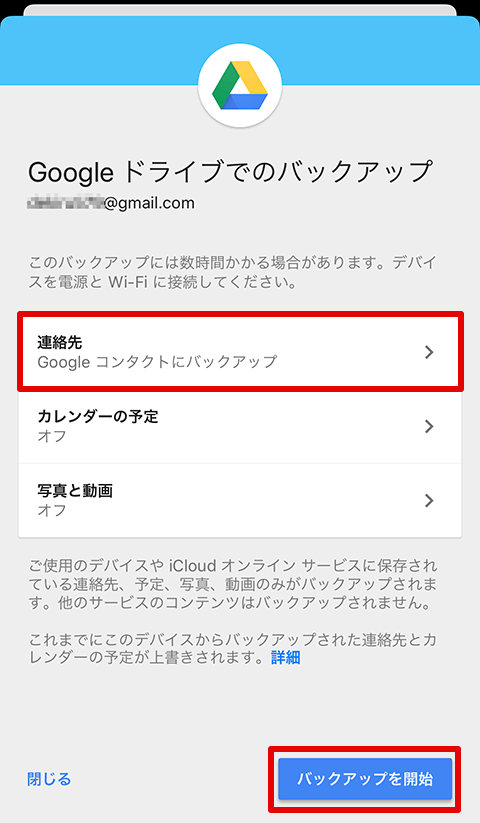使い慣れたGmailとデータを共通化できる
iPhoneの「連絡先」アプリに、家族や友人、仕事関係のメールアドレスや電話番号を保存している人は多いでしょう。この連絡先、定期的にバックアップしていますか?
標準の設定のままでもiCloudと同期・バックアップされるので、データを完全に失ってしまうことはあまりないと思います。しかし、iPhoneが壊れてしまったら、修理から戻るか新しく買い替えるまで、連絡先を見られなくなってしまいます。iCloudのWebサイトで見ることもできますが、使い慣れていない人には不便でしょう。
そこでオススメなのが、iPhoneの連絡先をGmailと同期する方法です。Gmailをふだんから使っている人は多いと思いますが、その連絡先である「Googleコンタクト」にiPhoneの連絡先を同期・バックアップする機能を、iOSは標準で備えています。
iPhoneとGmailの連絡先を同期しておくと、保存したメールアドレスや電話番号をどちらからでも利用できるようになります。仮にiPhoneが故障してしまっても、使い慣れたGmailで連絡先を引き続き参照できます。また、iPhoneとAndroidスマートフォンで連絡先を同期できるメリットもあります。
設定は簡単なので、以下の手順で試してみましょう。
iPhoneとGmailの連絡先を同期する
1[パスワードとアカウント]画面を表示する
[設定]アプリを起動して、[パスワードとアカウント]をタップします。
2[アカウントを追加]画面を表示する
[パスワードとアカウント]画面が表示されました。バックアップの設定が完了していれば「iCloud」のみ表示されているはずです。ここで[アカウントを追加]をタップします。
3Googleにサインインする
[アカウントを追加]画面が表示されました。[Google]をタップします。
Googleへのサインインの確認メッセージが表示されました。[続ける]をタップします。さらに、Googleのアカウントとパスワードを入力する画面が表示されるので、自分のアカウント情報を入力します。Googleの2段階認証を設定している場合は許可してください。
4同期するアプリを選択する
Googleへのサインインが完了すると、Googleのサービスと同期するアプリを選択する画面が表示されます。ここでは[連絡先]をオンに設定しましょう。[メール][カレンダー][メモ]のスイッチをオンにすると、それぞれのアプリをGoogleのサービスと同期できます。
4Gmailの連絡先をiPhoneと同期できた
[パスワードとアカウント]画面に戻ると、「Gmail」の下に【連絡先」と表示されています。これでiPhoneとGmailの連絡先の同期がスタートします。
なお、同期をやめたい場合は手順4の画面で[連絡先]をオフにするか、[アカウントを削除]をタップします。「連絡先がiPhoneから削除されます」といったメッセージが表示されますが、iPhoneからGmailの連絡先が閲覧できなくなるという意味で、連絡先そのものが削除されるわけではありません。再び同期すれば元に戻ります。
上記の手順はiOS 13で再現しています。バージョンの異なるiOSでは、[設定]アプリの検索ボックスに「アカウント」などと入力して検索してみてください。「アカウントを追加」などの項目がヒットするはずです。「Google」のメニューをタップ以降の操作の流れは同じです。
HINT既存の連絡先をGmailの連絡先に同期するには
すでにiPhoneの連絡先がある場合、上記の操作ではGmailの連絡先に同期されません。[Googleドライブ]アプリを利用して、iPhoneの連絡先をバックアップしておきましょう。
バックアップ後は、iPhoneの連絡先がGmailの連絡先に同期されます。
[Googleドライブ]アプリをインストールし、連絡先を同期したいGoogleアカウントでログインしておきます。画面左上の[≡]から[設定]→[バックアップ]の順にタップします。
画面左上の[≡]をタップしてメニューを表示し、[設定]をタップします。
[バックアップ]をタップします。
[連絡先]に「Googleコンタクトにバックアップ」と表示されていることを確認してください。
ここでは、iPhone上に保存したカレンダーの予定や写真をバックアップしないので、[カレンダーの予定]と[写真と動画]の項目をタップして「オフ」に設定しておきます。
[連絡先]に「Googleコンタクトにバックアップ」と表示されていることを確認します。[カレンダーの予定]と[写真と動画]は「オフ」に設定しておきます。[バックアップを開始]をタップします。