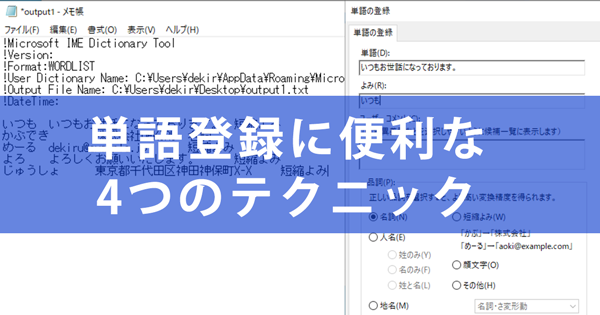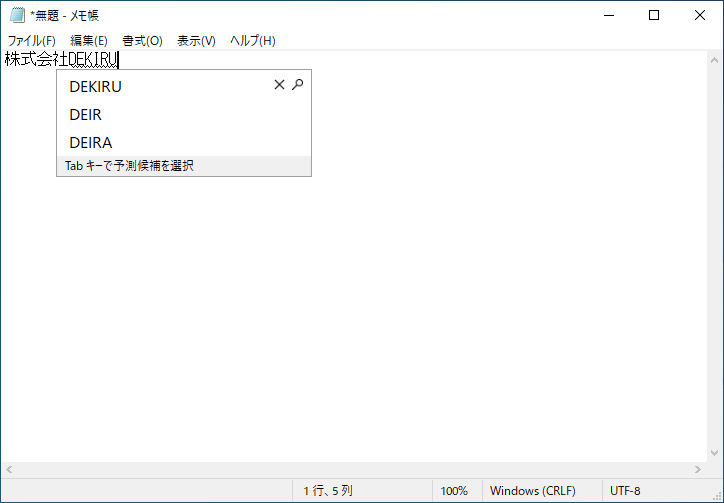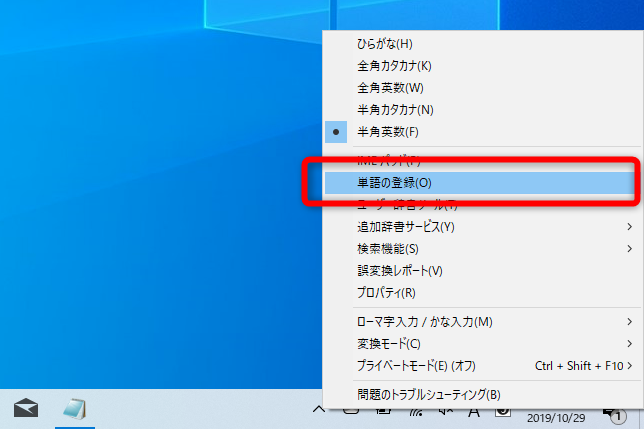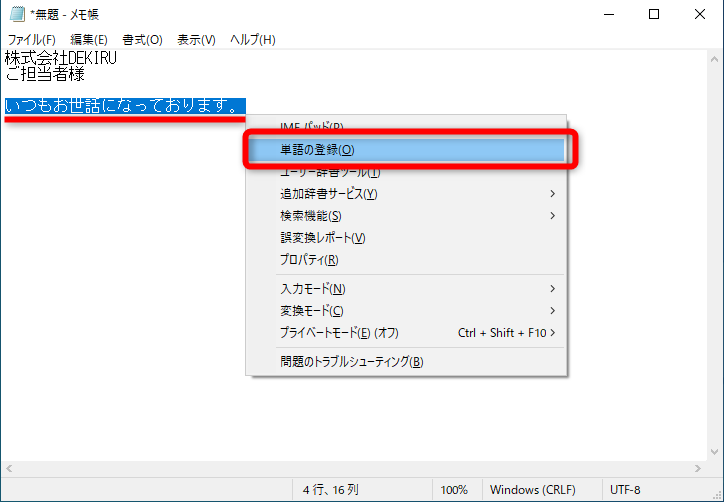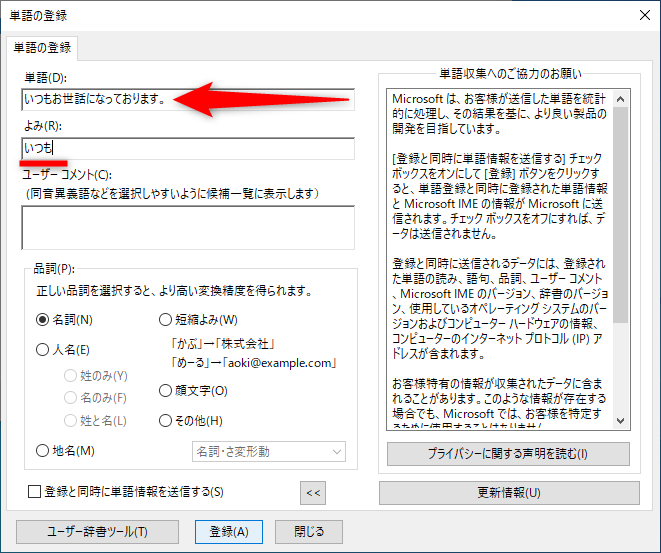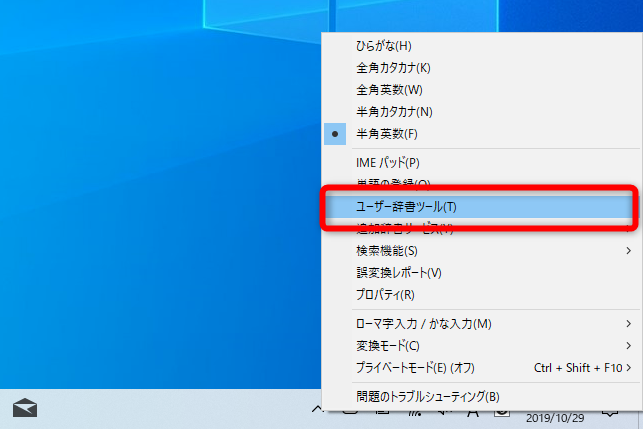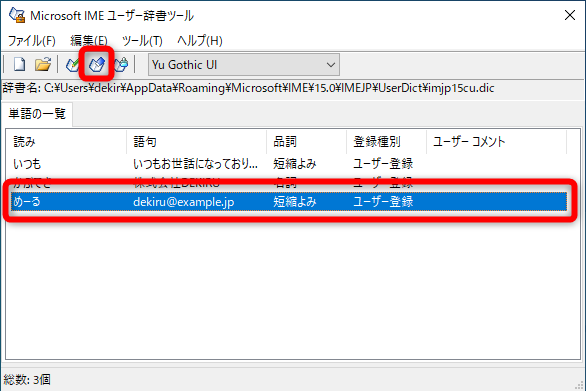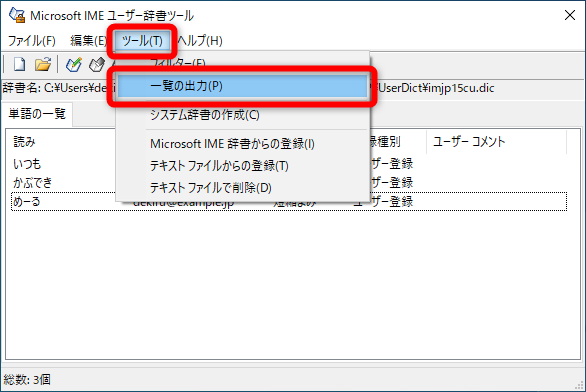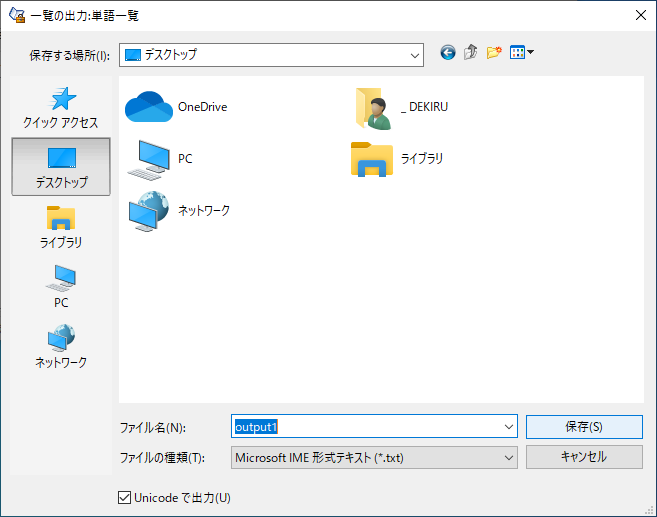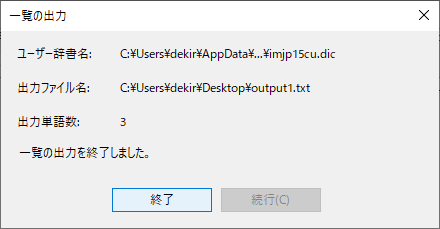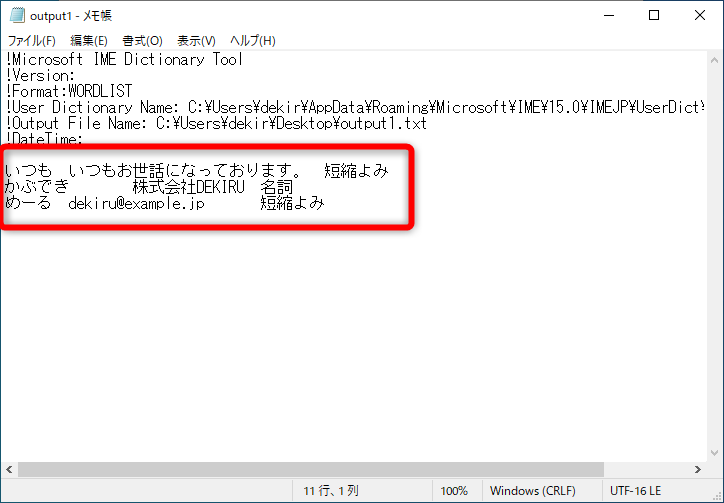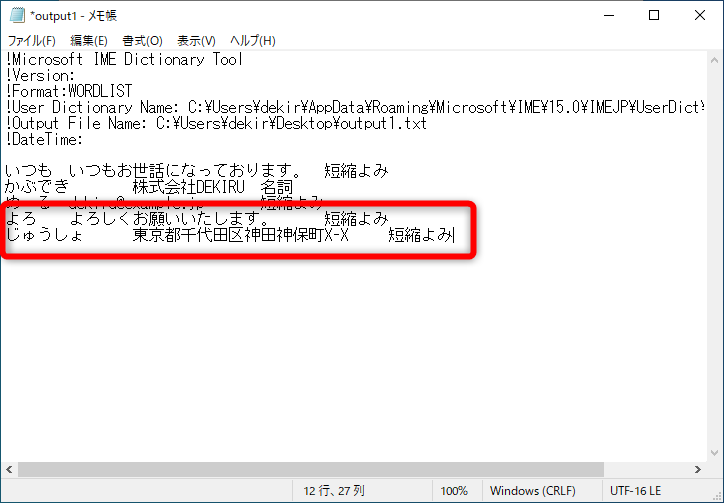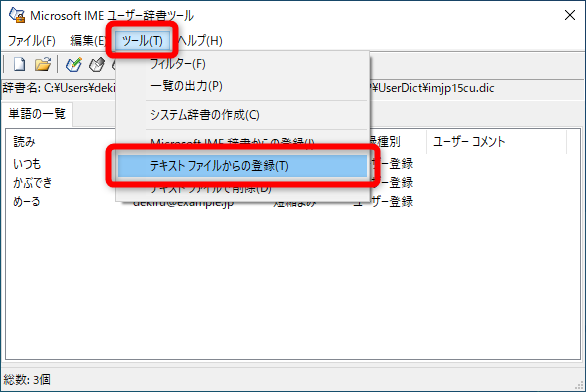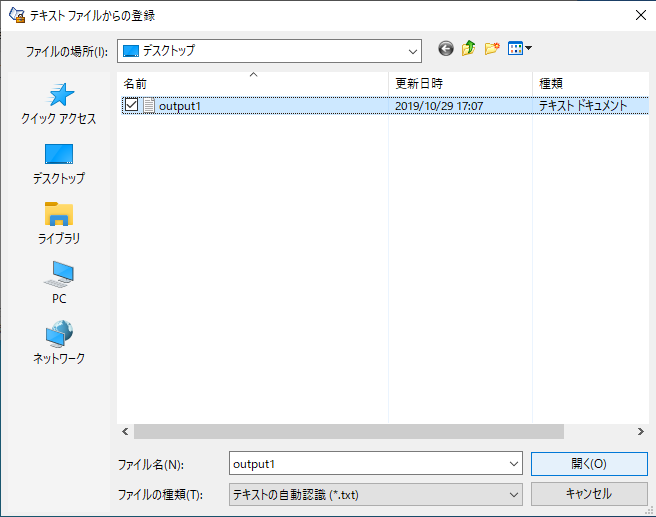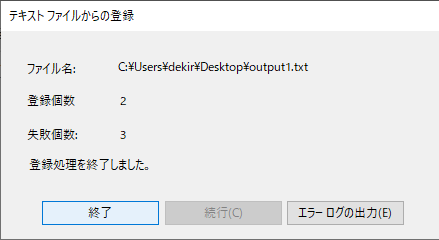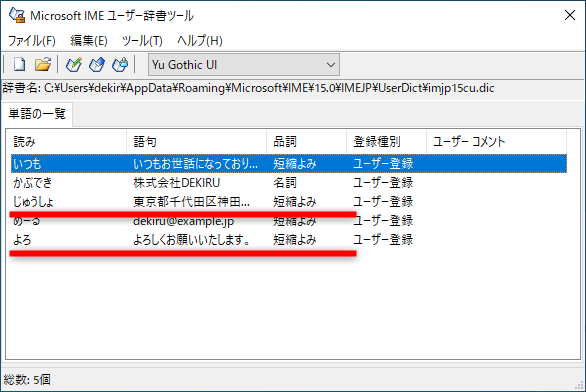【Windows Tips】は、仕事や家庭で役立つWindows 10の便利な小技を紹介していく連載です。アップデートによって追加された新機能も随時解説します。毎週水曜日更新。
「単語登録」をさらに効率的に
Windowsにおける文字入力を効率化する基本テクニックとして、Microsoft IMEの「単語登録」があります。
会社名や部署名、「いつもお世話になっております。」といったビジネスメールの決まり文句を、毎回すべて入力するのは非効率的です。また、例えば「株式会社DEKIRU」という会社名なら、日本語と英語が混ざるという意味でも入力の手間が増えてしまいます。
[Shift]キーを押せば日本語入力中でも英語を入力できますが、毎回となると面倒です。
このようなときに便利なのが単語登録ですが、単に「単語を登録する」以外にも、知っておきたいテクニックがあります。【Windows Tips】第22回では、よく使う単語を1つずつ登録する方法に加えて、入力済みの単語からの登録、不要な単語の削除、複数の単語の一括登録といった4つのテクニックを紹介します。
[単語の登録]ダイアログボックスから登録する
まずは、単語を1つずつ登録する標準的な単語登録の方法を覚えましょう。[単語の登録]ダイアログボックスを表示して操作します。
[単語の登録]ダイアログボックスでは、登録する[単語]と[よみ]を登録します。[品詞]は特に指定しなくても、文字列から自動的に判断されます。[単語]には変換後の単語、つまり入力を確定したい言葉を指定してください。
「株式会社DEKIRU」を単語登録するなら、[単語]には「株式会社DEKIRU」と入力します。一方の[よみ]がポイントで、「かぶしきがいしゃできる」と指定するのでは、あまり効率化につながりません。例えば「かぶでき」など、省略した読みにするといいでしょう。
1[単語の登録]ダイアログボックスを表示する
タスクバーにあるIMEのアイコンを右クリックして[単語の登録]を選択します。
2単語を登録する
[単語の登録]ダイアログボックスで、[単語]に「株式会社DEKIRU」、[よみ]に「かぶでき」と入力しました。[品詞]は[名詞]のままで構いません。[登録]ボタンをクリックします。
3登録した単語を確認する
メモ帳などを開いて「かぶでき」と入力し、[Space]キーを押します。変換候補に「株式会社DEKIRU」と表示されました。
ここでは会社名を例にしましたが、自分のメールアドレスや住所などを任意の[よみ]で登録しておくと重宝します。
入力済みの文字列を登録する
今度は、入力した文章に含まれる単語を登録してみましょう。登録したい文字列を選択して、[Ctrl]+[変換]キー、もしくは[Ctrl]+[F7]キーを押して、[単語の登録]ダイアログボックスを呼び出します。選択した文字列が[単語]に入力済みの状態で表示されるので、[よみ]を指定して登録します。
1ショートカットメニューを表示する
入力済みの文字列を選択して、[Ctrl]+[変換]キー、もしくは[Ctrl]+[F7]キーを押して、ショートカットメニューを表示します。続いて[単語の登録]を選択します。
2単語を登録する
[単語の登録]ダイアログボックスが表示されました。[単語]には選択した文字列(ここでは「いつもお世話になっております。」)が入力済みの状態です。[よみ]には任意の文字列を指定します。例えば「いつも」のように省略してしまえば、今後の入力が簡単になります。
不要な単語を削除する
間違えて登録した単語や、登録したものの変換しにくい単語は整理しておきましょう。削除せずに編集することも可能です。
1[Microsoft IMEユーザー辞書ツール]を表示する
タスクバーにあるIMEのアイコンを右クリックして[ユーザー辞書ツール]を選択します。
2単語を削除する
[Microsoft IMEユーザー辞書ツール]が表示されました。登録済みの単語の一覧が表示されます。削除したい単語を選択し、[削除]ボタンをクリックします。
確認のメッセージが表示されるので、そのまま削除する場合は[はい]ボタンをクリックしてください。内容を編集したいときは[削除]ボタンの右にある[編集]ボタンをクリックして、[単語の編集]ダイアログボックスから編集します。
登録内容が表示されるので、修正して登録ボタンをクリックします。
リストから単語をまとめて登録する
登録したい単語の数が多い場合は、リストを読み込ませて一気に登録しましょう。[テキストファイルからの登録]の機能を利用します。テキストファイルの記述方法には決まりがあり、[よみ][単語][品詞]をタブで区切って入力します。
テキストファイルは新規に作成しても構いませんが、読み込みエラーとなる場合もあるため、現在の単語リストをいったん出力して追記するといいでしょう。
1単語のリストを出力する
現在の単語リストを出力します。[Microsoft IMEユーザー辞書ツール]を表示しておき、[ツール]→[一覧の出力]の順にクリックします。
2ファイルの保存先を指定する
単語リストの保存先を指定します。ここではデスクトップを指定しました。ファイル名は自動的に「output1」と指定されます。特に変更する必要はありません。
3単語リストが保存された
[一覧の出力]のメッセージが表示されたら、[終了]ボタンをクリックします。
4単語リストの内容を確認する
保存した単語リストの内容を確認します。ダブルクリックすればメモ帳などで表示できます。登録済みの単語が表示されていますね。上部の英文はそのままにしておきます。
5単語リストに追記する
登録する単語を[よみ][単語][品詞]の順にタブで区切って入力します。ここでは「よろ」→「よろしくお願いいたします。」、「じゅうしょ」→「東京都千代田区神田神保町X-X」の2つの単語を追記しました。[品詞]の指定には注意が必要で、[単語の登録]ダイアログボックスにある[品詞]の表記と揃えておく必要があります。短い単語であれば「名詞」、短縮の読みであれば「短縮よみ」としておきます。ファイルを上書き保存しておいてください。これで読み込ませる単語リストの準備が整いました。
6単語リストを読み込ませる
[Microsoft IMEユーザー辞書ツール]を表示しておき、[ツール]→[テキストファイルからの登録]の順にクリックします。
7単語リストを指定する
先ほど追記した単語リストを指定し、[開く]ボタンをクリックします。
8読み込みが完了した
単語リストの読み込みが完了しました。[失敗個数]に「3」とありますが、これは登録済みの単語を再登録しようとしたことが原因のエラーなので問題ありません。[終了]ボタンをクリックします。
9登録した単語を確認する
[Microsoft IMEユーザー辞書ツール]が表示されました。先ほど追記した単語が登録されていることがわかります。
単語登録は作業効率をかなり向上させるテクニックの1つです。リストからの登録も簡単なのでぜひ試してみてください。