文字の入力
MEDIASで文字入力する方法は、おもに4つあります。フルソフトフトウェアキーボードはパソコンと同じように、ローマ字入力で入力します。テンキーソフトウェアキーボードでは通常の携帯電話と同じように、ダイヤルキーをくり返しタップする「ケータイ入力」のほか、1つのキーから各行の文字を入力する「フリック入力」「ジェスチャー入力」もできます。
0.フルソフトウェアキーボードでの入力
![「ね」が入力される ,[N][E]の順にタップ](/contents/056/img/img20110509100349033795.jpg)
0.テンキーソフトウェアキーボードでの入力【ケータイ入力】
![「ね」が入力される ,[な]を4回タップ](/contents/056/img/img20110509100607040425.jpg)
0.テンキーソフトウェアキーボードでの入力【フリック入力】
![「ね」が入力される ,[な]の上で右方向にフリック](/contents/056/img/img20110509100953017124.jpg)
0.テンキーソフトウェアキーボードでの入力【ジェスチャー入力】
![1[な]をロングタッチ ,2[ね]に指をずらす ,「ね」が入力される](/contents/056/img/img20110509101357002911.jpg)
文字の変換/確定
文字を入力するときは、読みを入力します。入力内容に応じて、推測変換の候補が表示されるので、入力したい文字をタップします。入力した読みを変換しないときは、[Enter]キーをタップすると、そのまま入力されます。英数字も推測変換の候補が表示されるので、候補から入力したい文字をタップして入力します。
0.変換候補を使って入力する
![1「か」と入力 ,「か」で変換が推測される文字の候補が表示された,ここでは「歓迎」と入力する,左にフリックすると、ほかの変換候補が表示される,[変換]をタップすると推測変換を利用しない変換候補が表示される](/contents/056/img/img20110509102239023460.jpg)
![2 続けて「んげい」と入力 ,3[歓迎]をタップ ,最後まで入力しなくても変換候補が表示されることがある](/contents/056/img/img20110509102756071087.jpg)
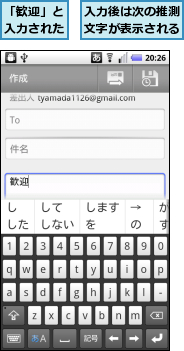
0.変換せずに確定する
![1「あ」と入力,2[Enter]キーをタップ,「あ」と入力された](/contents/056/img/img20110510120611072659.jpg)
0.アルファベットを確定する
![1「Japan」と入力,2[Enter]キーをタップ,「Japan」と 入力された,変換候補が表示された](/contents/056/img/img20110510121228078313.jpg)
0.違うキーボードで入力できる文字に変換する(フルソフトウェア キーボードの場合)
![1「あか」と入力,2[後変換]をタップ](/contents/056/img/img20110510121536018910.jpg)
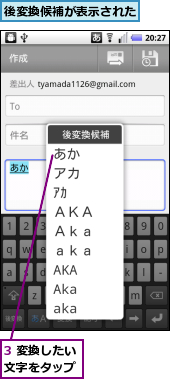
0.違うキーボードで入力できる文字に変換する(テンキーソフトウェアキーボードの場合)
![1「あか」と入力,2[カナ英数]をタップ](/contents/056/img/img20110510122508007970.jpg)
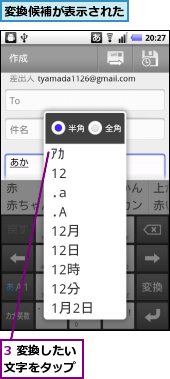
入力した文字の編集
MEDIASでは入力した文字を編集できます。 編集するときは、入力した文字の編集したいところをタップします。カーソルが表示されるので、[Backspace]キーをタップすると、左側の文字を削除できます。また、複数の文字をドラッグで選択して、文字をコピーしたり、貼り付けることもできます。
0.文字を削除する
![1 削除したい文字の右側をタップ ,2[Backspace]キーをタップ ,カーソルの左側にある文字が削除される ,文字の右側にカーソルが移動した](/contents/056/img/img20110510123540033702.jpg)
0.文字を選択する
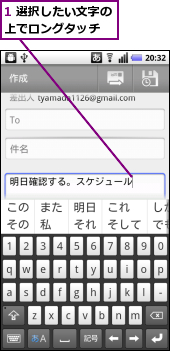
![2[テキストを選択]をタップ ,[テキストを編集]が表示された](/contents/056/img/img20110510123940078359.jpg)
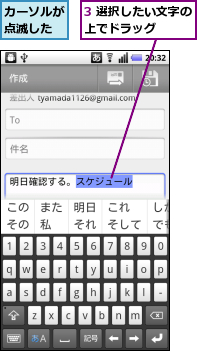
0.文字をコピーする
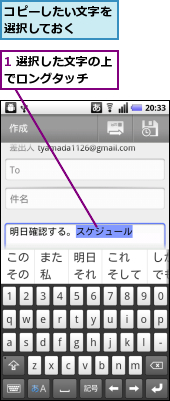
![2[コピー]をタップ,文字がコピーされた,[テキストを編集]が表示された](/contents/056/img/img20110510124628095317.jpg)
0.文字を貼り付ける
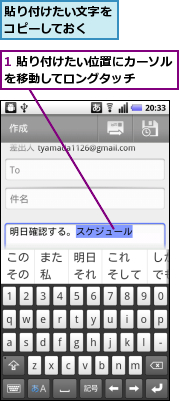
![2[貼り付け]をタップ,文字が貼り付けられた,[テキストを編集]が表示された](/contents/056/img/img20110510125211074902.jpg)
[ヒント]文字入力に慣れよう
MEDIASでの文字入力は通常の携帯電話でハードウェアキーを押していたときと違い、画面をタッチするため、最初は思うように入力できないかもしれません。フルソフトウェアキーボードからの入力とケータイ入力を手始めに、少しずつ慣れていくようにしましょう。
[ヒント]ATOKの設定を変更するには
ATOKの設定は文字種切替キーをロングタッチして、表示された[ATOKメニュー]から[ATOKの設定]をタップします。ジェスチャー入力に切り替えるときは、[ATOKの設定]画面で、[ソフトウェアキーボード]-[入力方式]-[ジェスチャー入力]の順に選択します。
[ヒント]ジェスチャー入力で濁点を入力するには
ジェスチャー入力で濁点や半濁点、小文字を入力するときは、キーをタップした指を離さずに、1回、または2回、下方向にスライドさせます。キーの周りに表示されるジェスチャーガイドに濁点や半濁点、小文字のジェスチャーガイドが表示されるので、指を離さずに、そのまま目的の文字にスライドさせます。
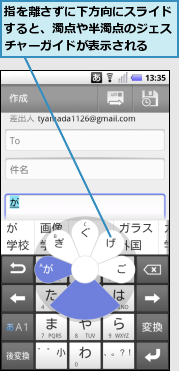
[ヒント]よく使う言葉は単語登録をしておこう
よく使う言葉なのに、変換できなかったり、文字種の切り替えが面倒なときは、単語登録をしておくと便利です。文字種切替キーをロングタッチして、[ATOKメニュー]から[単語登録]を選択します。入力したい単語と読みを入力し、品詞を選んで、[登録]をタップします。次回以降は登録した内容に基づき、読みから文字に変換されます。
[ヒント]ソフトウェアキーボードが隠れてしまったときは
入力した文字を編集していて、ソフトウェアキーボードが隠れてしまったときは、メニューキーを長押しすることで、表示できます。もう一度、メニューキーを長押しすれば、再びソフトウェアキーボードを隠すこともできます。
[ヒント]アプリケーションによっては表示が異なる
入力した文字の編集の操作方法は、アプリケーションによって、「テキストを編集」のメニュー内容が異なるときがあります。たとえば、spモードのメール作成画面ではソフトウェアキーボードの上段に表示されるパレットから[選択]や[編集]をタップして、入力した文字を編集します。




