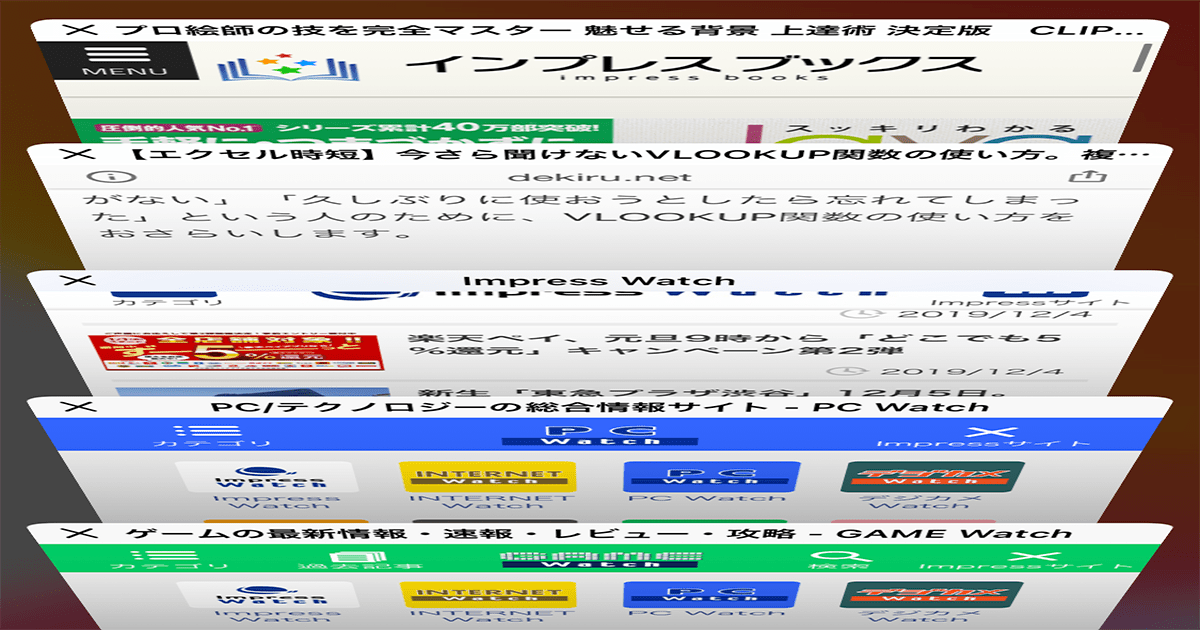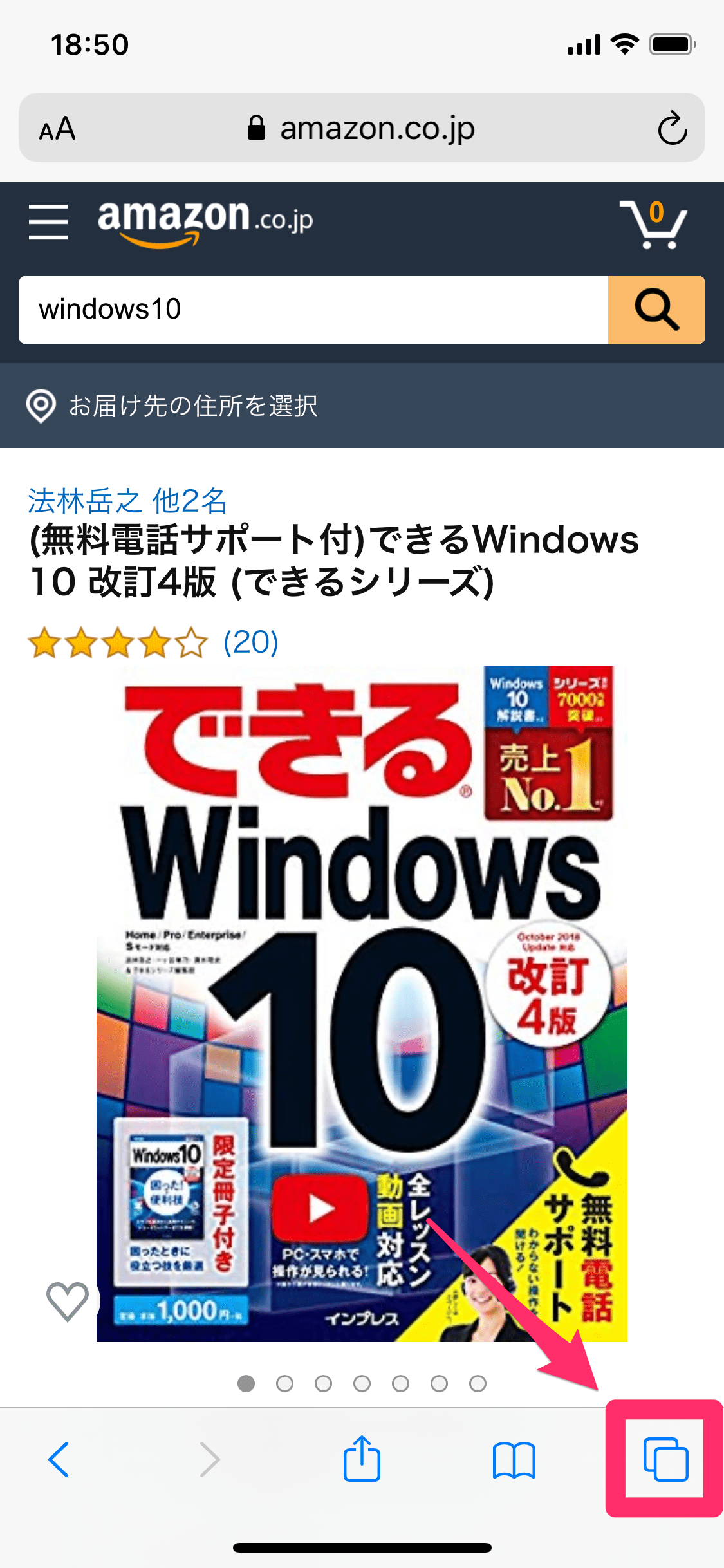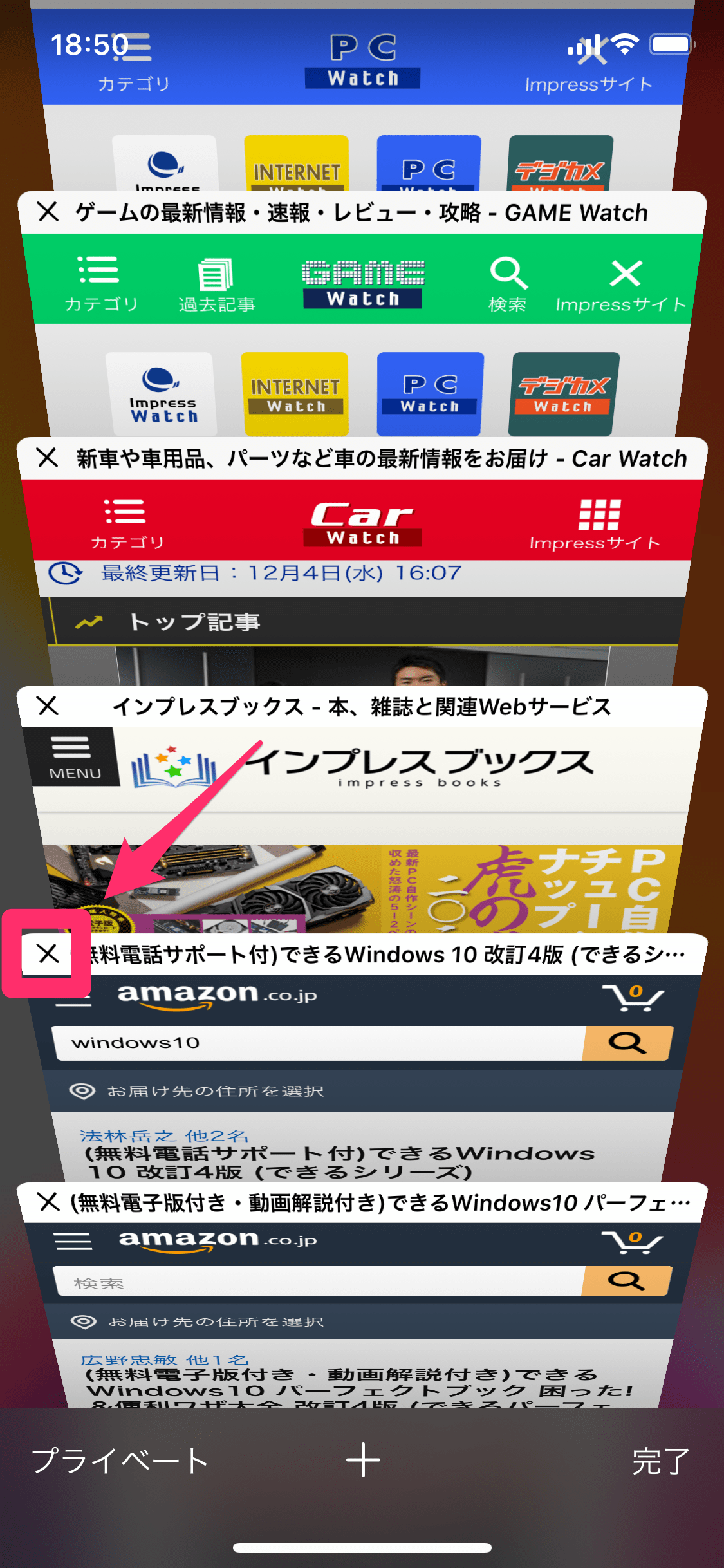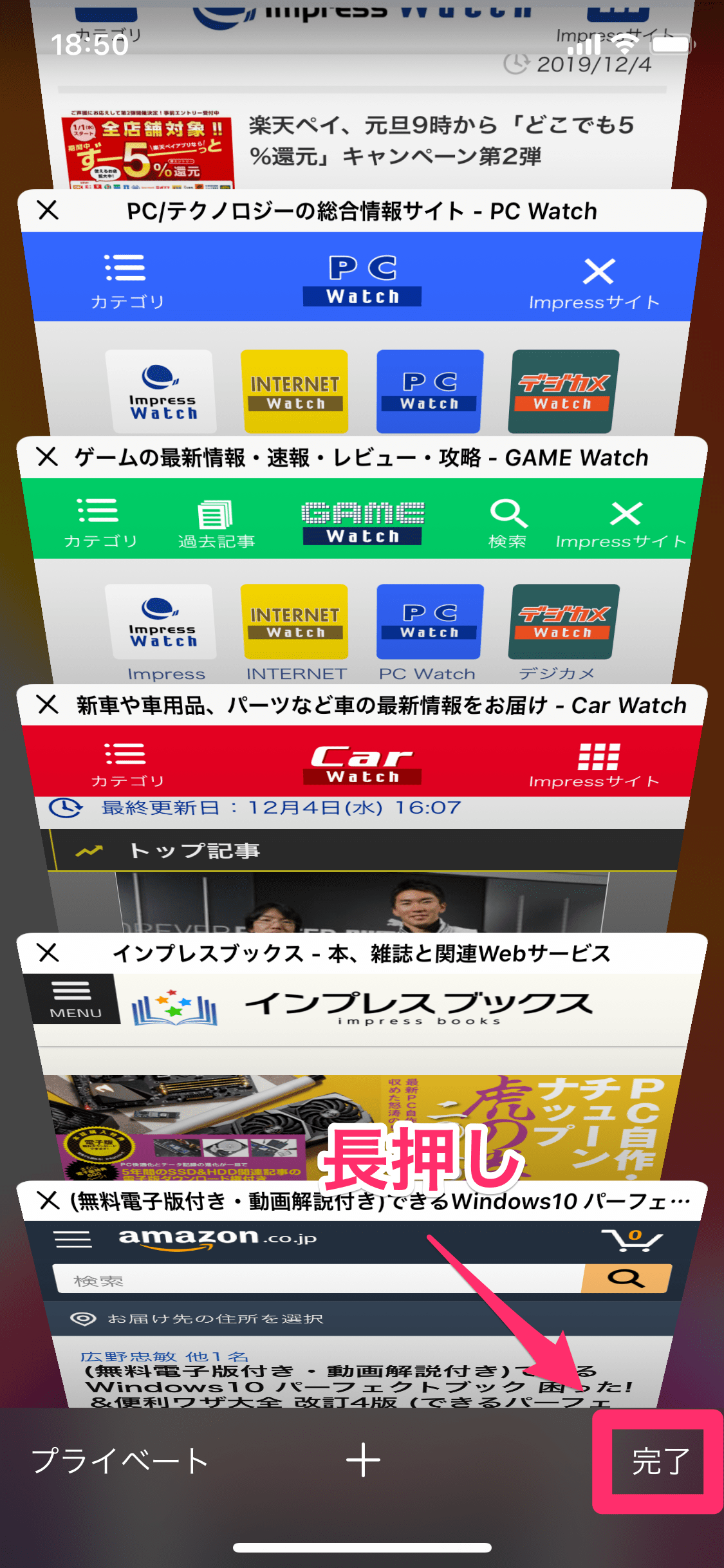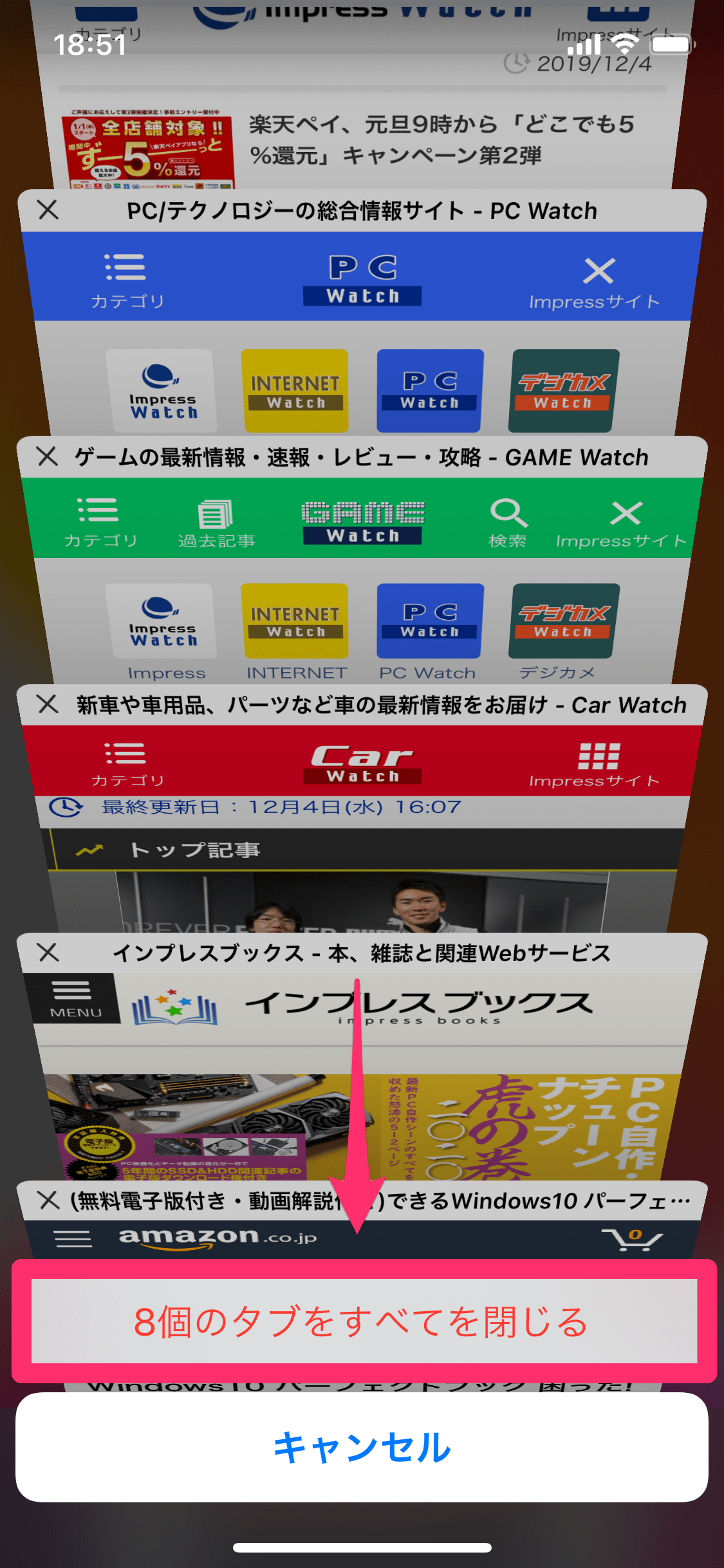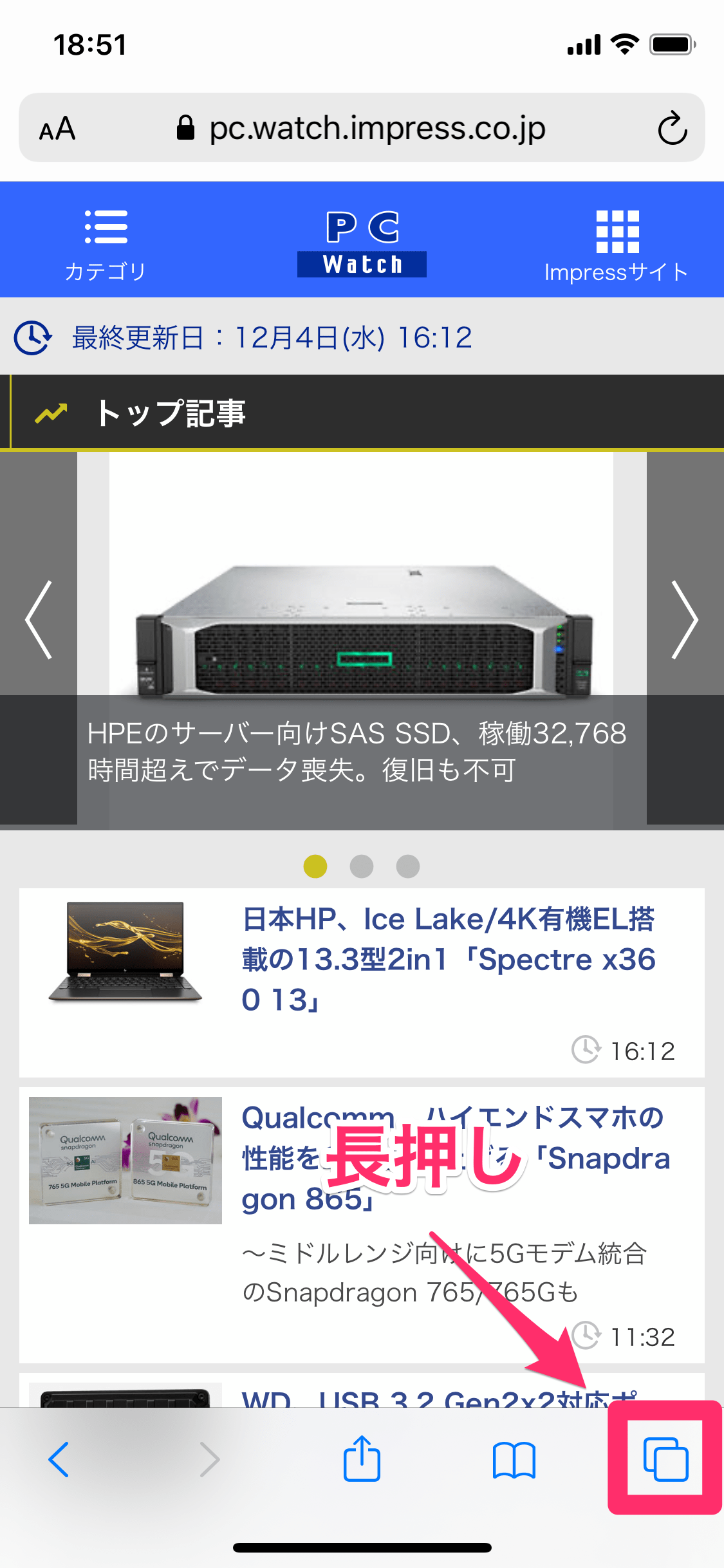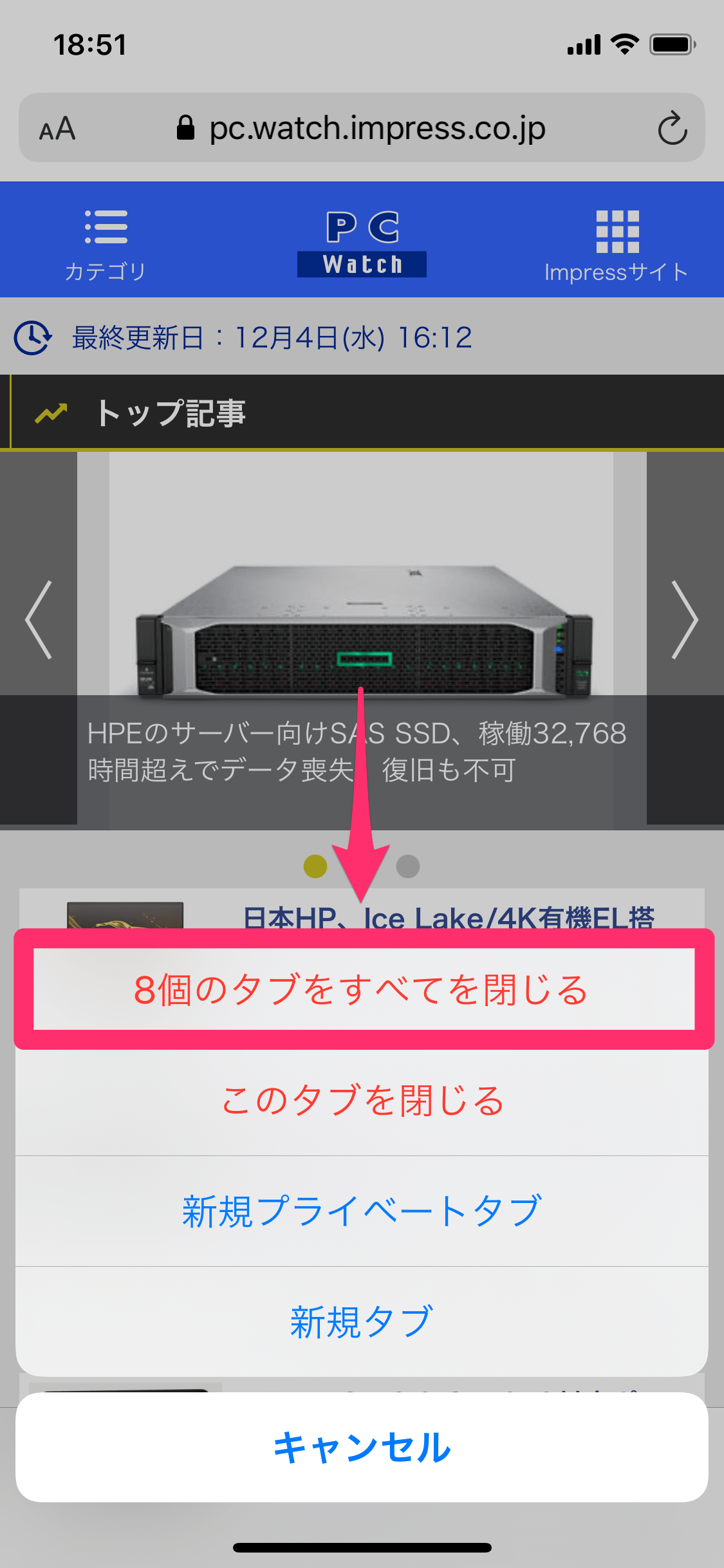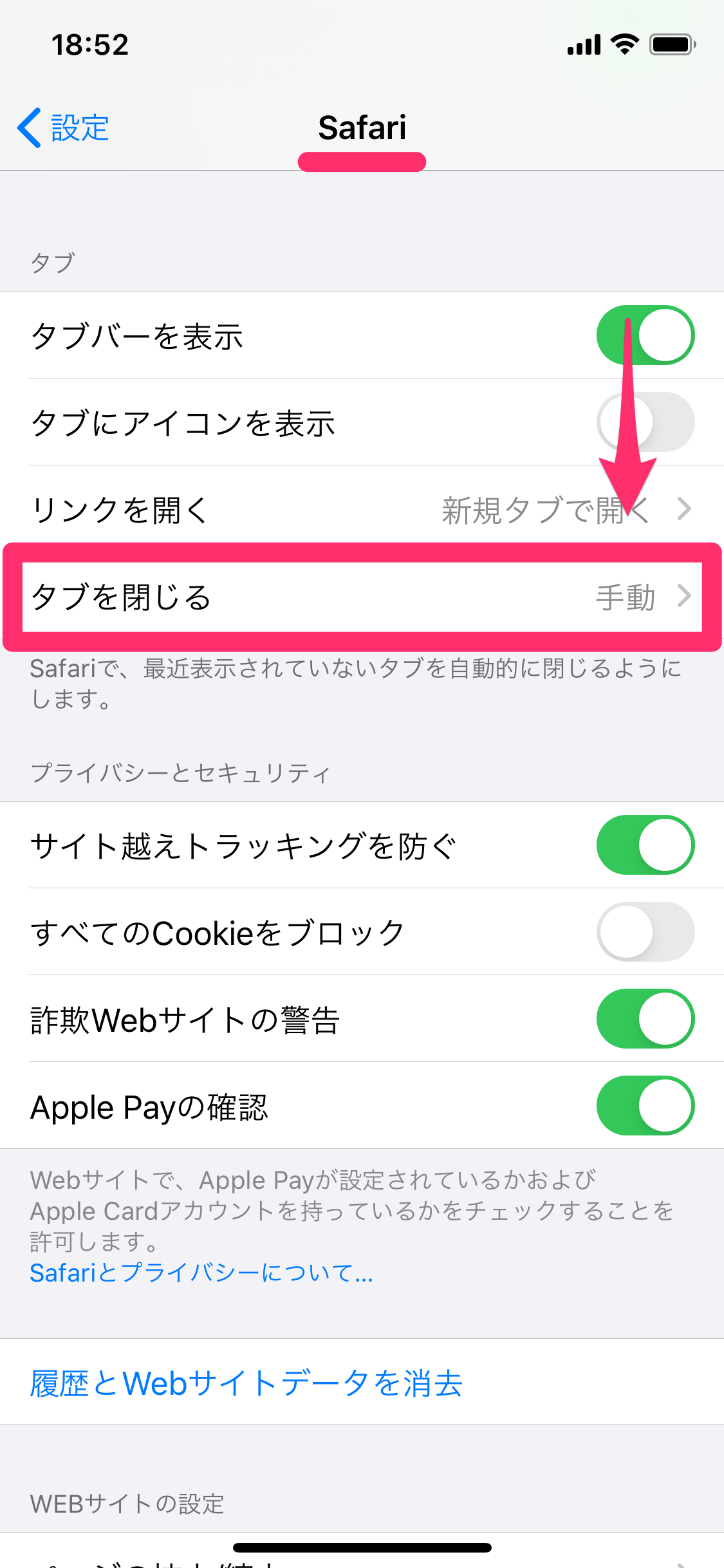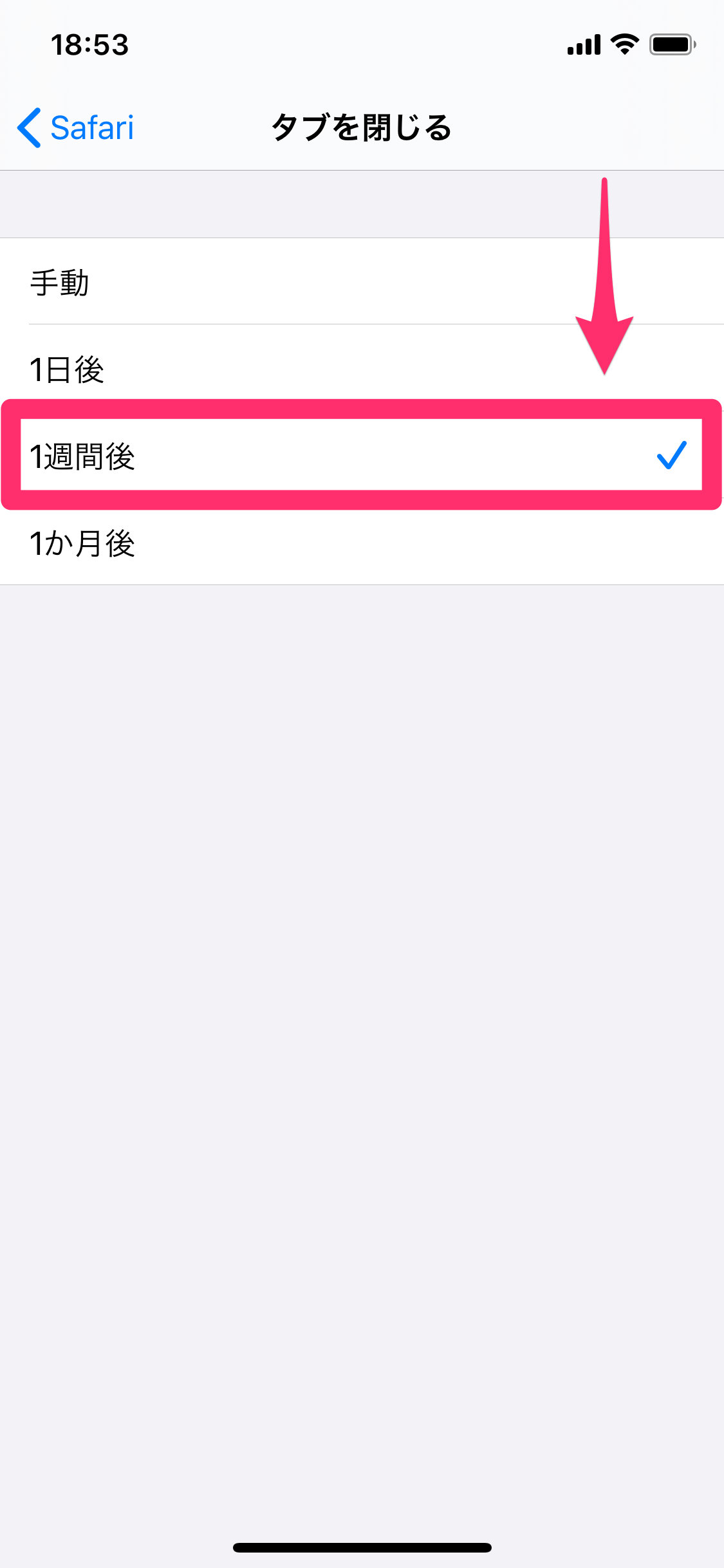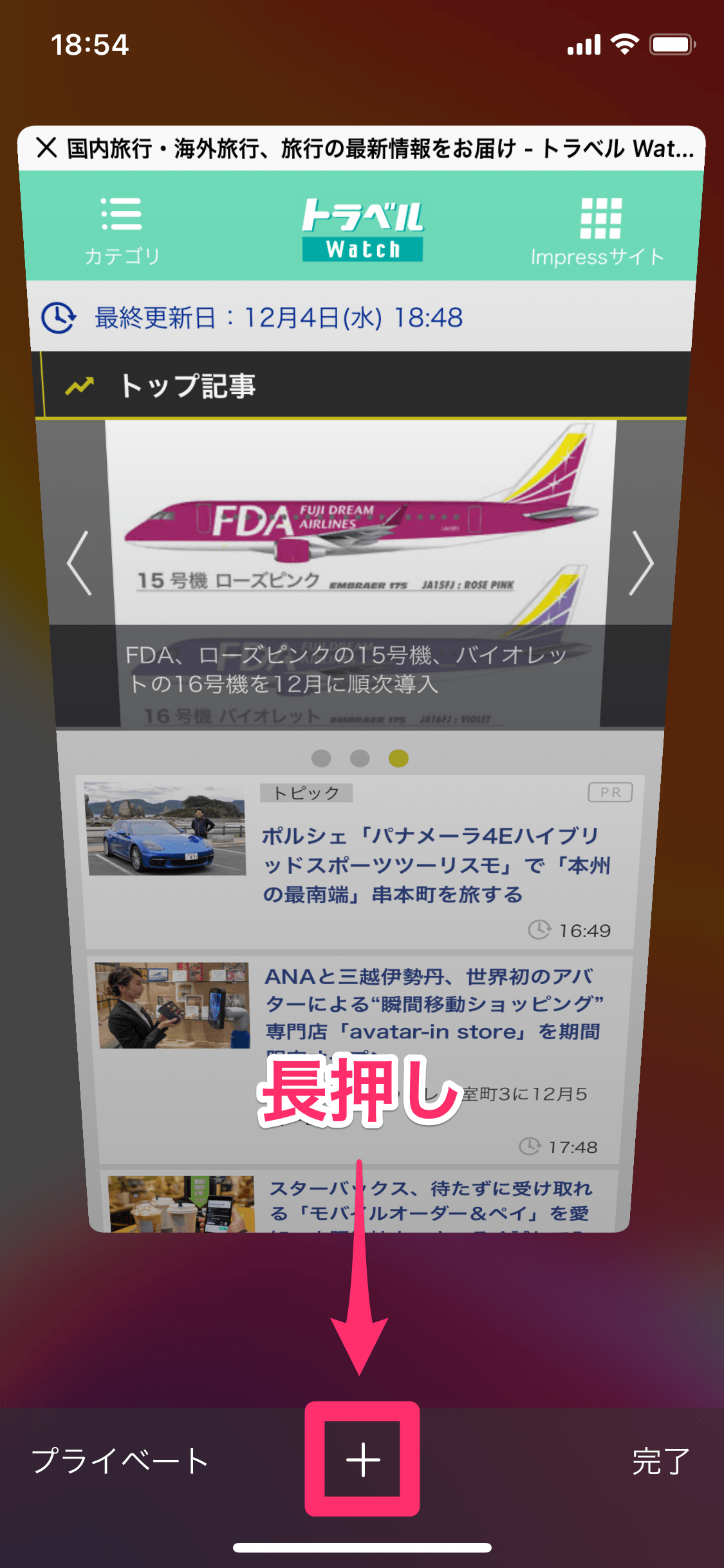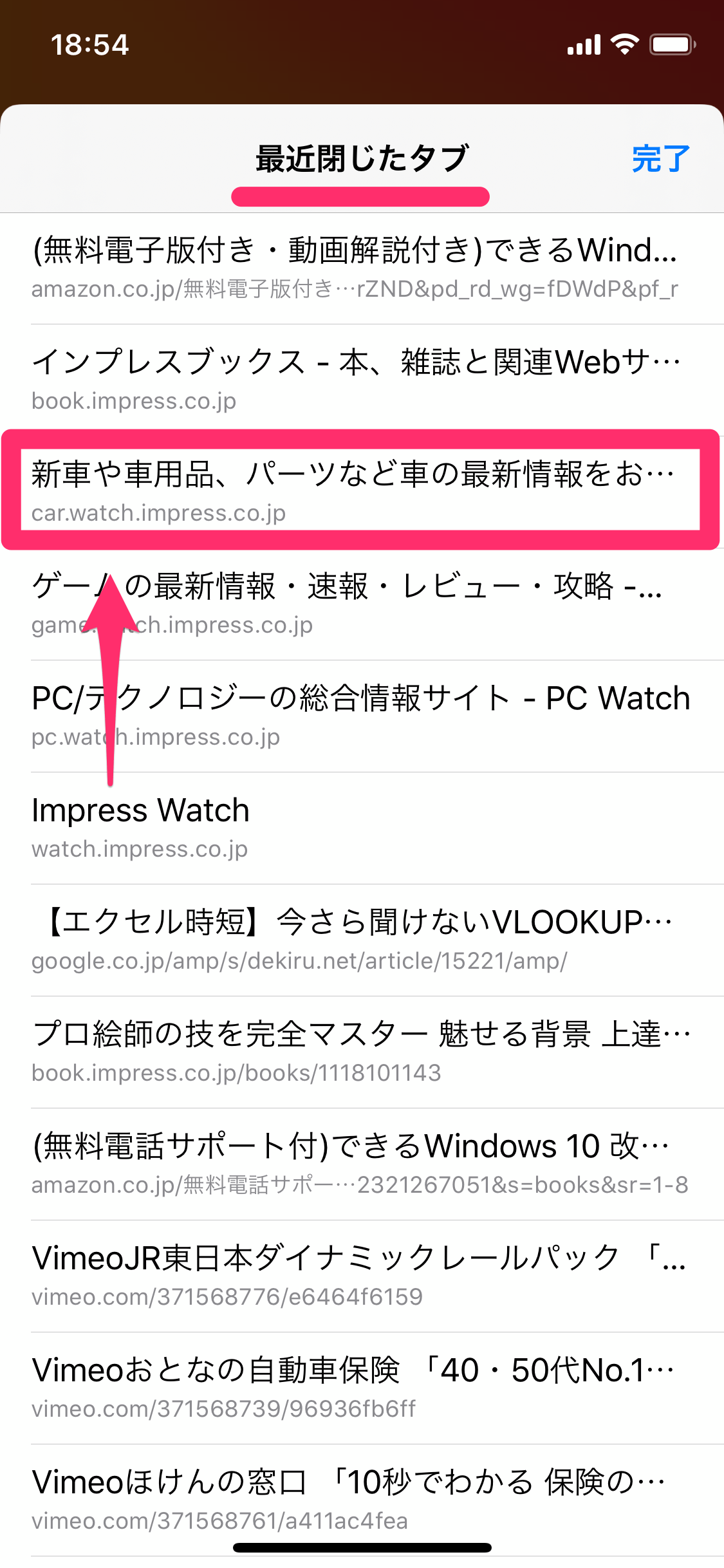気がつくと溜まっているタブを整理
iPhoneの標準Webブラウザーである「Safari」(サファリ)は、毎日使う機会が多いアプリの1つです。
ただ、毎日のようにWebページを見ていると、リンク先のページが新しいタブで開かれたりして、いつのまにかタブの数が増えてしまうことがありませんか? たくさんのタブを開いていると、iPhoneの動作が遅くなる原因にもなります。不要なタブは、ときどき閉じておくとイライラせずに済みますよ。
ここでは「iPhoneでWebページのタブを閉じる3つの方法」を紹介します。加えて、一緒に覚えておくと便利な「間違って閉じたタブを開き直す方法」も見ていきましょう。INDEX
- タブを1つずつ閉じる
- タブを全部まとめて閉じる
- 見ていないタブを自動的に閉じる
- 間違って閉じたタブを開き直す
タブを1つずつ閉じる
1タブ一覧を表示する
Safariを起動した状態で、右下にあるアイコンをタップします。
2タブを閉じるボタンを押す
閉じたいタブの[×]をタップすると、タブが閉じます。いちばん基本的な方法です。
3タブを左にスワイプする
連続して閉じたいときは、左にスワイプする操作が便利です。この方法でもタブを1つずつ閉じられます。
タブを全部まとめて閉じる
4タブ一覧で[完了]を長押しする
タブの一覧を表示した状態で、右下にある[完了]を長押し(ロングタッチ)します。
5[○個のタブをすべて閉じる]をタップする
[○個のタブをすべて閉じる]をタップします。その後の確認のメッセージでも[○個のタブをすべて閉じる]をタップすると、タブを全部まとめて閉じます。
6タブ一覧のアイコンを長押しする
タブを全部まとめて閉じるには、もう1つの方法があります。Webページを表示している状態で、右下のアイコンを長押しします。
7[○個のタブをすべて閉じる]をタップする
同様に[○個のタブをすべて閉じる]をタップすると、タブを全部まとめて閉じます。
見ていないタブを自動的に閉じる
8[設定]の[タブを閉じる]画面を表示する
[設定]アプリを起動して、[Safari]をタップします。続いて[タブを閉じる]をタップします。最初は[手動]に設定されていることが分かります。
9自動的にタブを閉じる期間を選択する
[タブを閉じる]画面で[1週間後][1か月後]などをタップします。以降、開きっぱなしで表示していないタブが、自動的に閉じられるようになります。iOS 13の新機能です。
間違って閉じたタブを開き直す
10タブ一覧で[+]を長押しする
必要なタブまで閉じてしまったときは、タブの一覧を表示した状態で、中央下にある[+]を長押しします。
11最近閉じたタブ一覧から選択する
[最近閉じたタブ]が表示されました。この中から開き直したいタブをタップすれば、再度Webページを表示できます。
以上、iPhoneでWebページのタブを閉じる3つの方法と、間違って閉じたタブを開き直す方法を紹介しました。いずれも知っているとイライラが減るので、ひととおり試して覚えてくださいね。