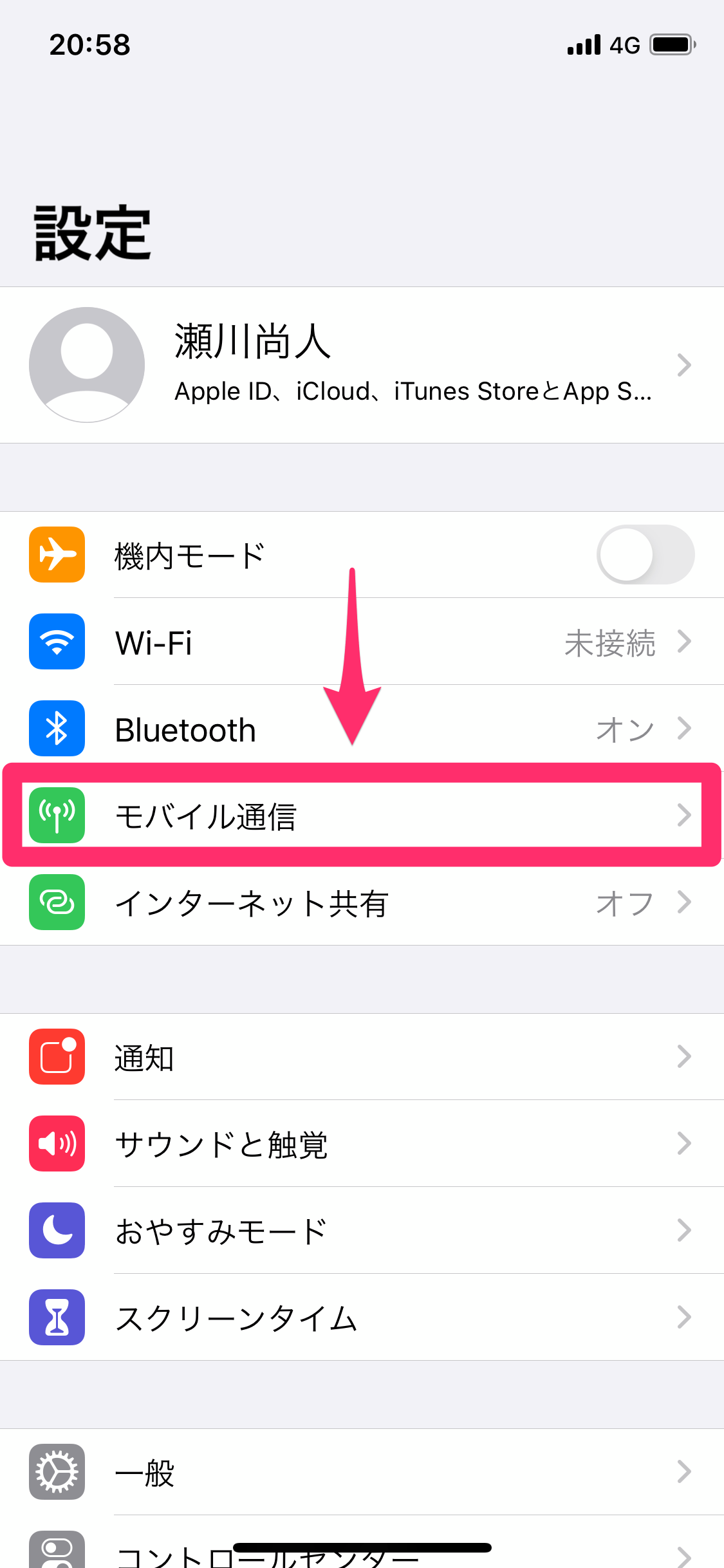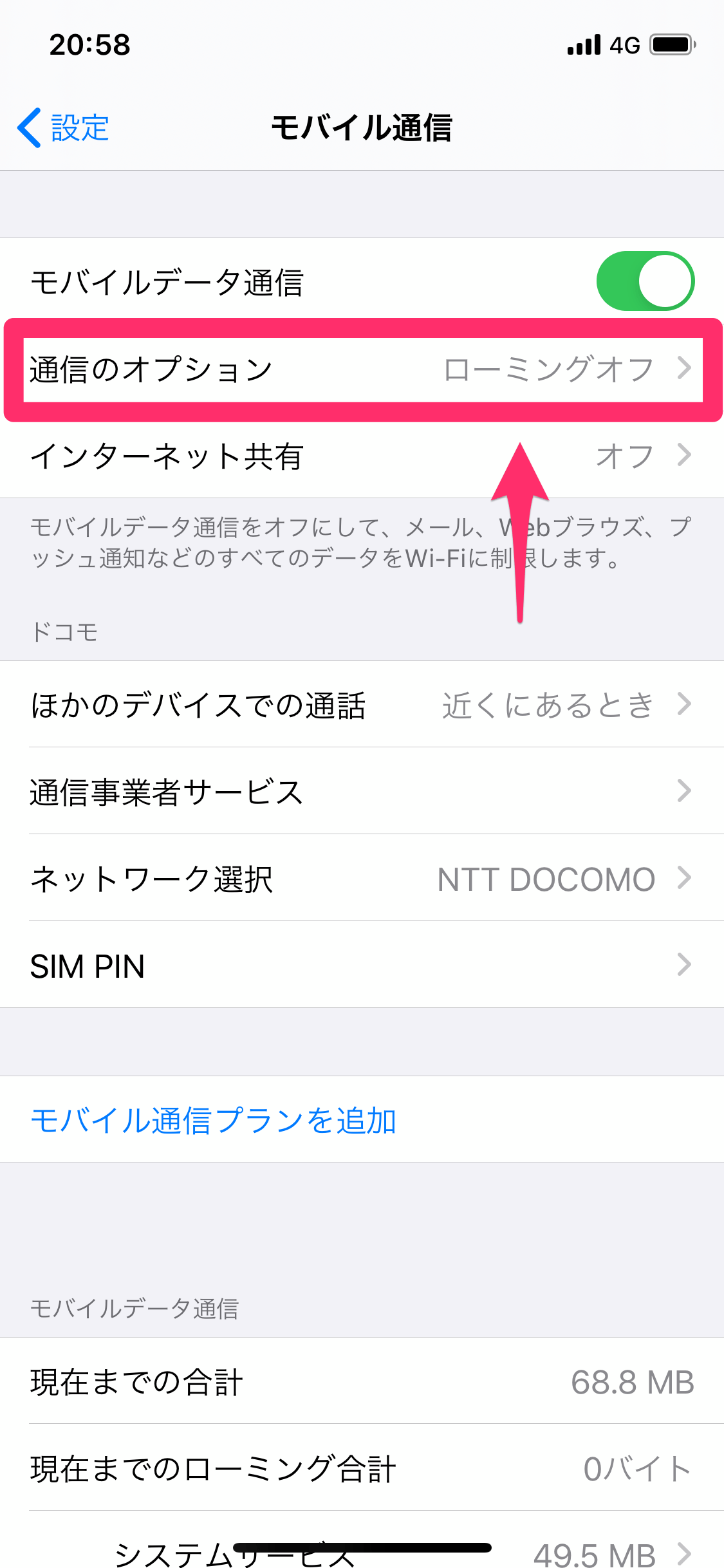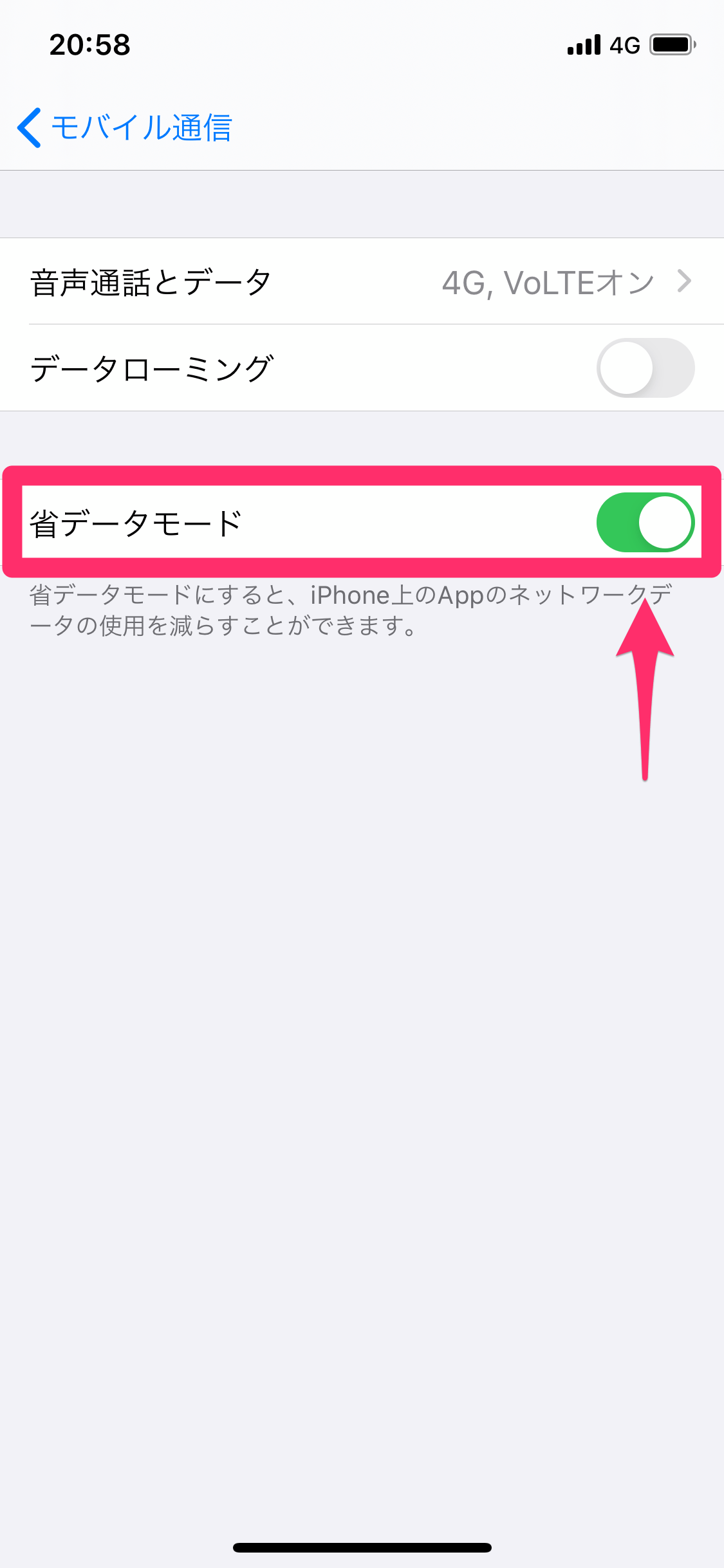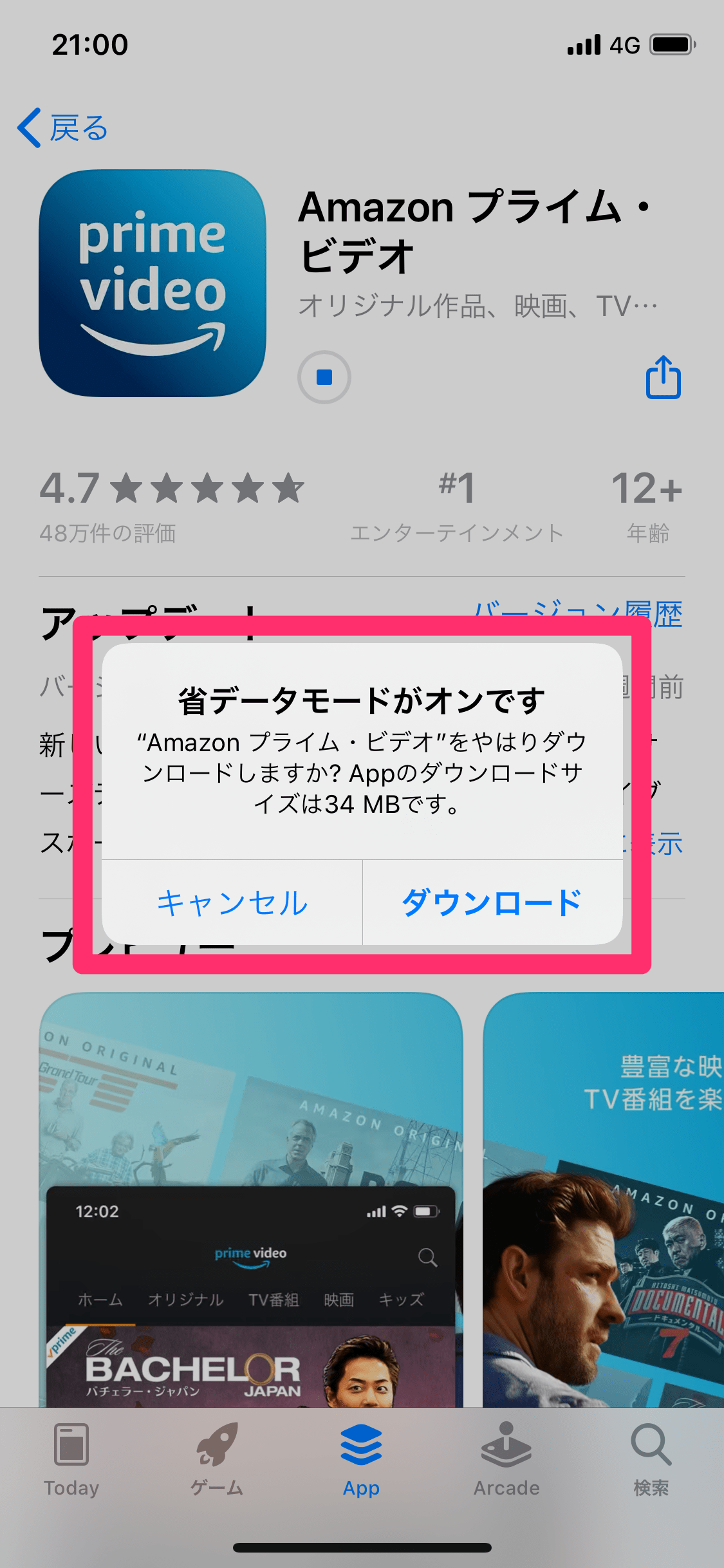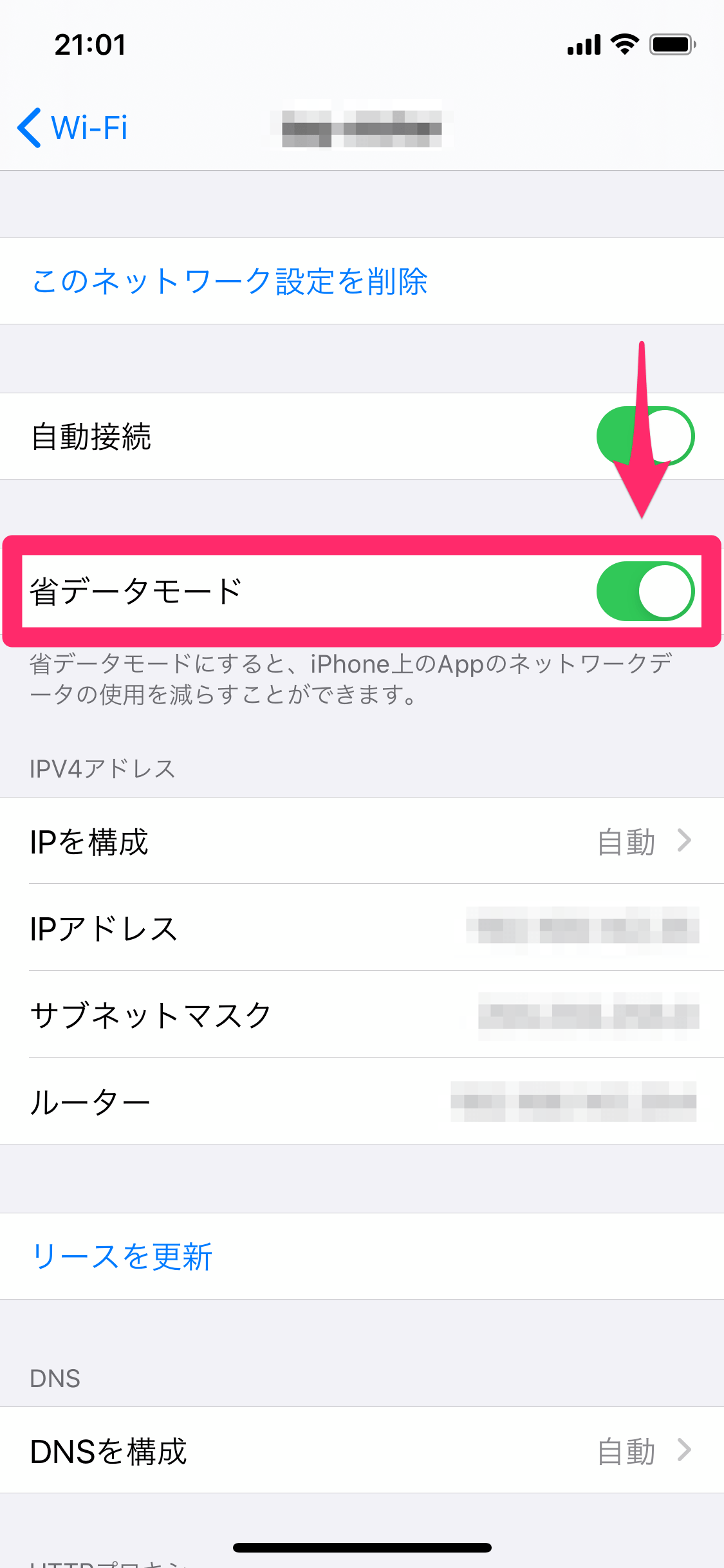大量のデータ通信を自動で抑えてくれる
iPhoneをWi-Fiに接続していないのに、うっかりアプリをダウンロードしてしまったり、動画を見続けてしまったりしたこと、ありますよね。
そのような使い方をモバイル通信時にしてしまうと、キャリアや格安SIMなどで契約している月々の通信容量、通称「ギガ」をすぐに使い果たしてしまいます。
「うっかりギガ不足」を防ぐため、ぜひ試してみたいのがiOS 13の「省データモード」。オンにすることで、モバイル通信で大量のデータ通信を伴う操作をしたときにメッセージを表示したり、動画の品質を自動的に落として通信量を抑えたりできます。
標準ではオフになっているので、以下の方法でオンにしましょう。
モバイル通信の省データモードをオンにする
1[モバイル通信]画面を表示する
[設定]アプリを起動し、[モバイル通信]をタップします。
2オプション画面を表示する
[通信のオプション]をタップします。
3[省データモード]をオンにする
[省データモード]をオンにします。設定はこれだけで、特にアイコンが表示されることはありません。
4アプリのダウンロードを試して確認する
試しにApp Storeでアプリをダウンロードしようとすると、上のようなメッセージが表示されます。いま必要ではないアプリを、うっかりダウンロードしてしまうことを防げますね。
省データモードをオンにすると、主に以下の働きによってデータ通信が抑えられます。
- 使用していないアプリでのデータ通信の抑制
- アプリのバックグラウンド更新の停止
- 動画をストリーミング再生するときの品質低下
- 自動ダウンロードと自動バックアップの無効化
- 写真のiCloudへのアップロードの停止
モバイル通信の省データモードをオンにしてもWi-Fiには影響しないので、これらを伴う操作は、自宅などでのWi-Fi接続時に行うようにすれば問題ないでしょう。
なお、省データモードはWi-Fi通信時に対して設定することもできます。モバイルWi-Fiルーターを使用しているときなど、Wi-Fiでも通信量を節約したいときには、モバイル通信とあわせてオンにしてください。
[設定]→[Wi-Fi]→ 接続しているネットワークを選択 →[省データモード]をオンにすると、Wi-Fiでも省データモードを利用できます。