1.JotNot Scannerを起動する
![1[ホーム]画面の[JotNot Pro]をタップしてJotNot Scannerを起動,App StoreでJotNot Scannerを購入しておく](/contents/054/img/img20110512154331079891.jpg)

2.写真を撮影する
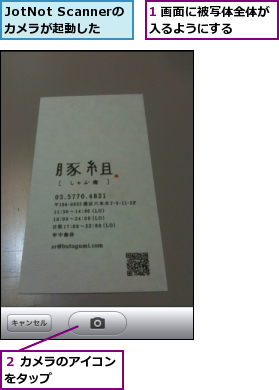
3.プレビューを確認する
![1 撮影した写真を確認,撮影し直したい場合は[再撮影]をタップ,2[使用]をタップ,[プレビュー]が表示された](/contents/054/img/img20110414095943095844.jpg)
4.写真の切り抜き範囲を
![ここをタップすると画質などの設定ができる ,エリアが自動選択された,エリア選択画面が表示された,必要があれば四隅をドラッグし、エリアを調整する ,[処理する]をタップ](/contents/054/img/img20110414103705089057.jpg)
5.アップロードを開始する
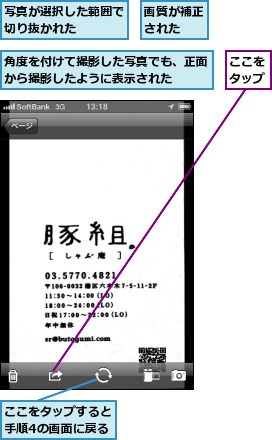
6.アップロード先にEvernoteを選択する
![1[Evernoteへ送信]をタップ ,2[Evernoteログインに失敗しました]が表示されたら[OK]をタップ,[Page Sharing]が表示された](/contents/054/img/img20110512154600061159.jpg)
7.Evernoteにサインインする
![1 Evernoteのユーザーネームとパスワードを入力,次回以降はサインインの操作は必要ない ,2[完了]をタップ ,[Evernote Options]が表示された](/contents/054/img/img20110512154624016142.jpg)
8.題名などを入力する
![1 ノートの題名を入力,2[送信]をタップ ,ここをタップするとノートに文字を入力できる ,アップロードするノートブックを選択できる ,タグを選択できる ,[Evernote]が表示された](/contents/054/img/img20110512154706064624.jpg)
9.Evernoteへのアップロードが完了した
![アップロードが完了した,パソコンやiPhoneのEvernoteを起動して、写真がアップロードされたか確認する,手順5の画面に戻る ,[OK]をタップ,[ファイルが送信されました]が表示された](/contents/054/img/img20110512154742069040.jpg)
[ヒント]JotNot Scannerってなに?
「JotNot Scanner(2011年2月現在115円)」は、iPhoneで撮影した写真の傾きや色を補正して、スキャナーでスキャンしたような画像にするアプリケーションです。類似のアプリケーションがいくつかある中でもJotNot Scanner は歴史が古く、ぼくも長く愛用しています。他に無料の「JotNot Scanner Lite」もあり、こちらは有料版と同じスキャン機能を持っていますが、Evernoteとの連携機能がありません(メールの送信はできるので、Emailノートとして利用することはできます)。Andoroidにも「CamScanner(無料。Evernoteとの連携機能あり)」など、似た機能を持つアプリケーションが公開されています。
[ヒント]以前にスキャンしたデータが残る
JotNot Scannerの起動画面には以前にスキャンした画像が一覧表示され、これをタップすると、加工のやり直しを行えます。不要の場合はサムネイルを左右どちらかにスワイプし、[削除]が表示されたらタップして削除します。
[ヒント]きれいにスキャンするための4つのコツ
JotNot Scannerできれいにスキャンするコツを4点紹介します。1点目は被写体が平面であること。斜めになっているものは補正できますが、雑誌が丸まっている部分などは補正できません。2点目は全体に光を均一に当てること。3点目はiPhoneをきちんと固定し、手ブレを起こさないこと。4点目は、被写体に合わせて適切なプリセットを使うこと。エリア選択画面で歯車のアイコンをタップすると表示される[拡張オプション]に[プリセット]という項目があります。普通の書類や名刺は[カラー書類やホワイトボード]か[白黒の書類]、写真やポスターなど色合いを変えたくないものは[写真]がおすすめです。[明るい文字や黒板]は階調を反転させ、黒板の文字を白地に黒文字にできます。[レシート]では白黒化して左下に撮影日を入れ込みます。




