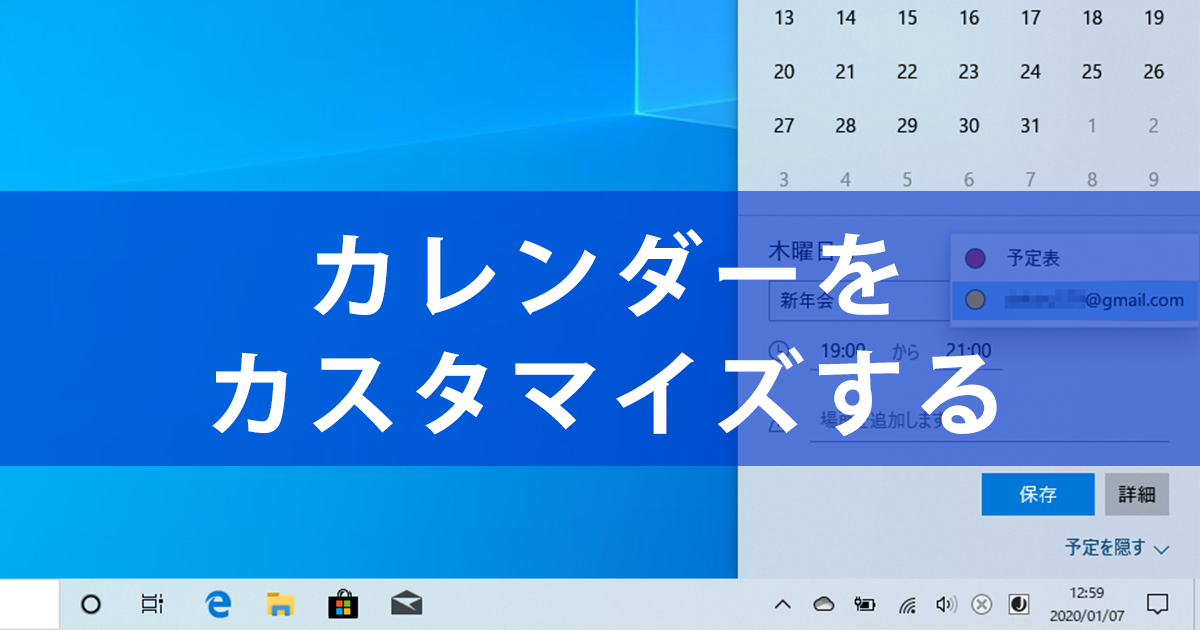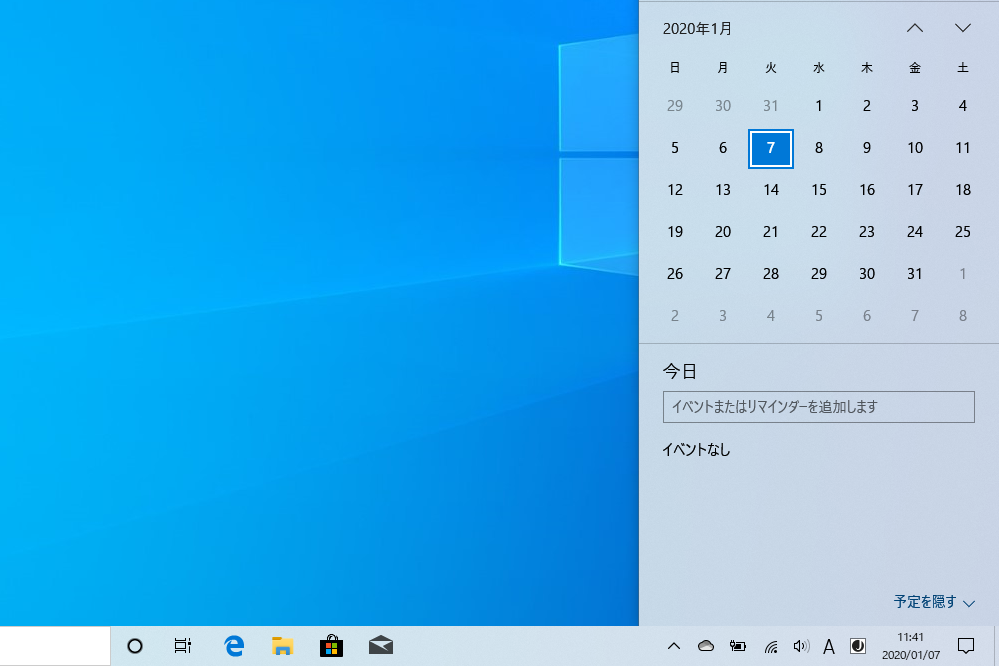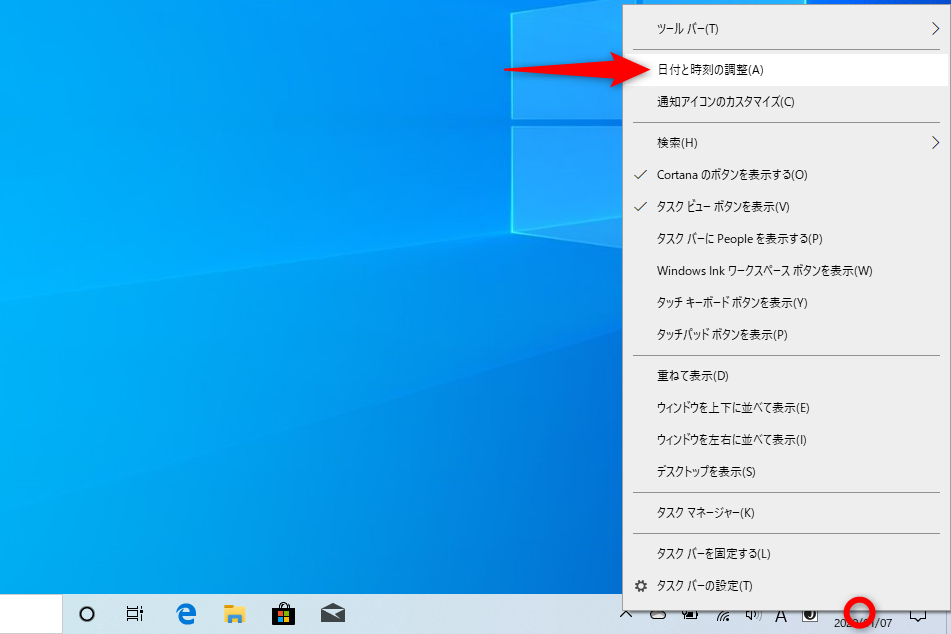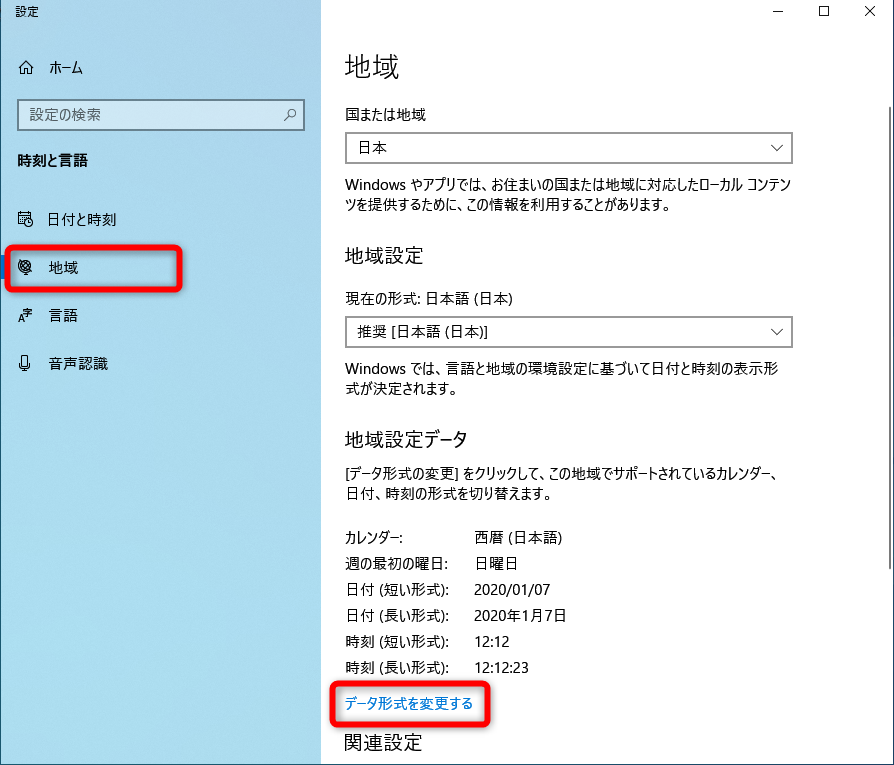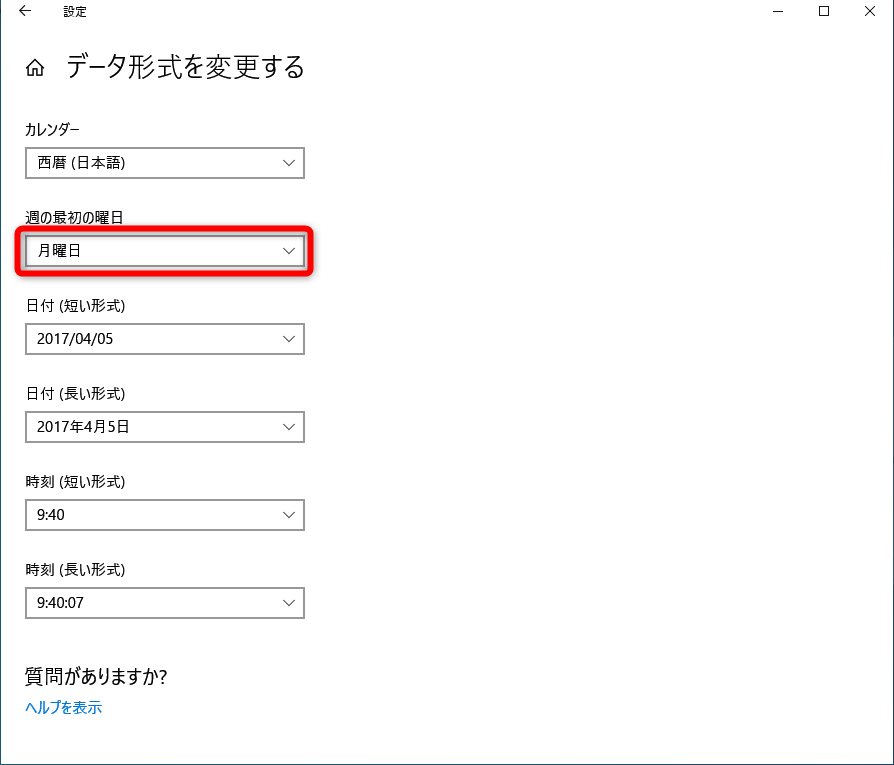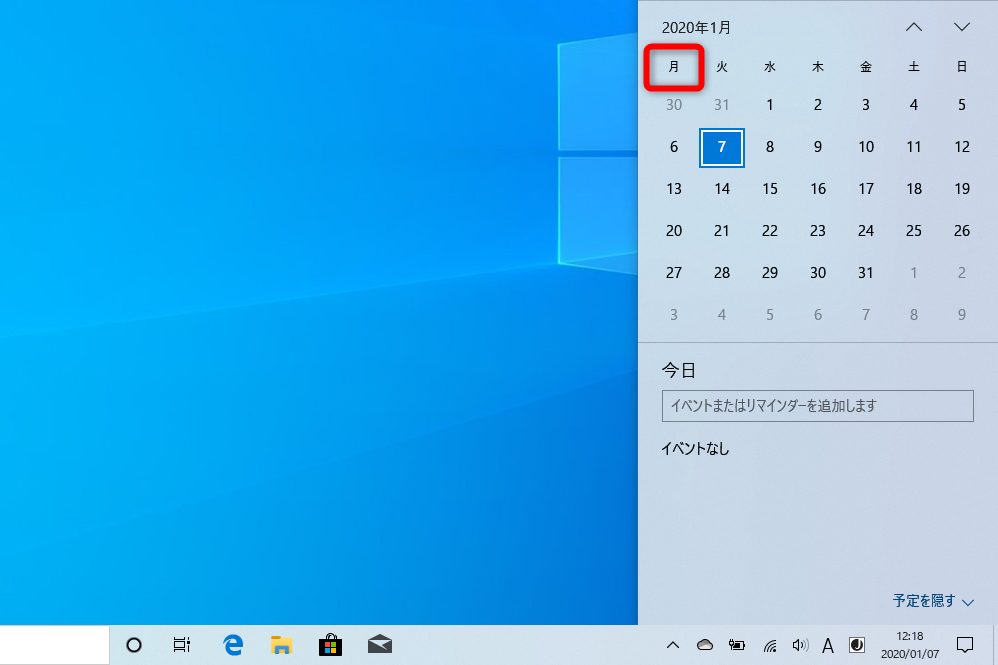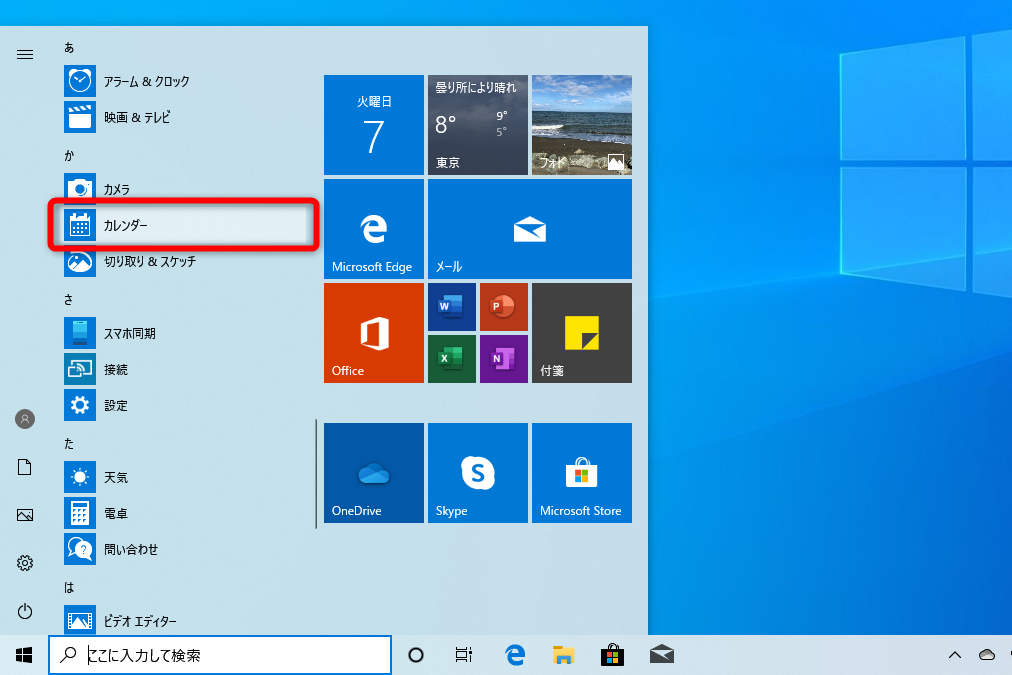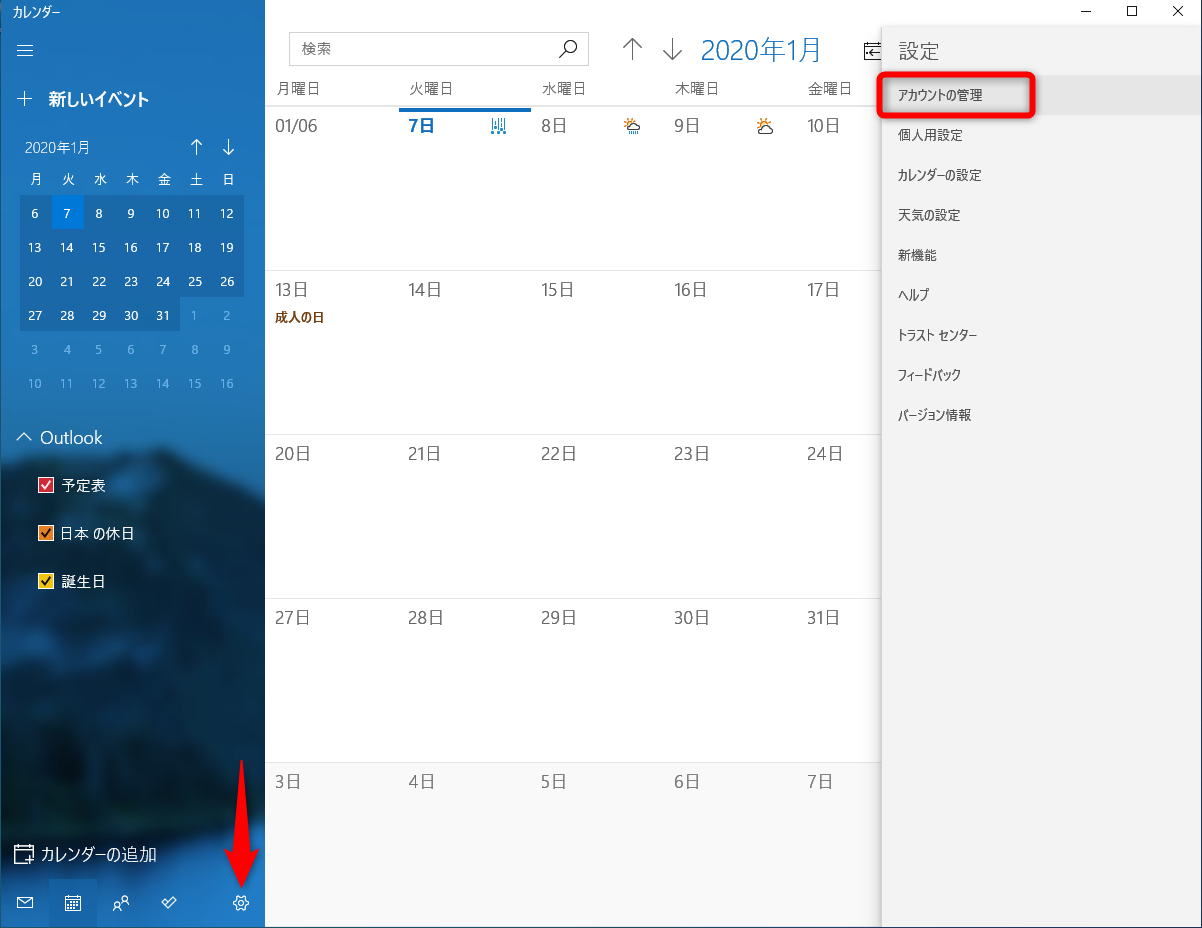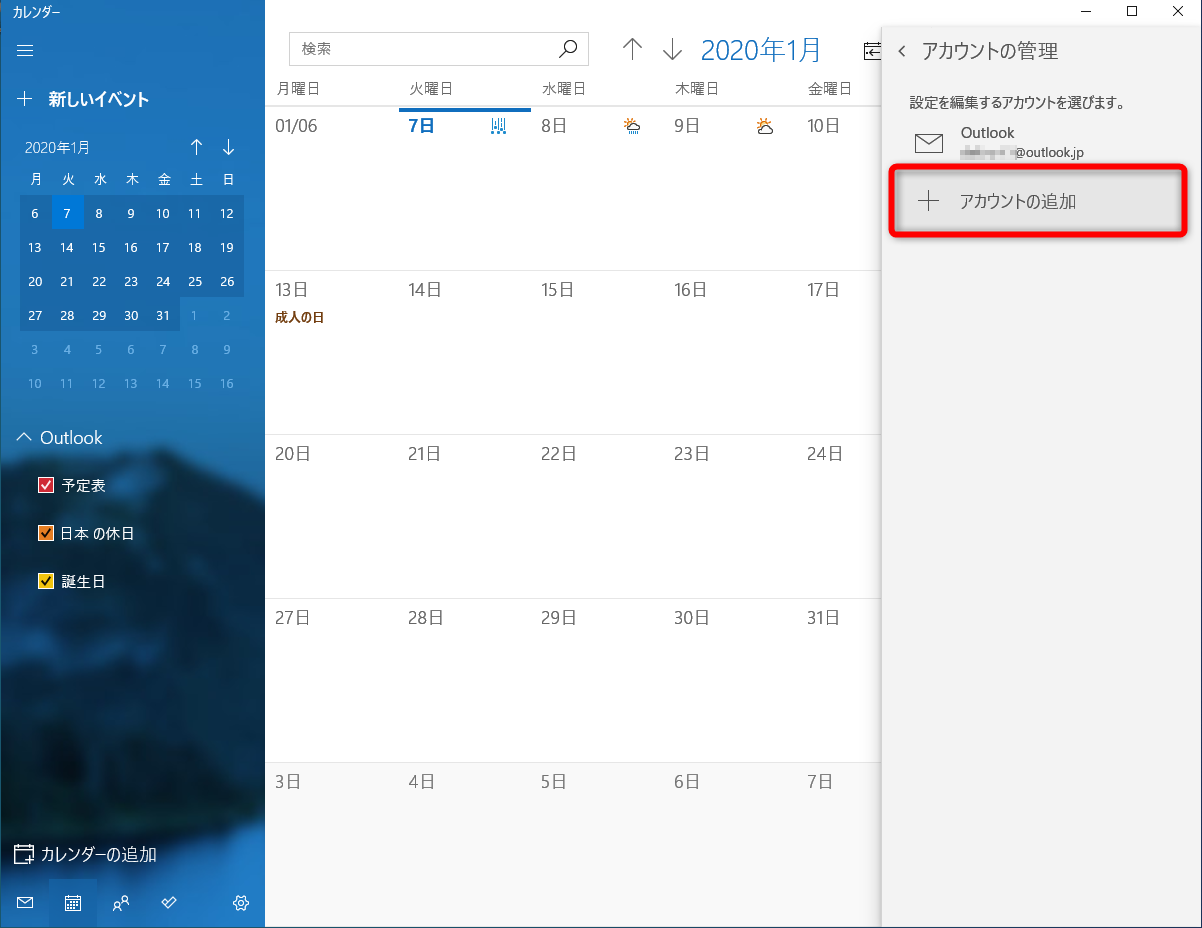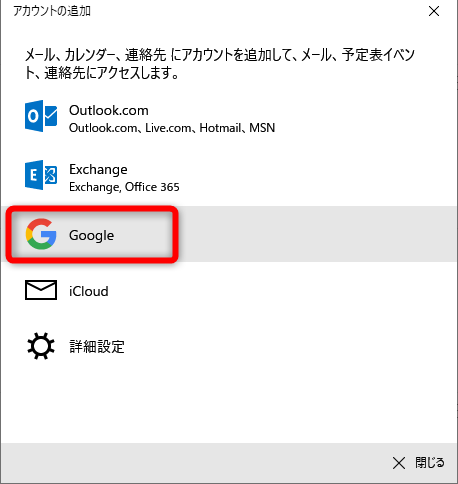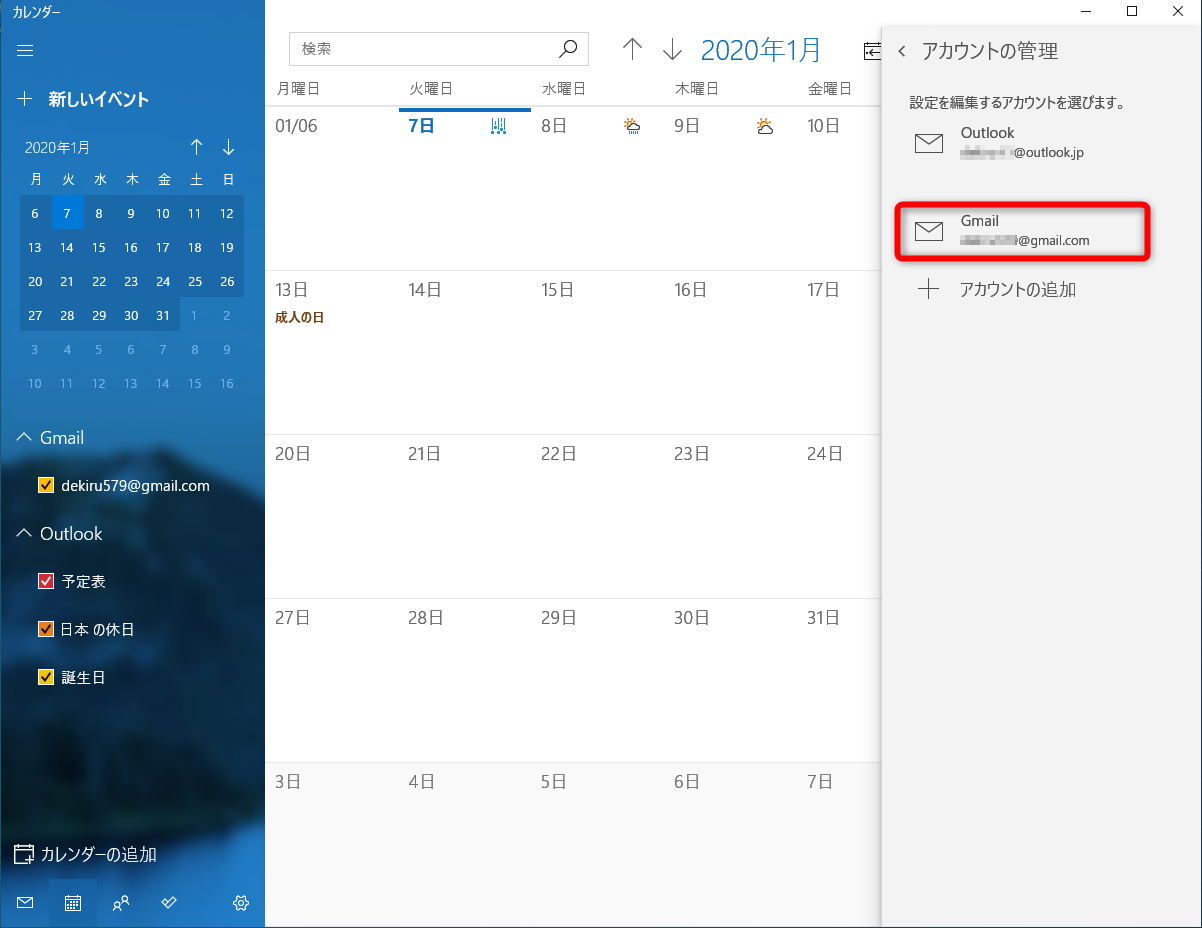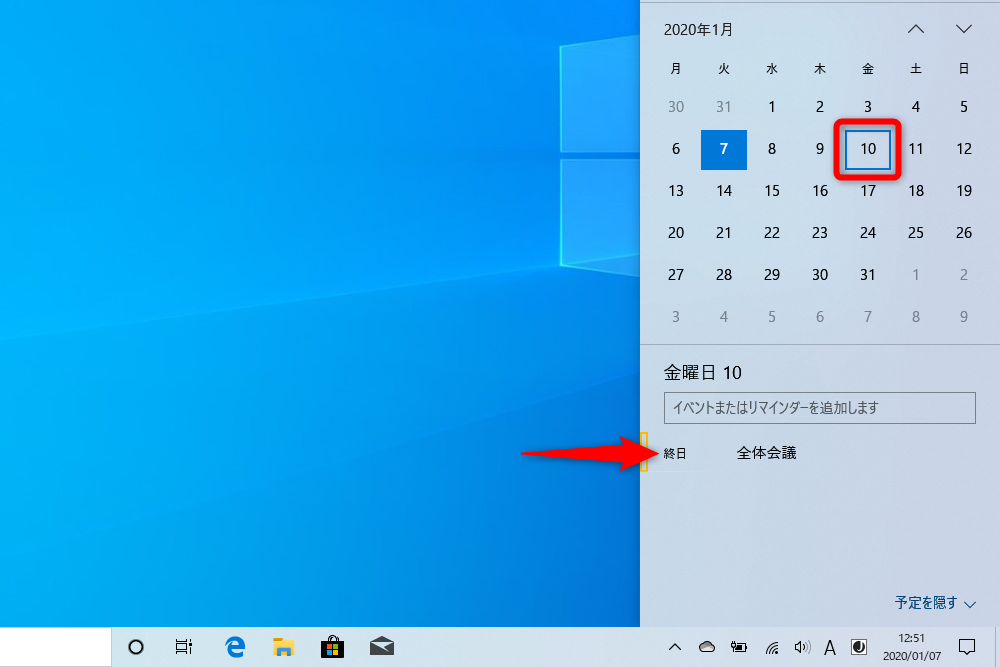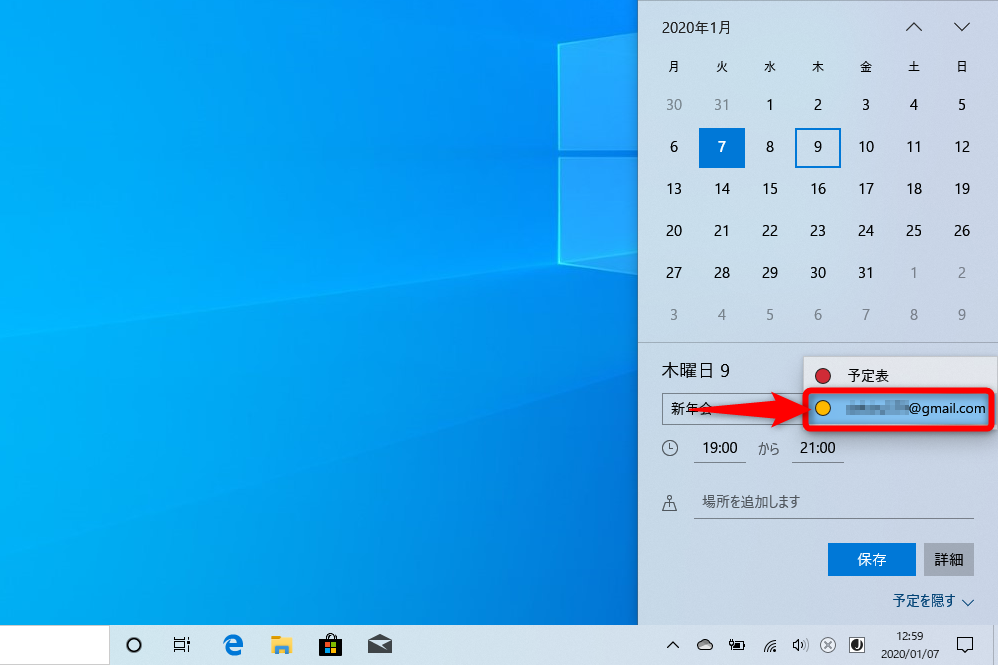【Windows Tips】は、仕事や家庭で役立つWindows 10の便利な小技を紹介していく連載です。アップデートによって追加された新機能も随時解説します。毎週水曜日更新。
ショートカット、月曜日始まり、Google連携で使いやすく
タスクバーの右側にある日付と時刻をクリックすると、カレンダーが表示されます。パソコンの操作をしているときに、日付をさっと確認したいときに便利ですよね。
ところで、カレンダーを表示するショートカットキーがあるのをご存じですか? [Windows]+[Alt]+[D]キーを押してみてください。
[Windows]+[Alt]+[D]キーですぐにカレンダーを表示できます。
カレンダーが一瞬で表示されました。このショートカットキーだけでも便利ですよね。
【Windows Tips】第31回では、もう1つ工夫してWindows 10のカレンダーをカスタマイズしてみましょう。
週の始まりの曜日を「月」に変更する
標準の状態で、Windows 10のカレンダーは日曜日始まりです。月曜日始まりに変更してみましょう。
1IMEの[日付の時刻]の画面を表示する
タスクバーの日付と時刻を右クリックして[日付と時刻の調整]を選択します。
2[データ形式を変更する]の画面を表示する
[地域]をクリックして、[データ形式を変更する]をクリックします。
3[週の最初の曜日]を変更する
[週の最初の曜日]をクリックして[月曜日]を選択します。設定を変更したら[データ形式を変更する]の画面を閉じておいてください。
4カレンダーを確認する
[Windows]+[Alt]+[D]キーを押してカレンダーを表示します。カレンダーが月曜日始まりになりました。
Googleカレンダーの予定を表示する
日々の予定をGoogleカレンダーで管理している人もいるでしょう。タスクバーからGoogleカレンダーの予定を確認できるようにしてみましょう。
タスクバーから表示できるカレンダーは[カレンダー]アプリと連携しているので、[カレンダー]アプリの設定を変更します。
1[カレンダー]アプリを起動する
[スタート]ボタンをクリックして[カレンダー]を選択します。
2[アカウントの管理]のメニューを表示する
[カレンダー]アプリが起動しました。画面左下の[設定](歯車のアイコン)をクリックします。画面右側に表示された[設定]のメニューから[アカウントの管理]を選択します。
3Googleアカウントを追加する
[アカウントの管理]のメニューが表示されました。[アカウントの追加]をクリックします。
[アカウントの追加]の画面が表示されました。[Google]を選択します。
続けて、Googleアカウントでのログインを促されます。画面の指示に従って手順を進めてください。Googleアカウントが追加されると、[アカウントの管理]のメニューにGoogleアカウントが追加されます。
Googleアカウントが追加された状態です。
タスクバーからカレンダーを表示して確認してみましょう。Googleカレンダーで予定のある日付をクリックします。
Googleカレンダーで予定のある日付をクリックすると内容を確認できます。
Googleカレンダーに予定を追加する
以上の設定をしておくと、Windows 10のカレンダーからGoogleカレンダーに予定を追加できるようになります。予定を追加するときは、追加するカレンダーを間違えないように注意してください。
1予定を入力する
カレンダーを表示しておきます。日付をクリックして、内容と時間を入力します。
2カレンダーを選択する
予定の入力欄の右側にあるアイコンをクリックして、Googleカレンダーを選択します。[保存]ボタンをクリックすれば、Googleカレンダーに予定が追加されます。
Windows 10標準のカレンダーも、カスタマイズでけっこう使いやすくなると思いませんか? 今までWindows 10のカレンダーは日付確認だけにしか使っていなかったという人は、年始めにカレンダーのカスタマイズをしてみてはいかがでしょうか。