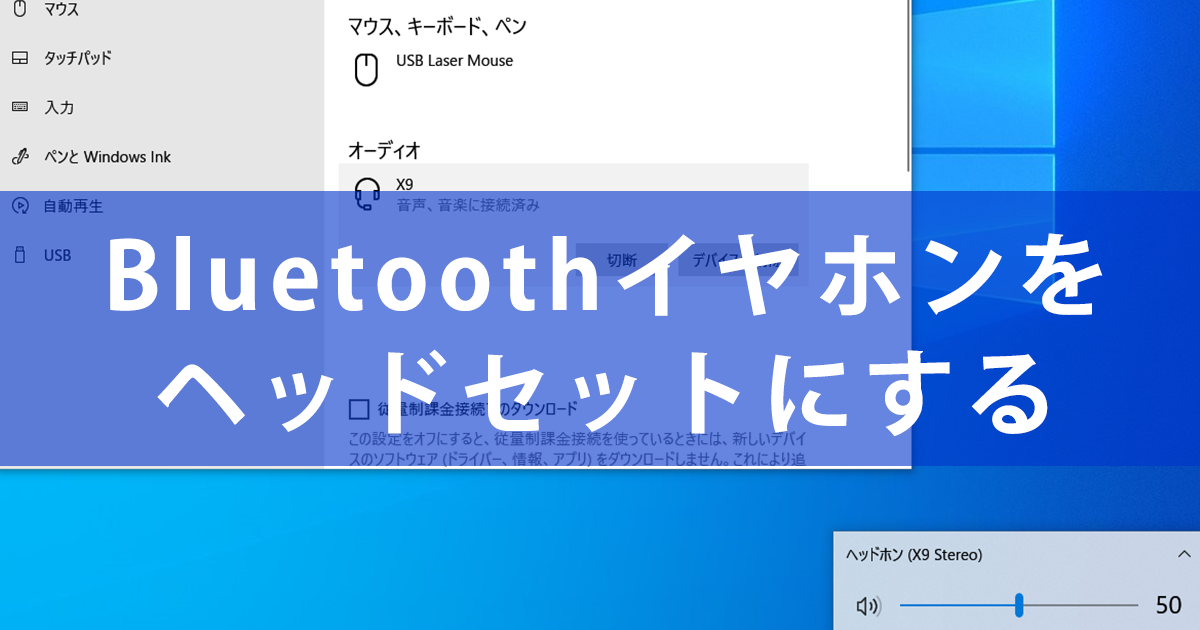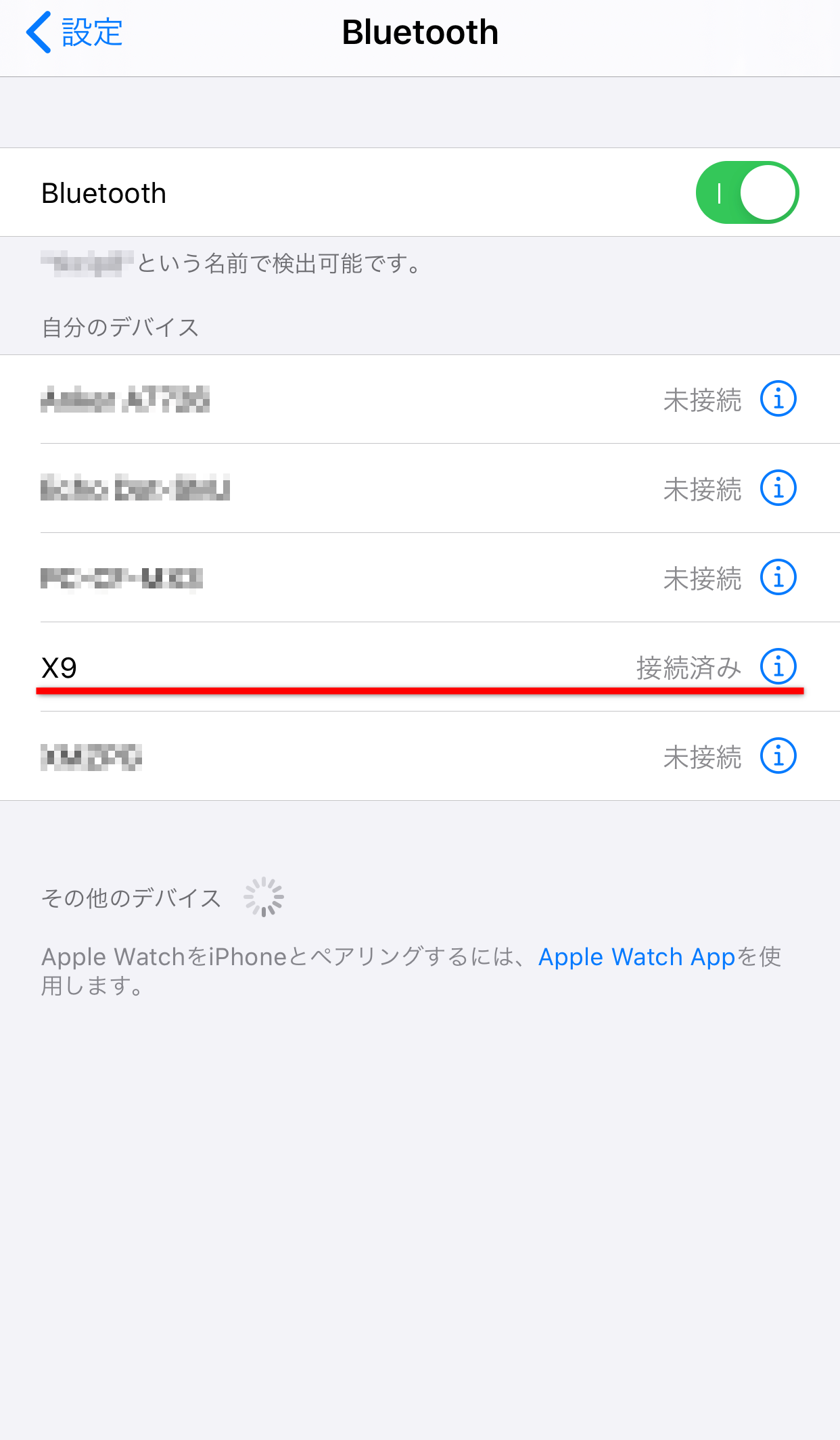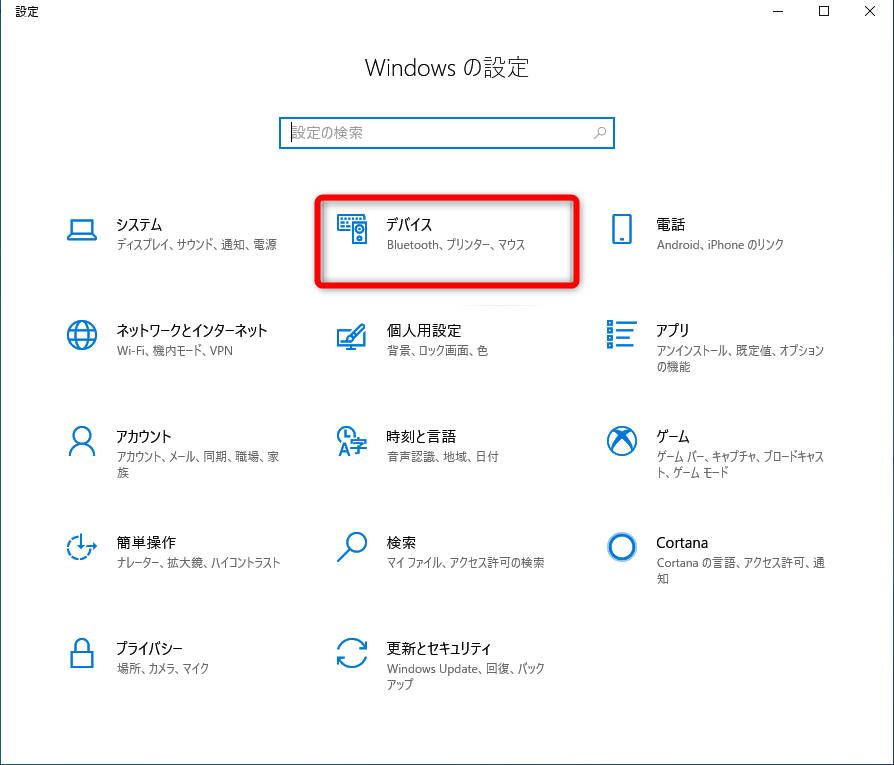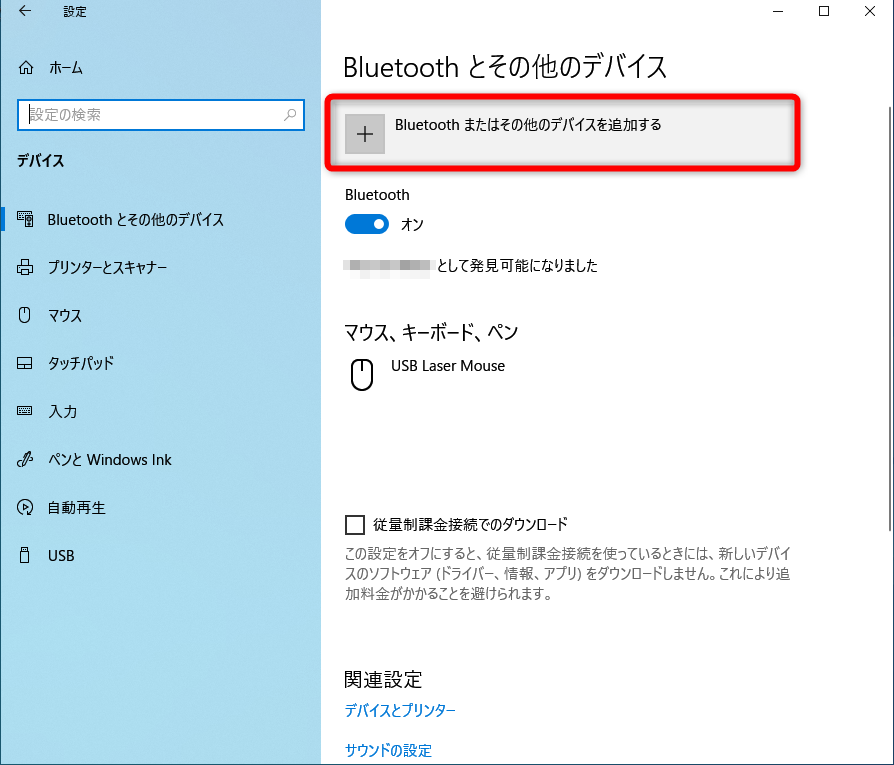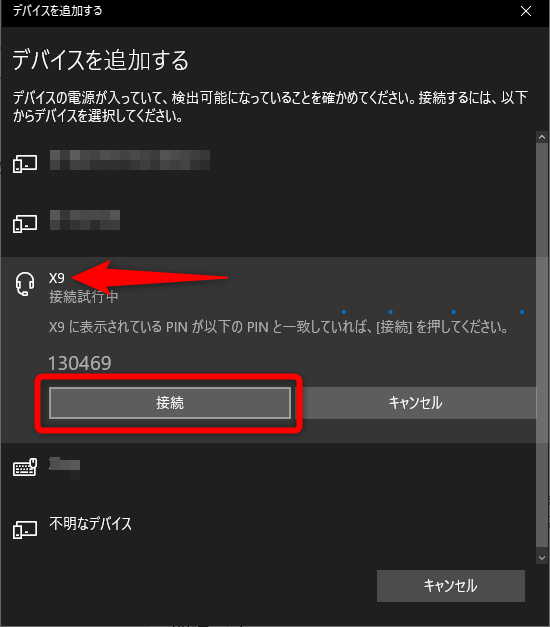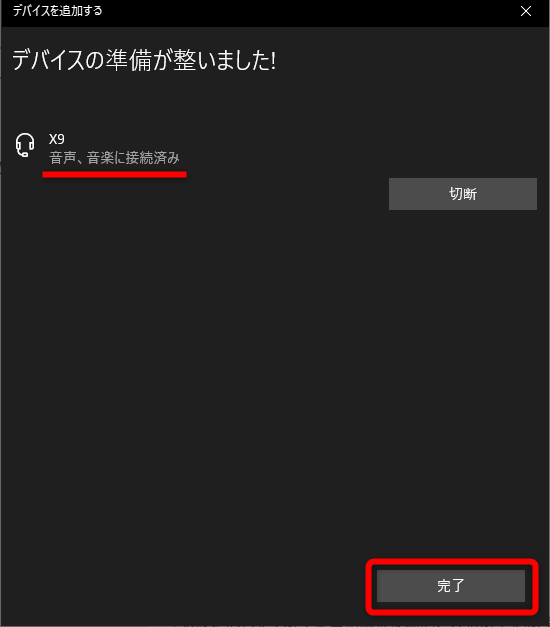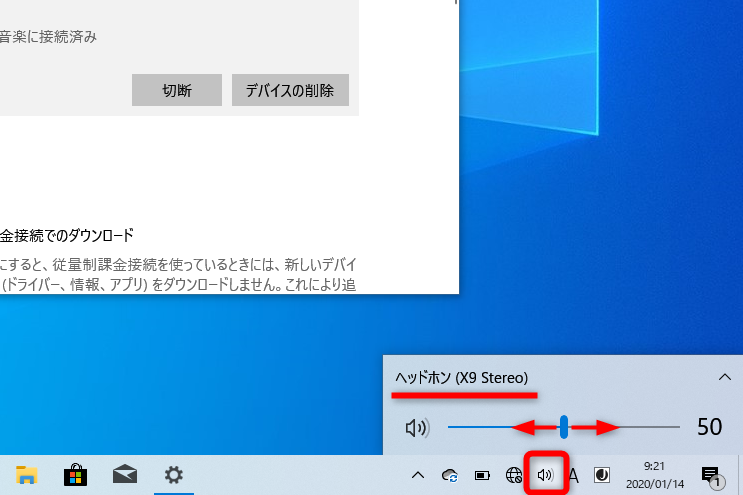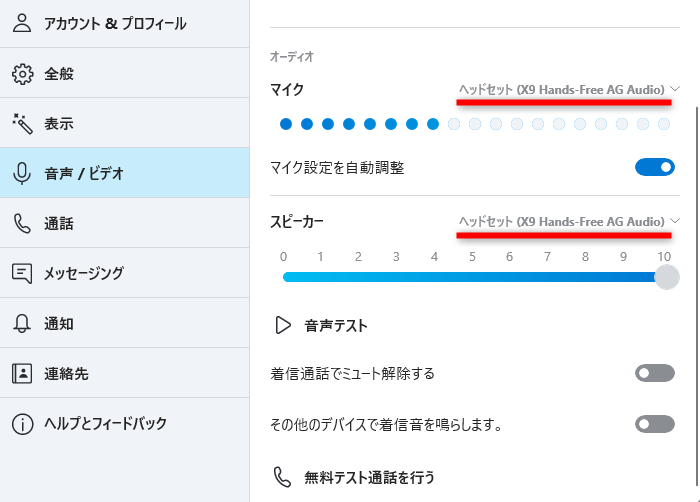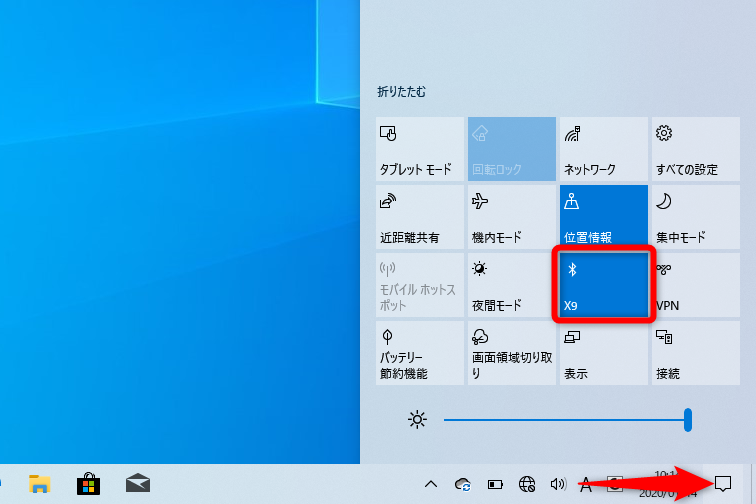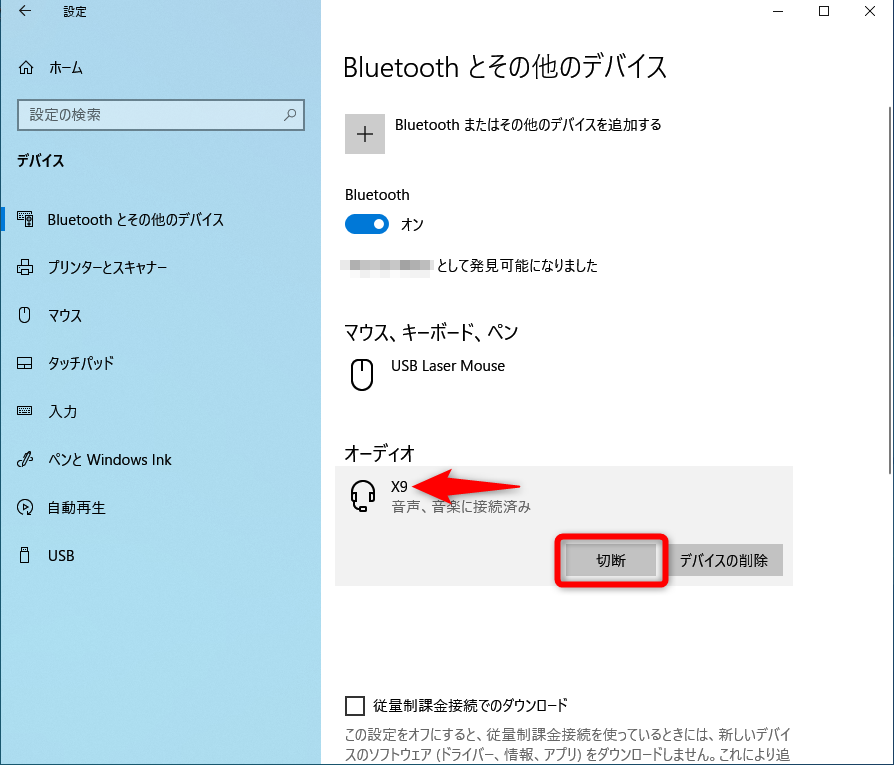【Windows Tips】は、仕事や家庭で役立つWindows 10の便利な小技を紹介していく連載です。アップデートによって追加された新機能も随時解説します。毎週水曜日更新。
いつものイヤホンが「ヘッドセット」代わりになる
毎日の通勤・通学などで、Bluetoothイヤホンは使っていますか?
各社から販売されているBluetoothイヤホンは、バリエーションもあって、お気に入りの1品にたどり着くまでに何個も買ってしまった......なんて人もいるかもしれません。ケーブルがない環境って、本当に快適ですよね。
多くの人は、そのBluetoothイヤホンを、スマートフォンとペアリングして活用していると思います。
BluetoothイヤホンをiPhoneに接続しているところです。
実は、Bluetoothイヤホンはパソコンでも使えることをご存じですか? Bluetoothの受信機があれば、スマートフォン以外にも、パソコンやカーオーディオなど、さまざまな機器に接続できるのです。
マイク内蔵のBluetoothイヤホンなら、通話が可能なヘッドセットとしても活用できます!
【Windows Tips】第32回では、いつも使っているBluetoothイヤホンをパソコンでも活用するためのBluetooth接続の方法を紹介します。持て余しているBluetoothイヤホンをパソコンで活用してもいいですよね。
Bluetoothイヤホンをパソコンとペアリングする
さっそくパソコンとBluetoothイヤホンをペアリングしてみましょう。[Bluetoothとその他のデバイス]の画面から設定します。ペアリングは最初の1回のみでOKです。あらかじめBluetoothイヤホンをペアリングの待機状態にしておくのがポイントです。
1[Bluetoothとその他のデバイス]の画面を表示する
[Windows]+[I]キーを押して[設定]の画面を表示しておきます。[デバイス]をクリックします。
2[デバイスを追加する]の画面を表示する
[Bluetoothとその他のデバイス]の画面が表示されました。[Bluetooth]のスイッチをオンにして、[Bluetooth またはその他のデバイス]をクリックします。
3Bluetoothイヤホンに接続する
[デバイスを追加する]の画面が表示されました。パソコンの周辺にあるBluetooth機器が自動的に検出されます。Bluetoothイヤホンを選択して[接続]をクリックします。
Bluetoothイヤホンが検出されない場合は、Bluetoothイヤホンがペアリングの待機状態になっていない可能性があります。普段、スマートフォンとペアリングしている場合は、スマートフォンのBluetoothのスイッチをオフにしてから試してみてください。
4Bluetoothイヤホンとペアリングできた
Bluetoothイヤホンとペアリングできました。[完了]をクリックします。
正しくペアリングされていれば、タスクバーにあるスピーカーのアイコンをクリックしたときに、Bluetoothイヤホンの名称が表示されているはずです。音量を調整して、「ポロン♪」と音が出ることを確認してください。
ペアリングを確認するには、タスクバーにあるスピーカーのアイコンをクリックします。
ペアリングが確認できたら、[Bluetoothとその他のデバイス]の画面を閉じておいてください。
Bluetoothイヤホンにマイクが内蔵されてれば、SkypeやLINE、Slack、Microsoft Teamsなどのアプリでヘッドセットとして利用できます。以下は、Skypeの設定画面です。
[マイク]と[スピーカー]にBluetoothイヤホンの名称が表示されているのがわかります。
Bluetoothイヤホンを切断する2つの方法
ペアリングしたBluetoothイヤホンを切断するには、クイックアクションから切断する方法と、[Bluetoothとその他のデバイス]の画面から切断する方法の2つがあります。
クイックアクションから切断する
タスクバーの右端にある吹き出しのアイコンをクリックします。クイックアクションの[Bluetooth]をクリックしてオン・オフを切り替えます。ただしこの方法は、パソコンのBluetoothをオン・オフするため、マウスなどほかのBluetooth機器を接続している場合はおすすめできません。
タスクバーにある吹き出しのアイコンをクリックして、クイックアクションの[Bluetooth]をクリックします。
[Bluetoothとその他のデバイス]の画面から切断する
上記ように操作して、[Bluetoothとその他のデバイス]の画面を表示しておきます。Bluetoothイヤホンを選択して[切断]ボタンをクリックします。明示的にBluetooth機器を選択するため、間違えて操作する可能性は低くなります。
[Bluetoothとその他のデバイス]の画面に表示されているBluetoothイヤホンを選択して[切断]ボタンをクリックします。
無用なBluetooth機器が一覧に表示されているなら、[デバイスの削除]でペアリングを解除しておくといいでしょう。
Bluetoothイヤホンはそのままで、画面の大きいパソコンでストリーミングの配信サービスで動画を見るといったときにも使えます。設定は初回のみなので、試しにペアリングしてみてはいかがでしょうか。