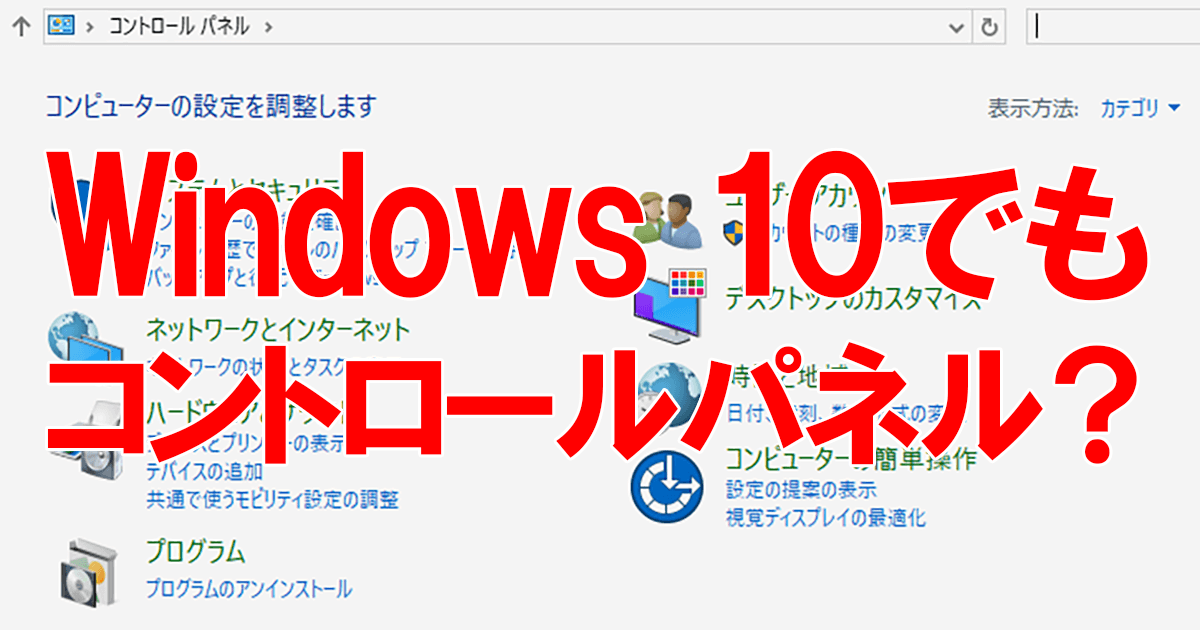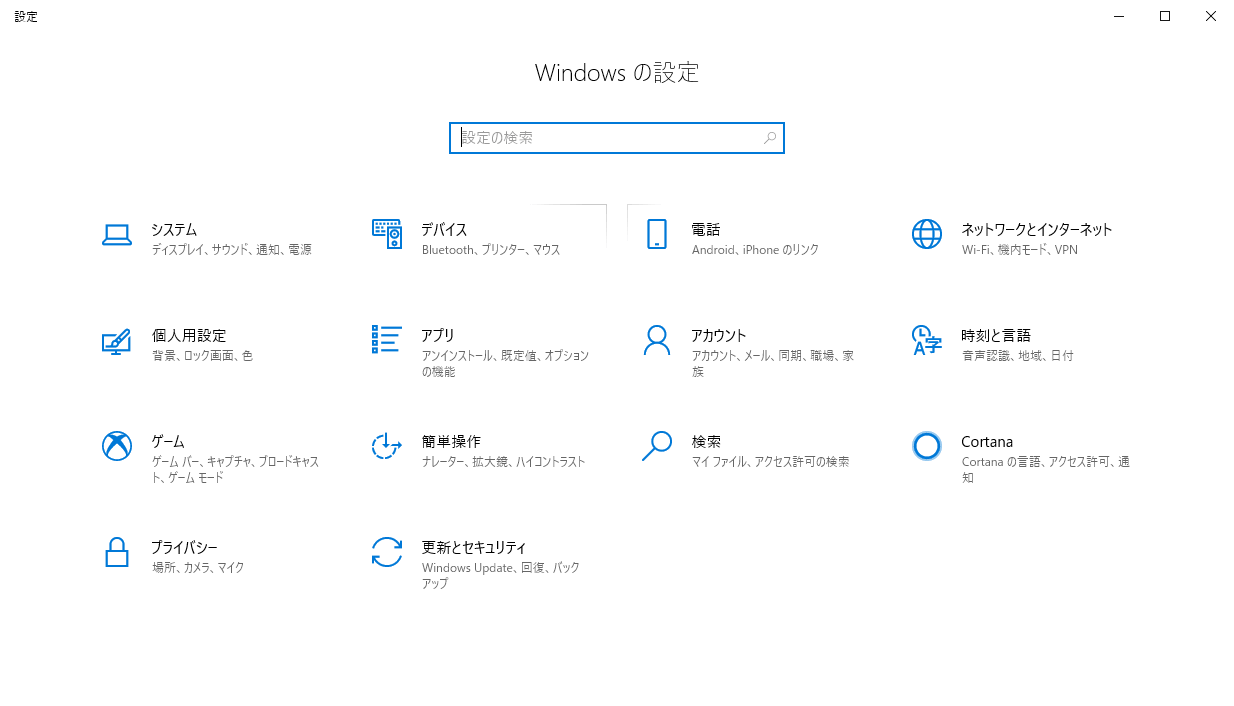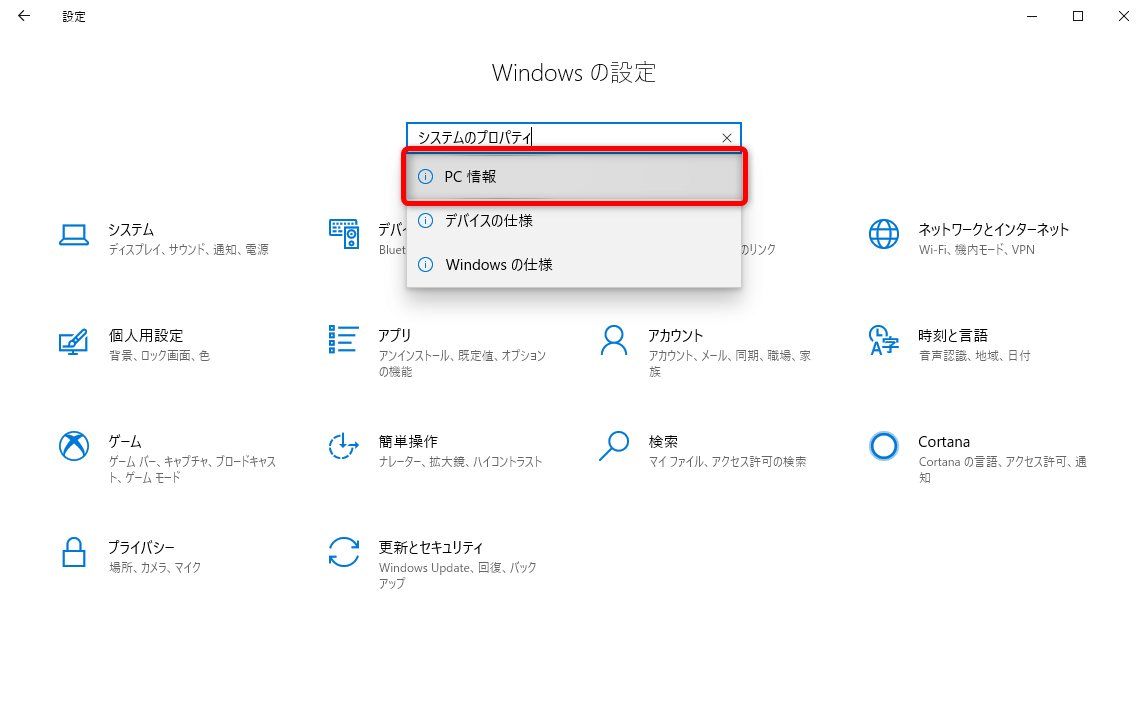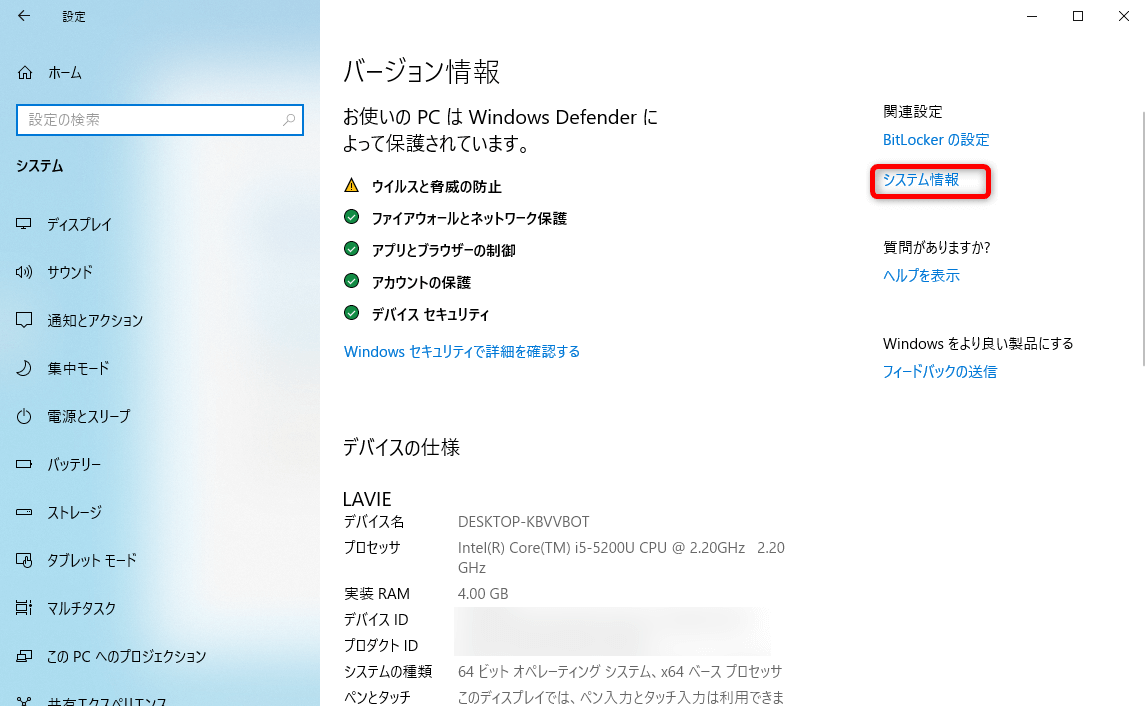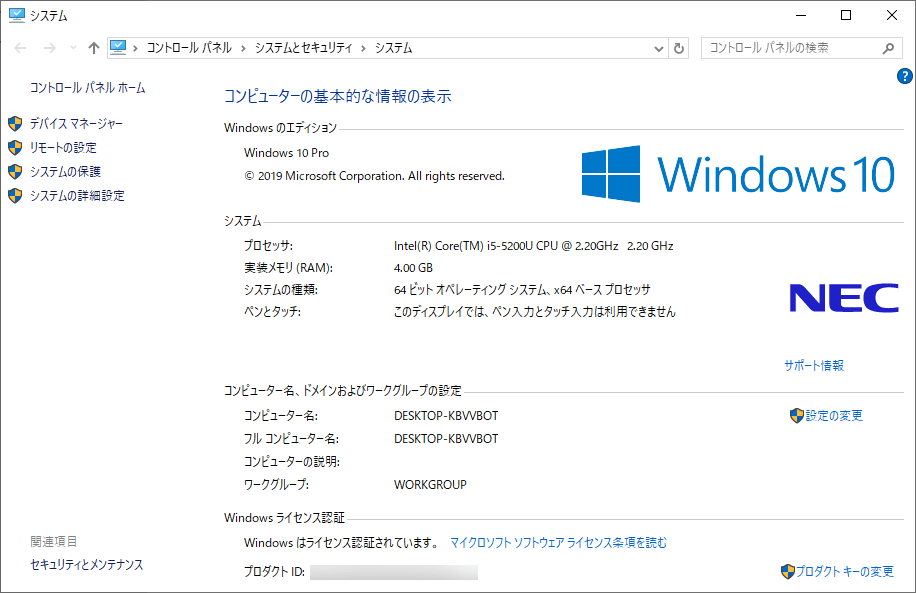Windows 10では[設定]が設定機能のメインに
Windows 7や8/8.1ではパソコンの設定を[コントロールパネル]から行いましたが、Windows 10では、新たに[設定]というアプリから行うように変更されました。Windows 7のサポート終了にあわせてWindows 10に乗り換えたものの、この[設定]に慣れない人も多いかもしれません。
Windows 10の[設定]。
実は、Windows 10でも[コントロールパネル]は利用可能です。また、[設定]のメニューの一部は[コントロールパネル]と関連付けられていたり、[設定]からコントロールパネルの設定項目を呼び出せたりもします。
[コントロールパネル]の利用方法と、乗り換えユーザーのための[設定]の使いこなし方を解説します。
Windows 10で[コントロールパネル]を起動する
Windows 10では、スタートメニューの[Windowsシステムツール]フォルダーから、[コントロールパネル]を起動できます。Cortana(タスクバーの検索ボックス)に「コントロールパネル」と入力して検索することも、もちろん可能です。
1[コントロールパネル]を起動する
スタートメニューの[Windowsシステムツール]→[コントロールパネル]の順にクリックします。
2[コントロールパネル]が起動できた
見慣れた[コントロールパネル]が起動しました。
[設定]の検索機能を活用する
慣れないと[設定]のメニュー構成がわかりにくく感じられるかもしれませんが、実は[設定]の検索機能がかなり優秀です。使いたい設定項目を検索しましょう。
1設定項目をキーワードに検索する
[設定]の検索ボックスに、使いたい設定項目の名前などを入力します。正確な項目名でなくても、類似した項目の候補が表示されるので、候補をクリックしましょう。
2設定項目が表示された
該当する項目の設定画面が表示されました。主要な設定項目は[設定]内にありますが、一部の項目を選択すると、[コントロールパネル]の設定項目が開く場合があります。ここでは[関連設定]の[システム情報]をクリックしてみましょう。
3コントロールパネルの項目が表示された
[コントロールパネル]が起動し、[コンピューターの基本的な情報の表示]画面が表示されました。
少し慣れれば[設定]のほうが使いやすい
Windows 10の提供が開始されたころは[コントロールパネル]が廃止されて、設定項目は[設定]にすべて統一される、という構想もあったようですが、現状のWindows 10では、統一されていません。主な設定項目は[設定]にあるものの、一部は[コントロールパネル]に残り、両方で重複した設定項目も多い状態です。
ただ、新しく作られた[設定]のほうがメニューが見やすく、階層構造も整理されていて、困ったときにも検索が頼りになります。意識的に[設定]を使うようにして、慣れていくといいでしょう。