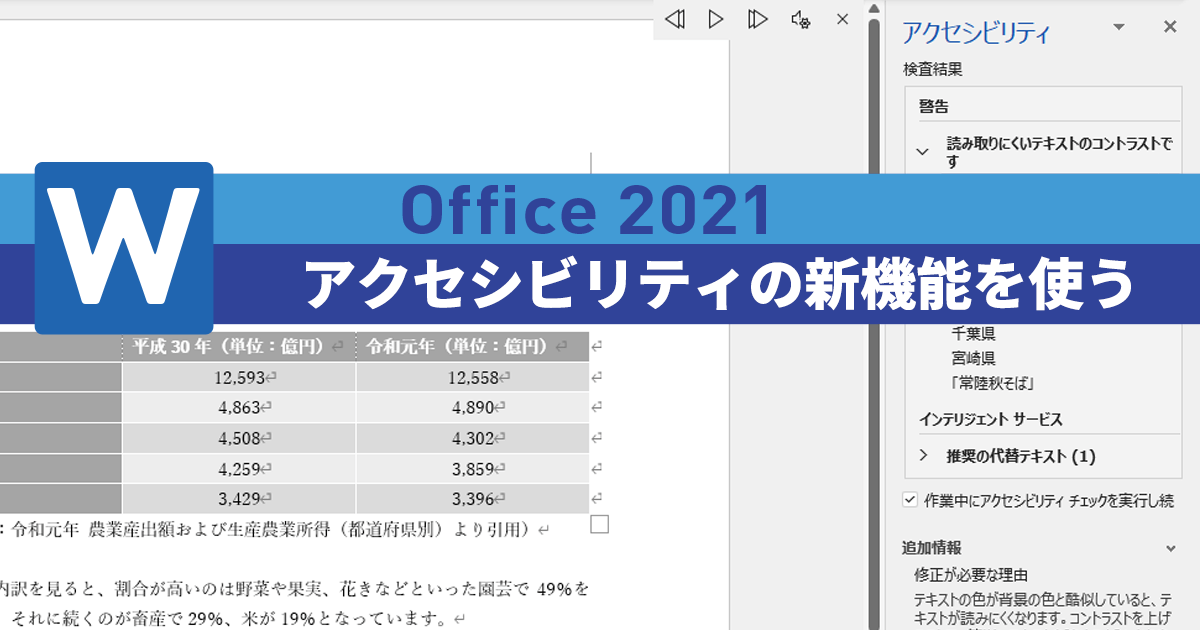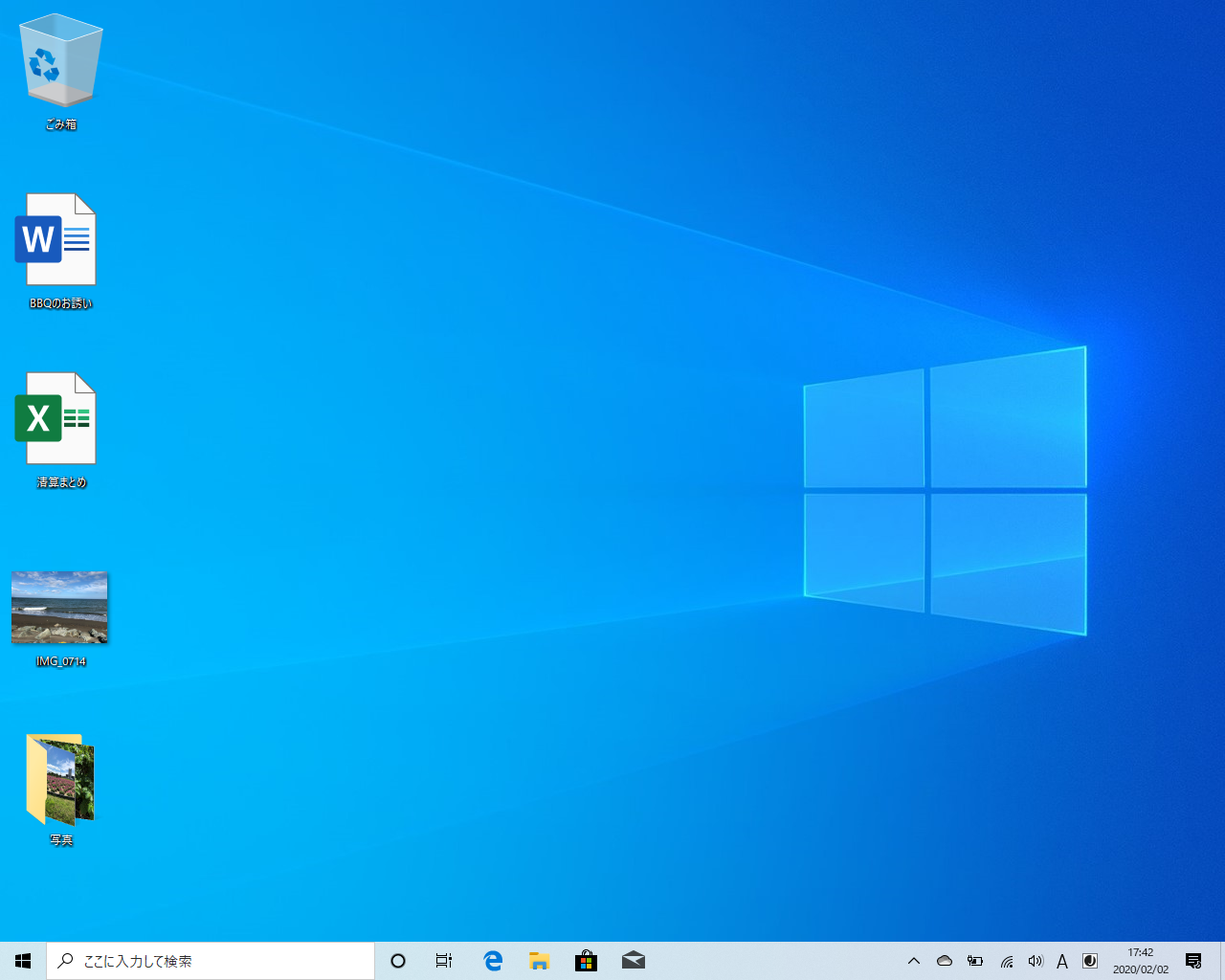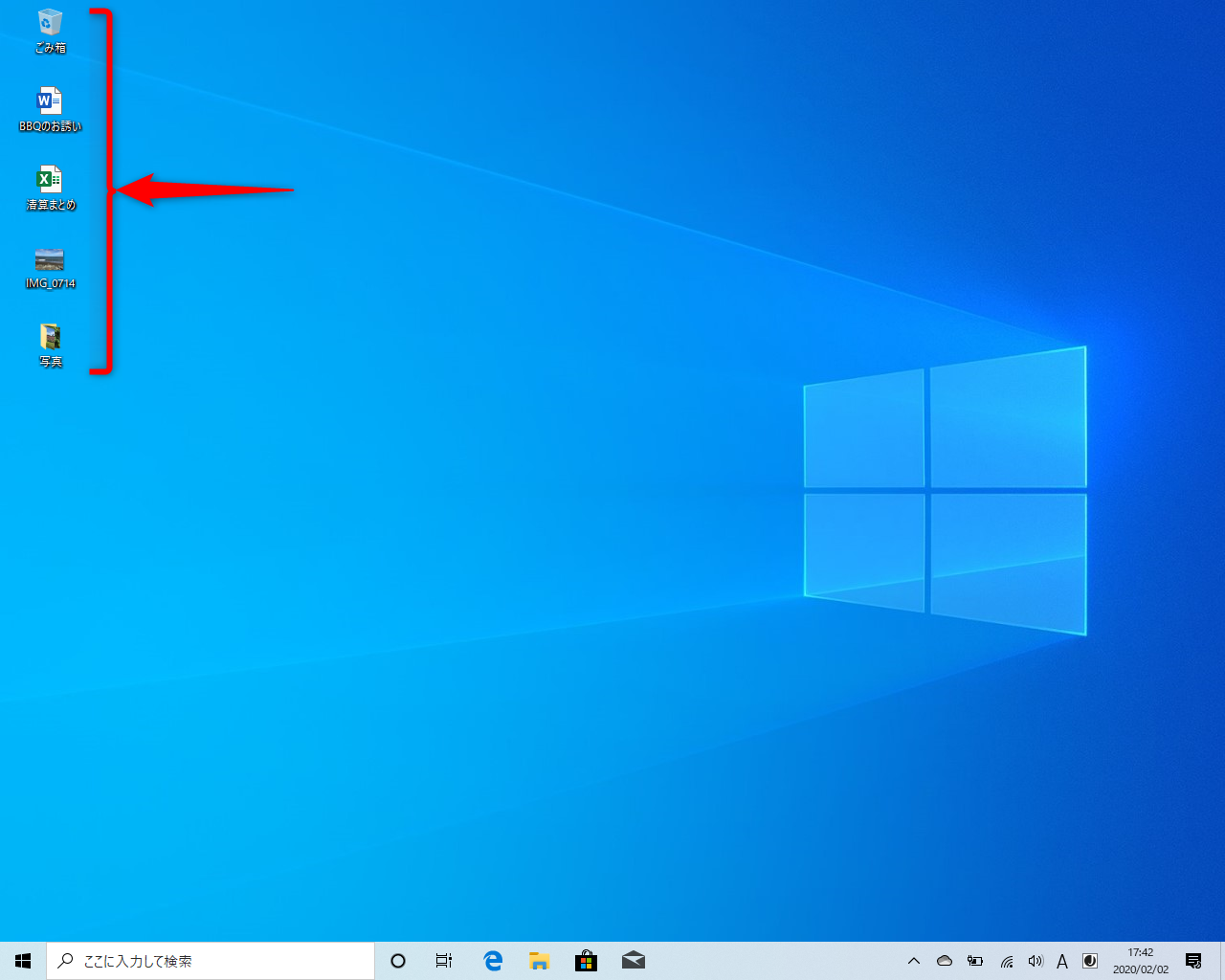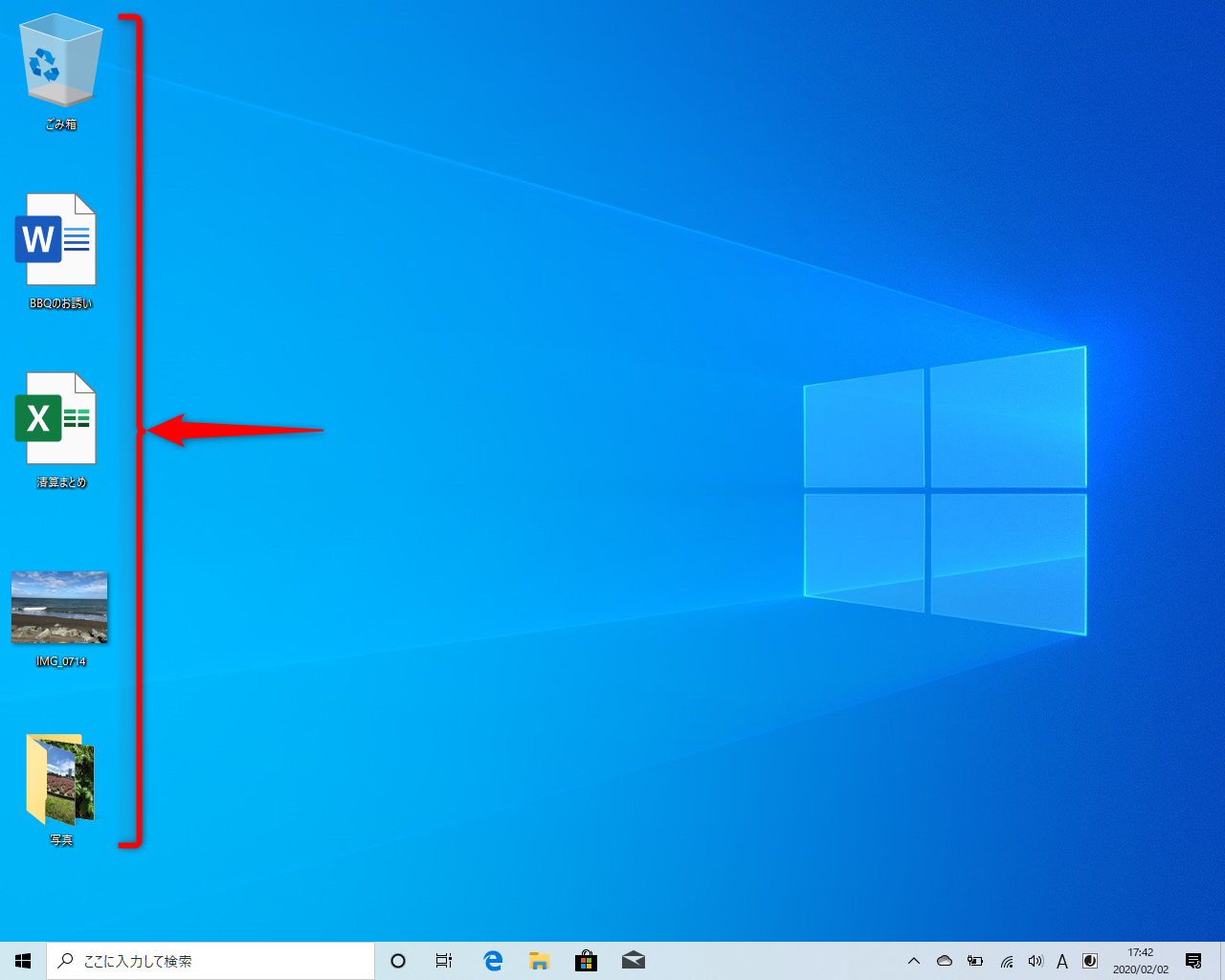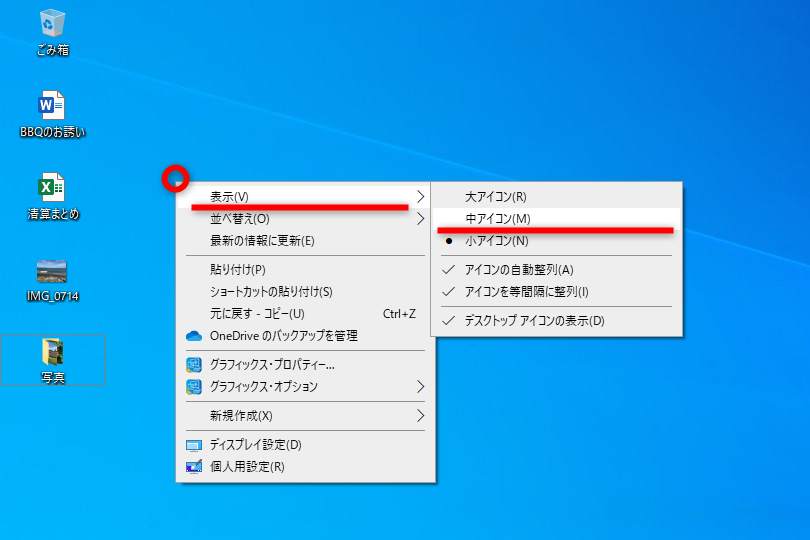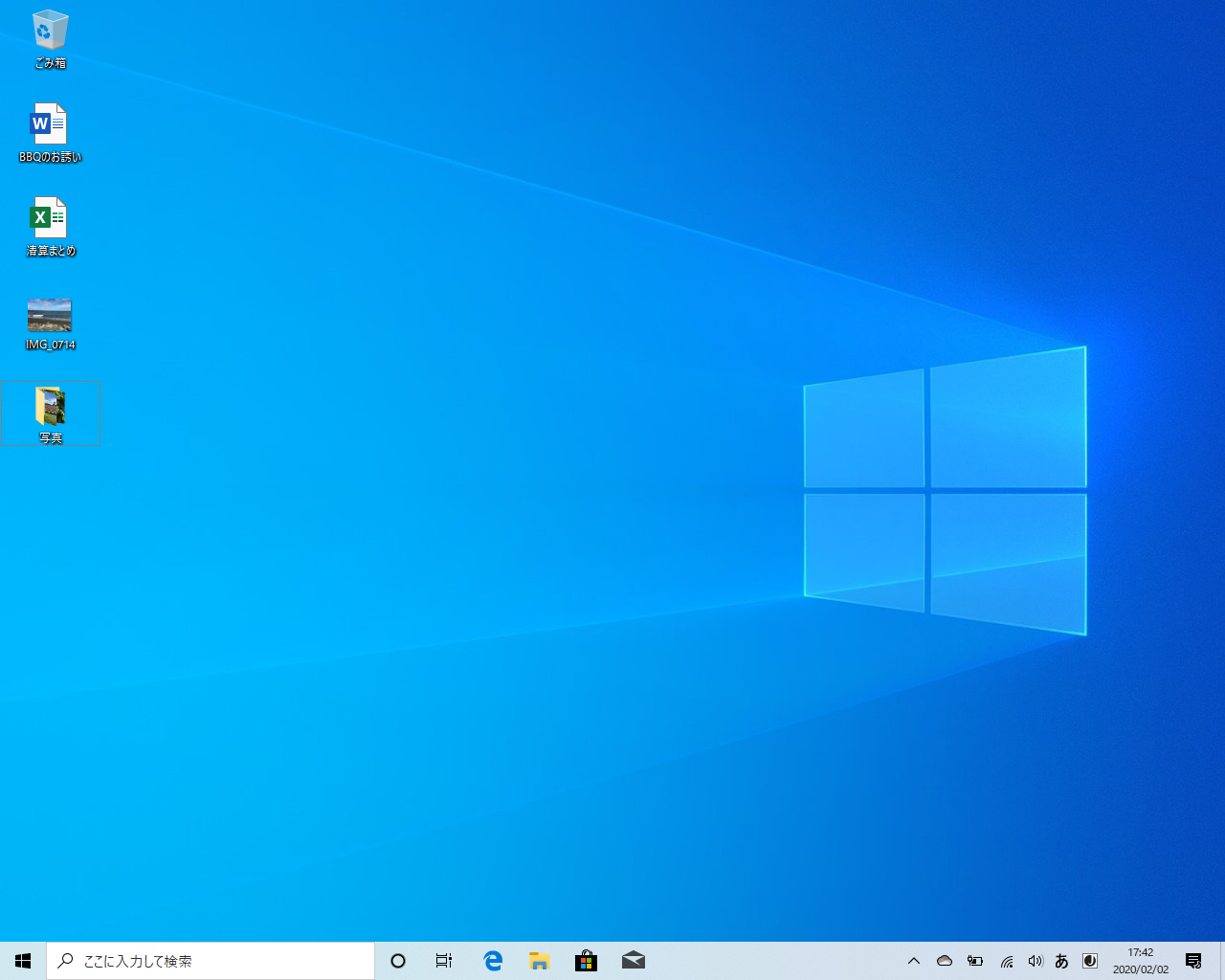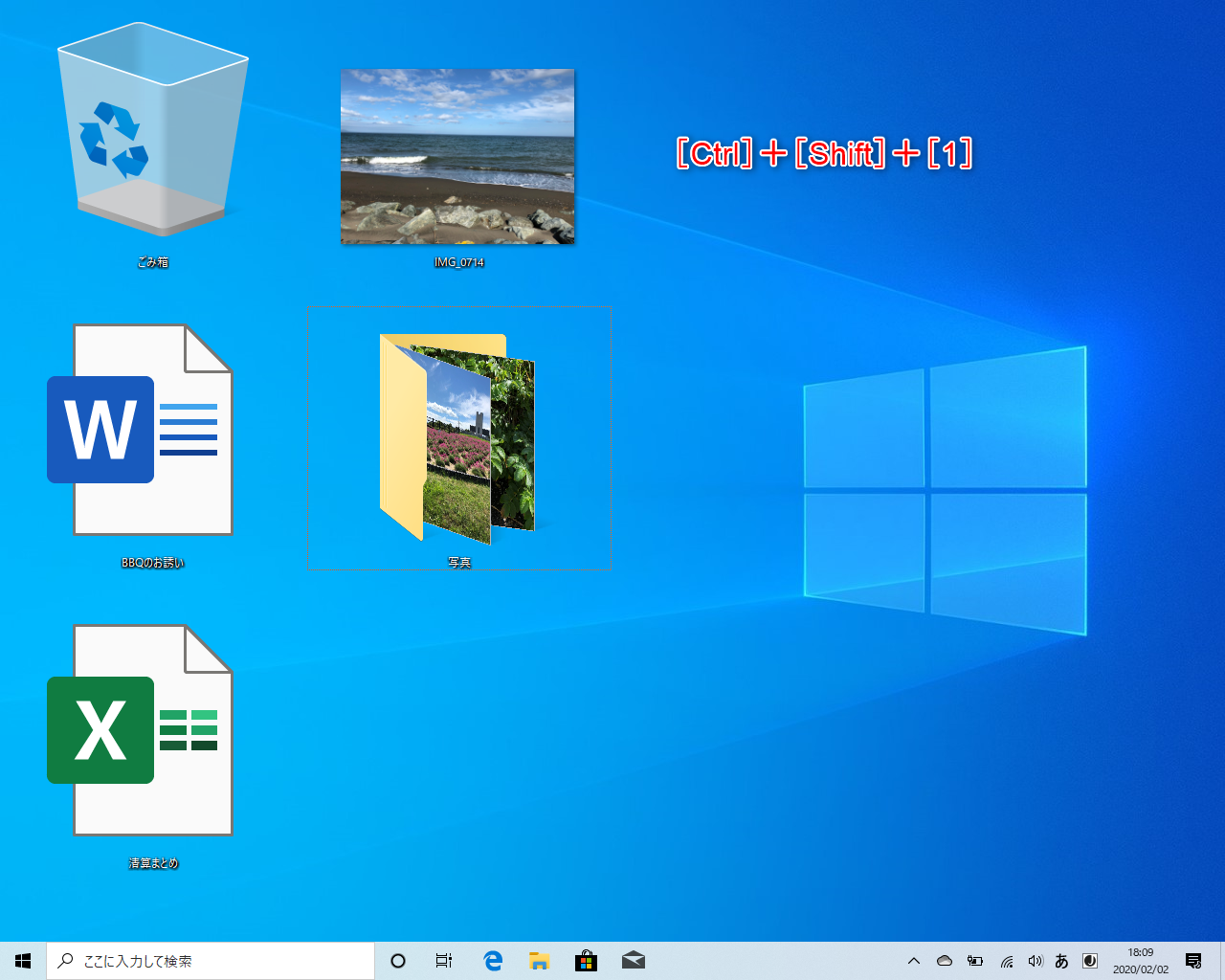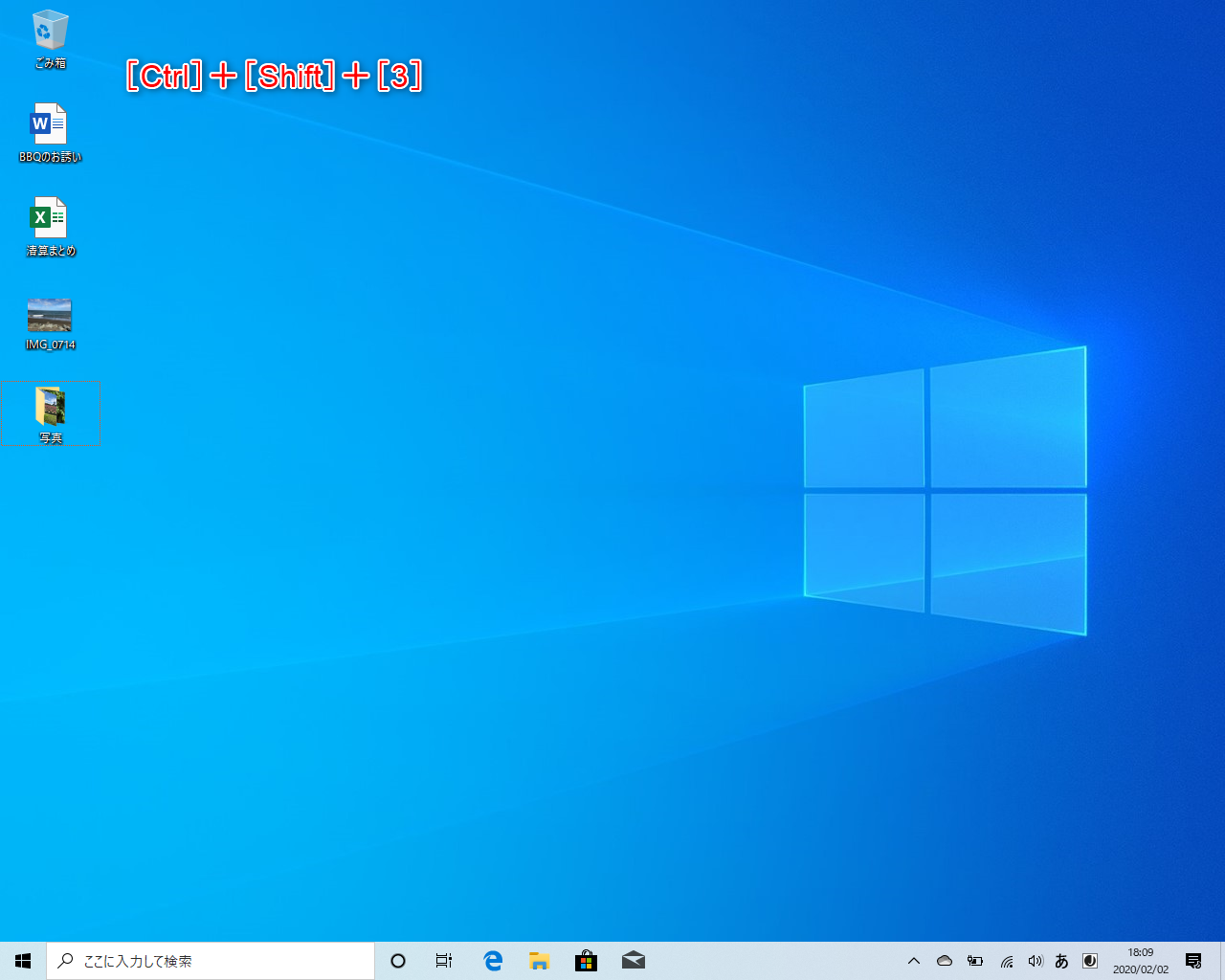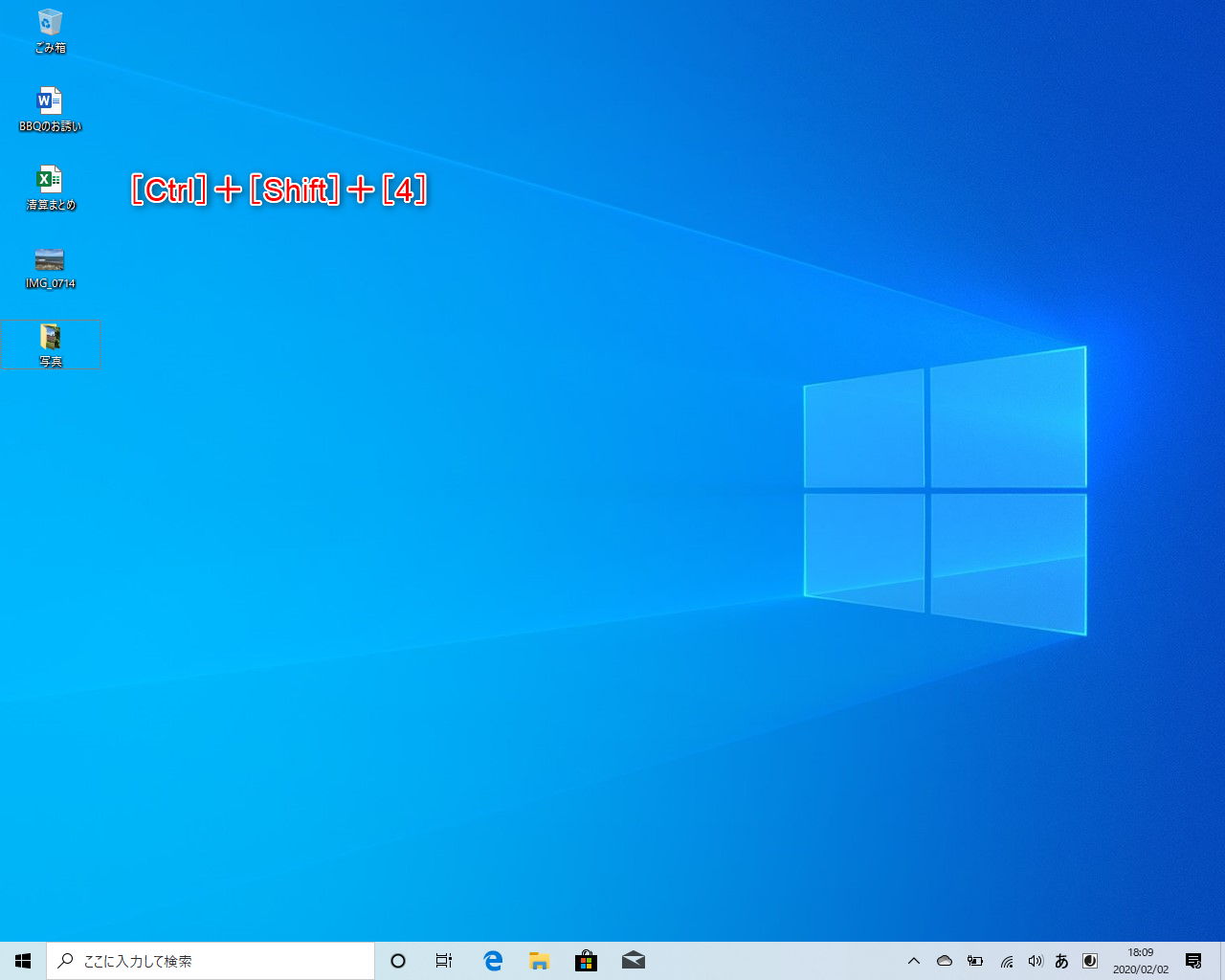【Windows Tips】は、仕事や家庭で役立つWindows 10の便利な小技を紹介していく連載です。アップデートによって追加された新機能も随時解説します。毎週水曜日更新。
「デスクトップアイコンが大きすぎ」問題を解決
【Windows Tips】第37回では、デスクトップアイコンのサイズ変更と、元に戻す方法を紹介します。
Windows 10を使っていたら、ある日突然、デスクトップに並んでいるアイコンが大きくなっていたことはありませんか? 以下のようなケースです。
デスクトップアイコンが標準のサイズより大きくなっています。
急にアイコンのサイズが変わっていたら驚きますし、そのまま使い続けるのは気持ちが悪いですよね。1列に並べられるアイコンの数が変わり、配置が変わってしまうのもストレスです。
デスクトップに並んでいるアイコンのサイズが急に変わってしまう主な原因は、あるショートカットキーにあります。デスクトップアイコンのサイズは、[Ctrl]キーを押しながらマウスホイールを回転するだけで、簡単に変更できるのです。
[Ctrl]キーを押しながらマウスホイールを手前に回すと縮小し......
[Ctrl]キーを押しながらマウスホイールを奥に回すと拡大します。
[Ctrl]+[C](コピー)に代表されるように、[Ctrl]はさまざまなショートカットキーで使います。何かの拍子に[Ctrl]キーを押したまま、デスクトップにマウスポインターがある状態でマウスホイールを回すと、無意識のうちにアイコンのサイズが変わってしまうというわけです。
とはいえ、変わってしまったアイコンのサイズは、簡単な操作で元に戻せます。以下に手順を紹介しましょう。
デスクトップアイコンのサイズを元に戻す
デスクトップの何もないところを右クリックし、[表示]→[中アイコン]の順にクリックします。
アイコンが標準のサイズに戻りました。
サイズ変更のショートカットキーもある
デスクトップアイコンのサイズは、[Ctrl]+[Shift]キーと数字キーの組み合わせによるショートカットキーでも変更できます。以下の4つを覚えておきましょう。
特大:[Ctrl]+[Shift]+[1]
大:[Ctrl]+[Shift]+[2]
中:[Ctrl]+[Shift]+[3]
小:[Ctrl]+[Shift]+[4]
特大サイズは極端ですが、大、中、小は好みで使い分けられそうですよね。ショートカットキーを使ったサイズ変更は、デスクトップだけでなくエクスプローラーで表示しているアイコンに対しても有効です。
なお、解像度の低いディスプレイを利用しているときは、アイコンのサイズを小さくすることで、擬似的にデスクトップを広く活用できます。逆に、4Kなど高解像度のディスプレイなら、大きいサイズのほうが見やすいこともあります。パソコンの環境に合わせて、アイコンのサイズを調整するのも賢い使い方です。