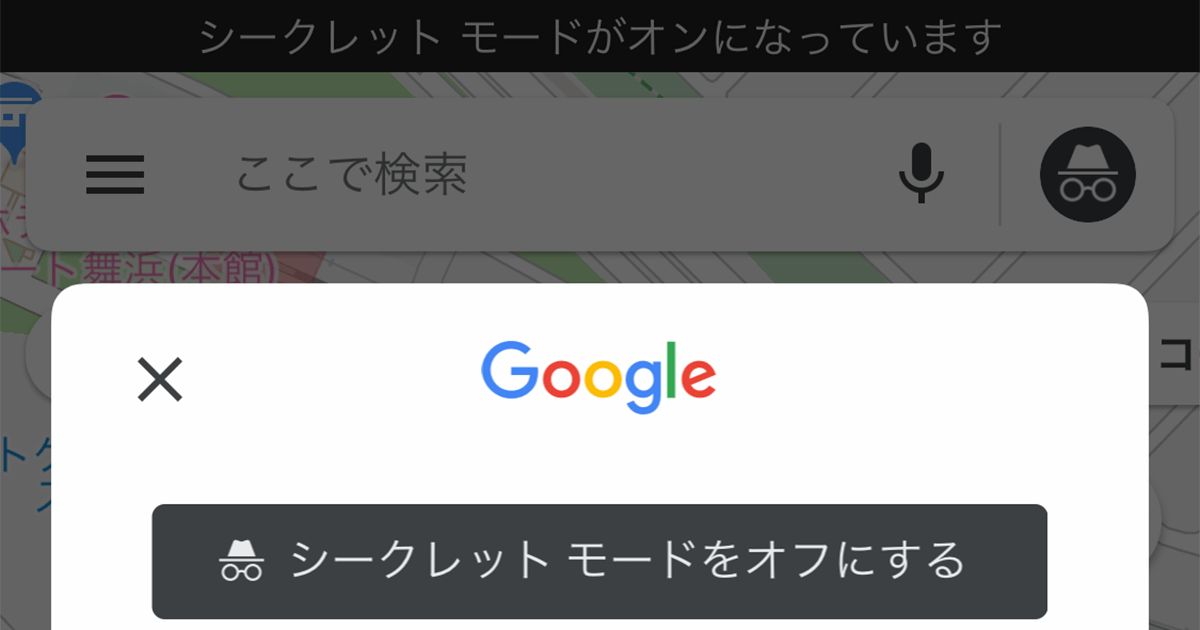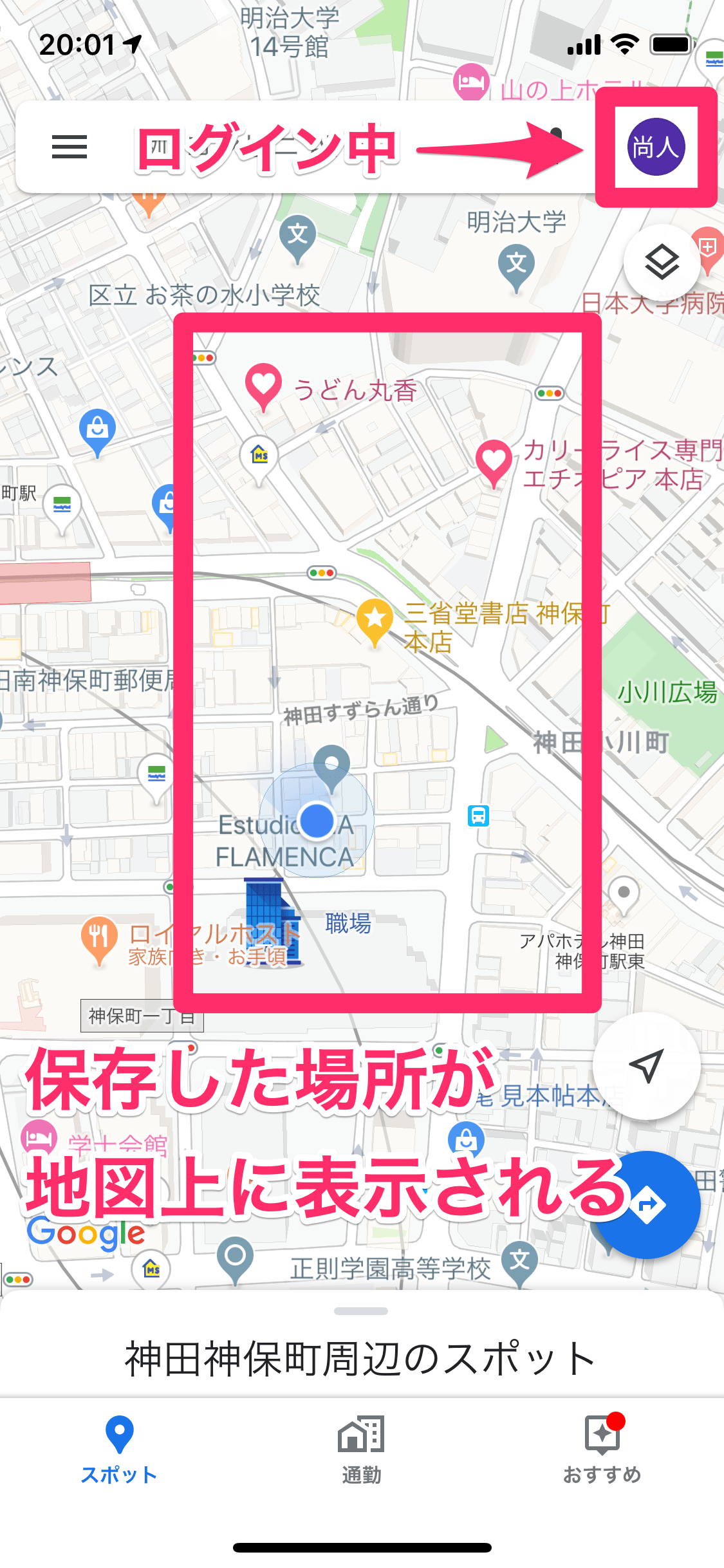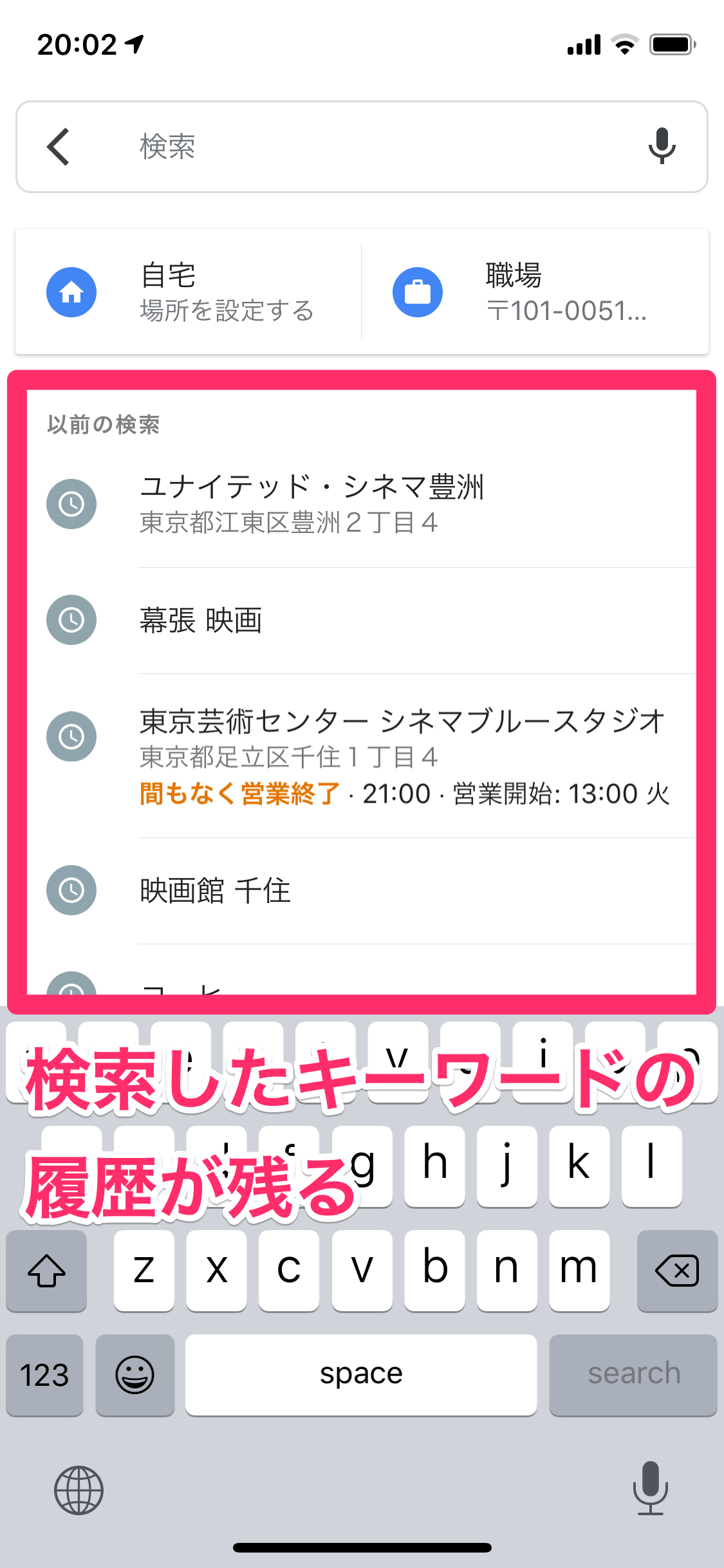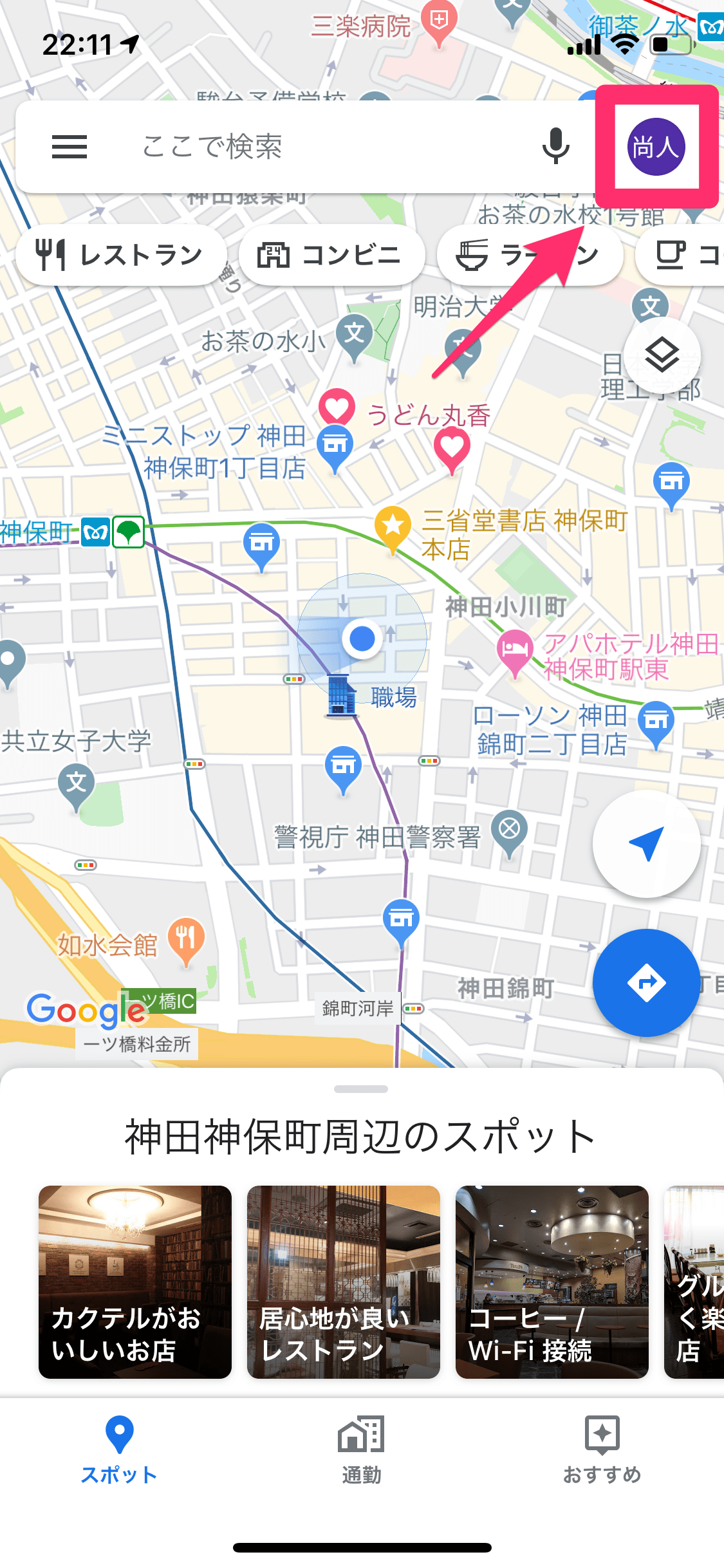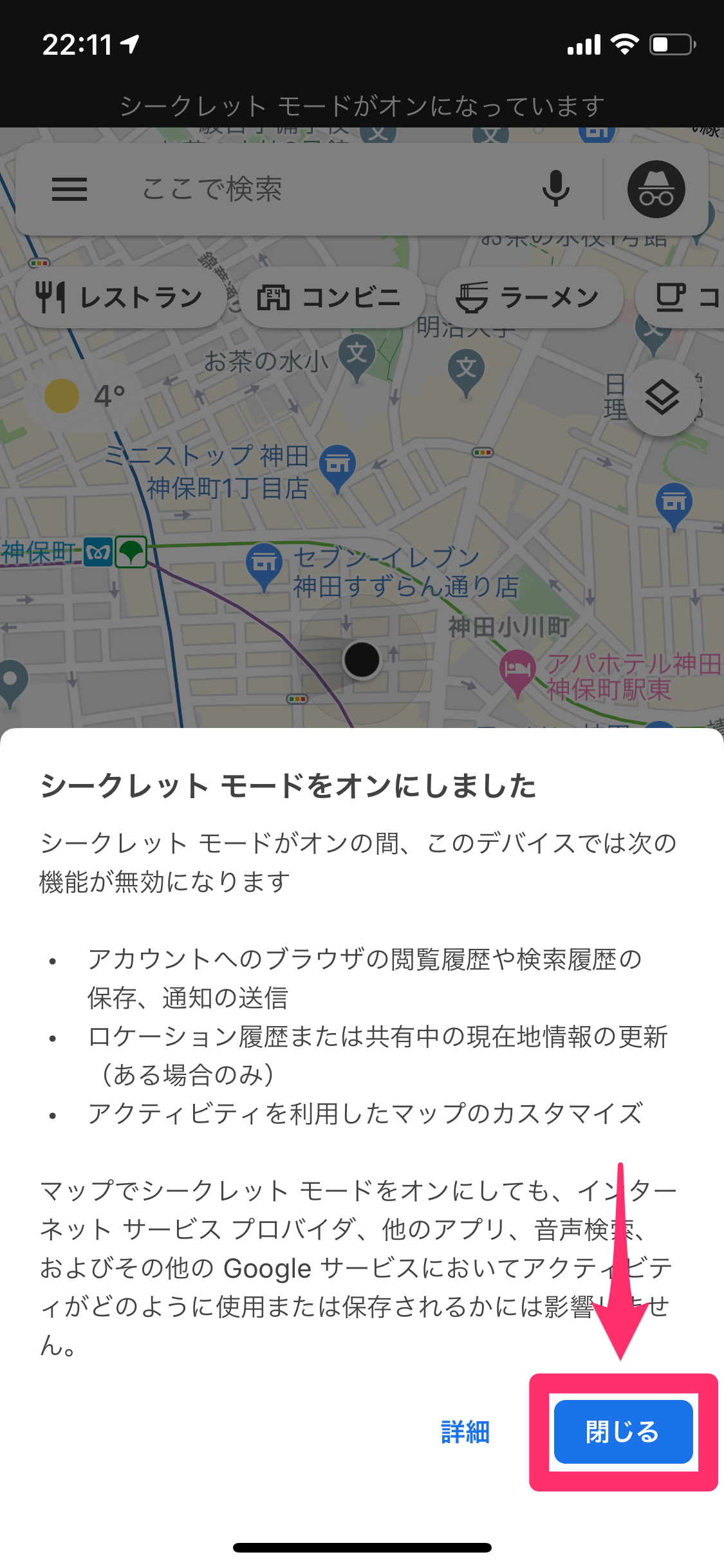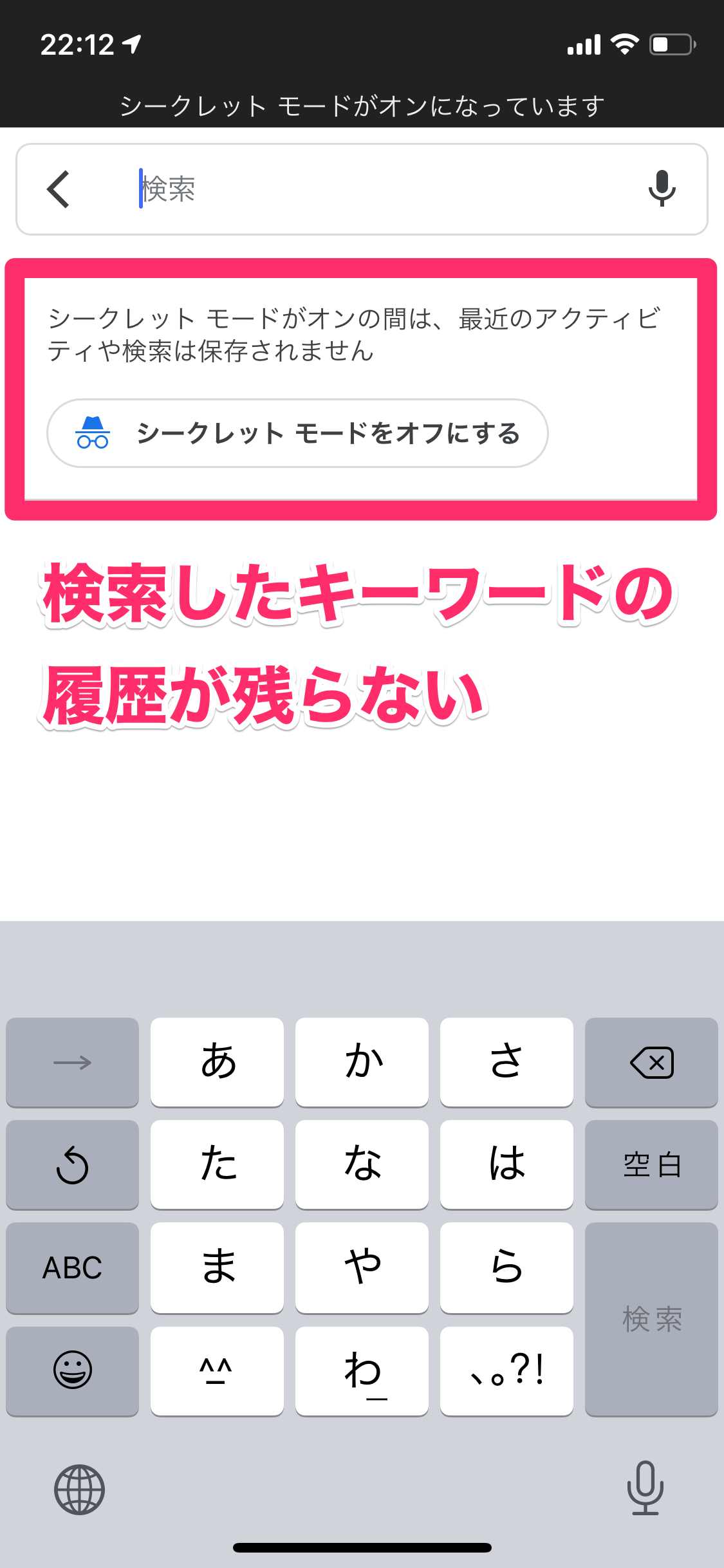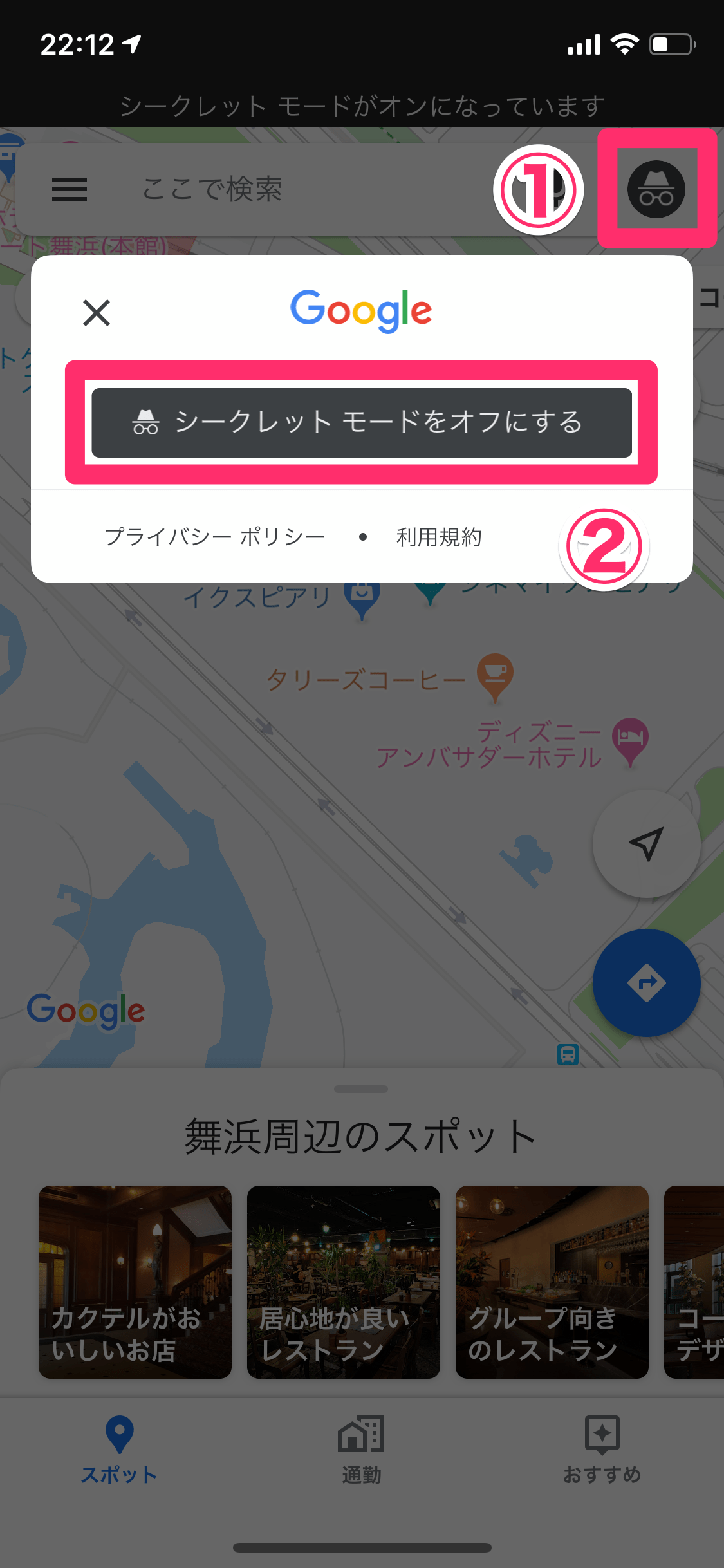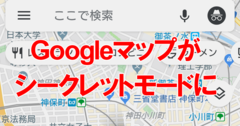ログイン中と未ログインを数タップで切り替え可能
お店や施設などのスポット情報、電車やクルマでのルート情報の検索に欠かせない「Googleマップ」。普段からGoogleアカウントでログインして、お気に入りの場所を保存して使っている人も多いと思います。
しかし、ログインしている状態では、アプリ上でのあらゆる行動がGoogleアカウントに記録されています。保存した場所が表示されるだけでなく、過去に検索したキーワード、閲覧したスポット情報などがことごとく履歴として残るのは、少々気持ちの悪いところもあるでしょう。
Googleマップにログインしている状態。地図上には、自分が保存した場所にスターなどのアイコンが表示されています。
検索ボックスをタップすると、「以前の検索」としてキーワードや閲覧したスポット情報などが表示されます。
一時的に保存した場所のアイコンを消したい、検索履歴を残したくないときには、「シークレットモード」が便利です。Google Chromeでも使える機能と同じで、Googleアカウントでログインしていない状態に数タップで切り替えられます。Androidアプリには先行して搭載されていましたが、iPhoneアプリでも利用できるようになりました。
ここではiPhone XSの画面を例に、具体的な方法を見ていきましょう。
iPhoneのGoogleマップで「シークレットモード」にする
1アカウントの画面を表示する
あらかじめGoogleマップにログインしておきます。検索ボックスの右端にある、自分のアカウントのアイコンをタップします。
2シークレットモードをオンにする
[シークレットモードをオンにする]をタップします。
3シークレットモードについて確認する
シークレットモードの説明が表示されました。確認して[閉じる]をタップします。
4シークレットモードになった
アカウントのアイコンが変わり、シークレットモードがオンになりました。地図上のアイコンも消えています。
5検索履歴が保存されなくなった
検索ボックスをタップしても、キーワードなどの履歴は表示されません。また、この状態で検索しても履歴は残りません。
6シークレットモードをオフにする
再びログインした状態に戻るには、アカウントのアイコンをタップして、[シークレットモードをオフにする]をタップします。
保存した場所のアイコンは、メニューの[マイプレイス]から非表示にする設定もできますが、この方法のほうが簡単です。アイコンが一切ない、まっさらな状態でGoogleマップを見たいときにも便利なので、覚えておくといいでしょう。
あわせて読みたい