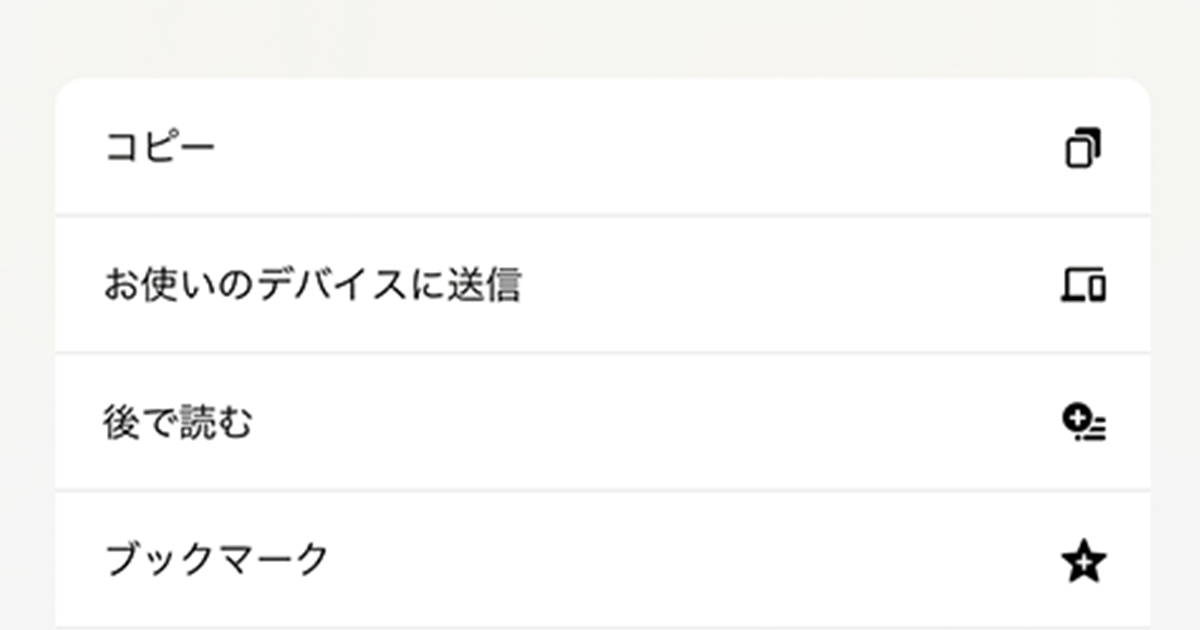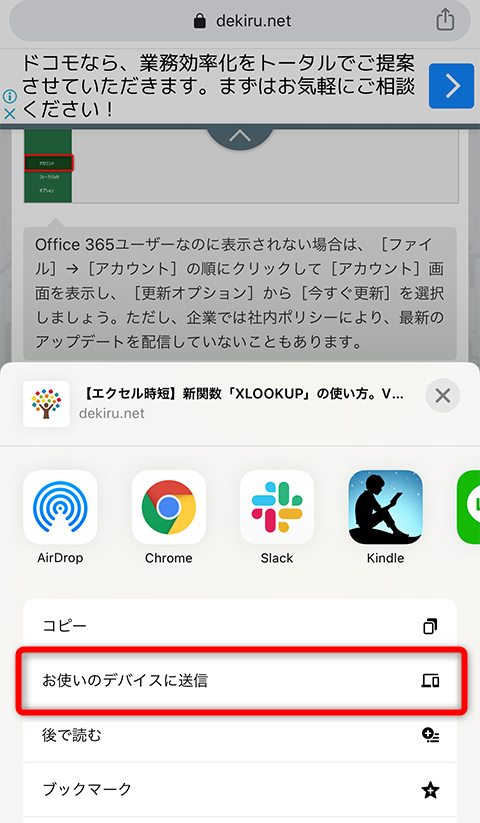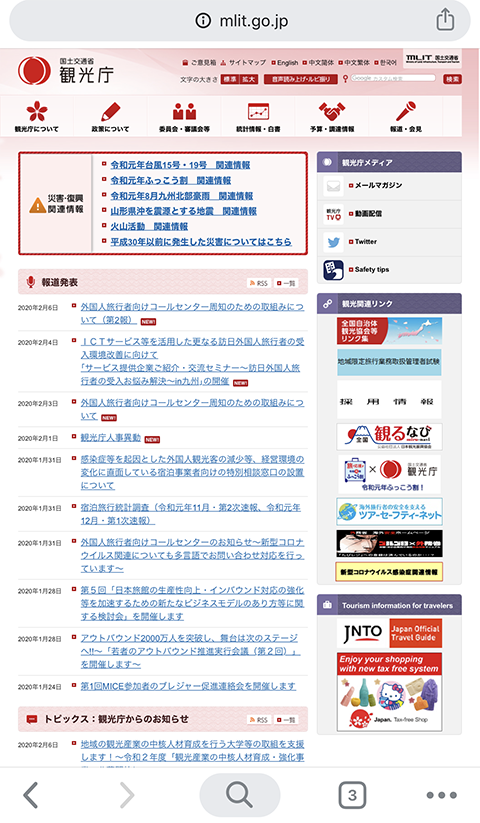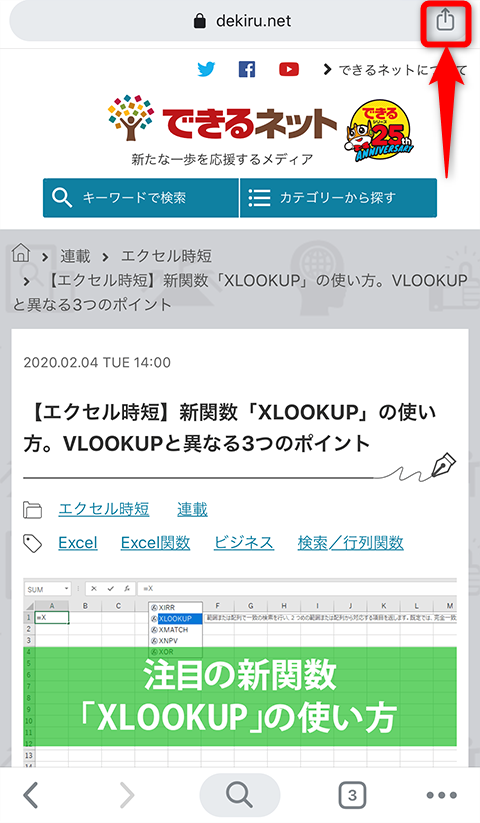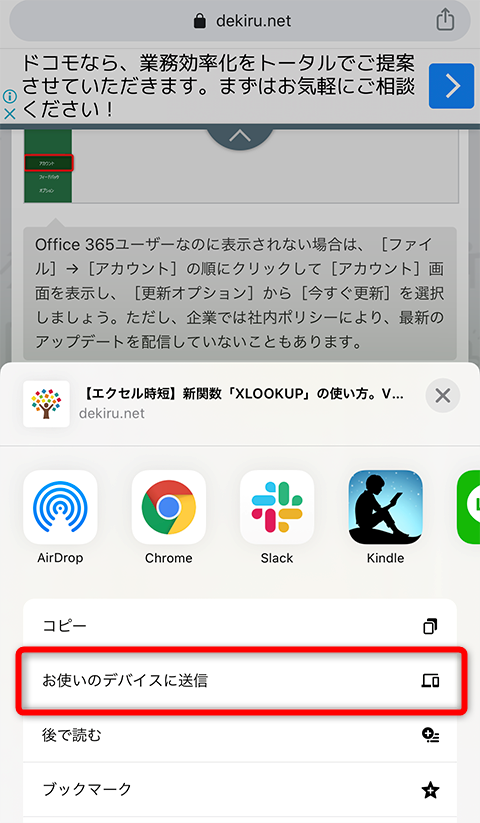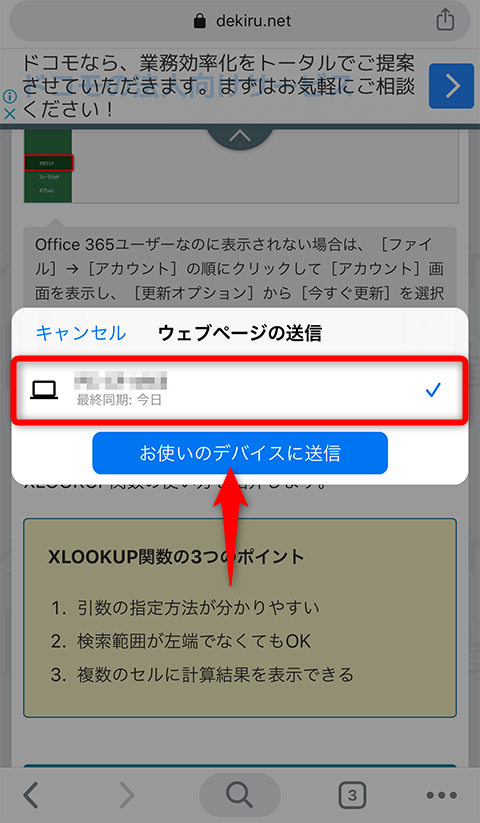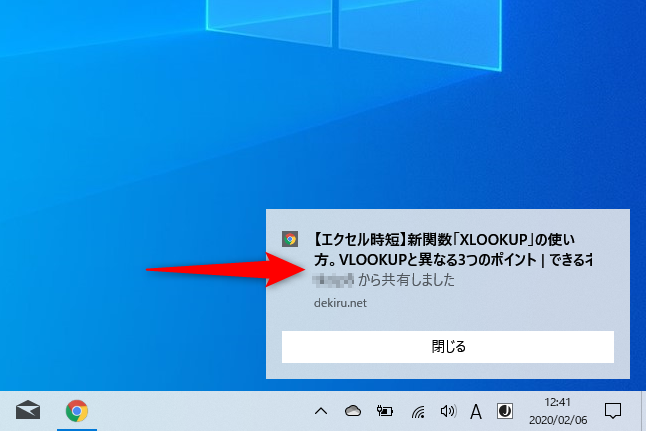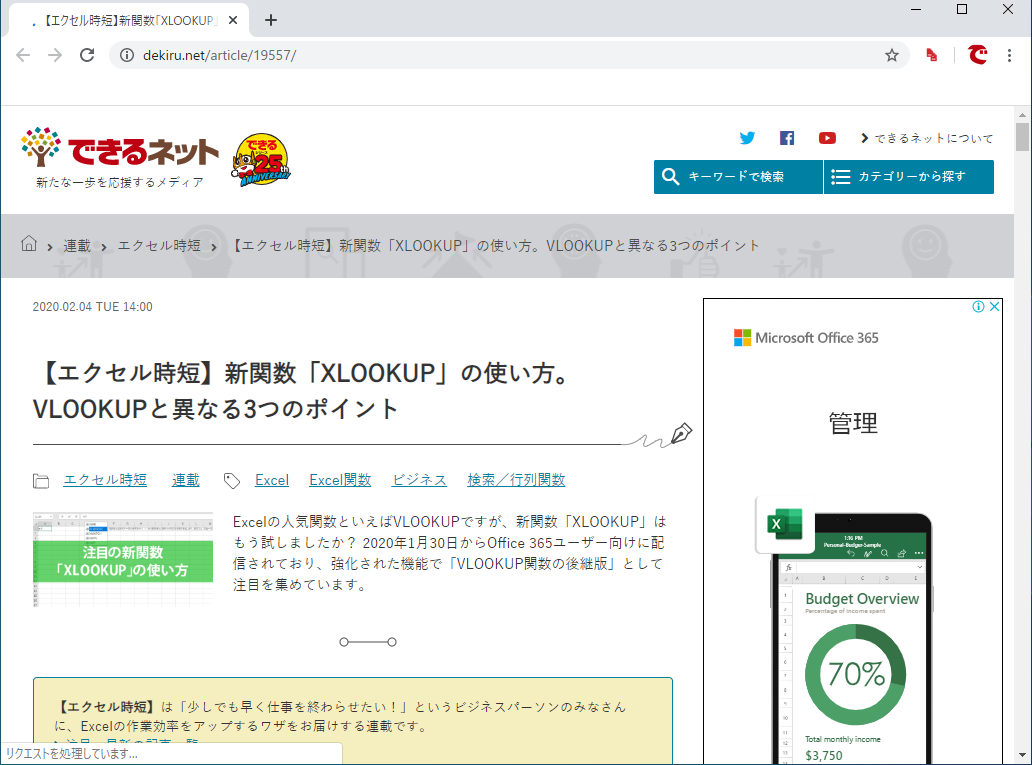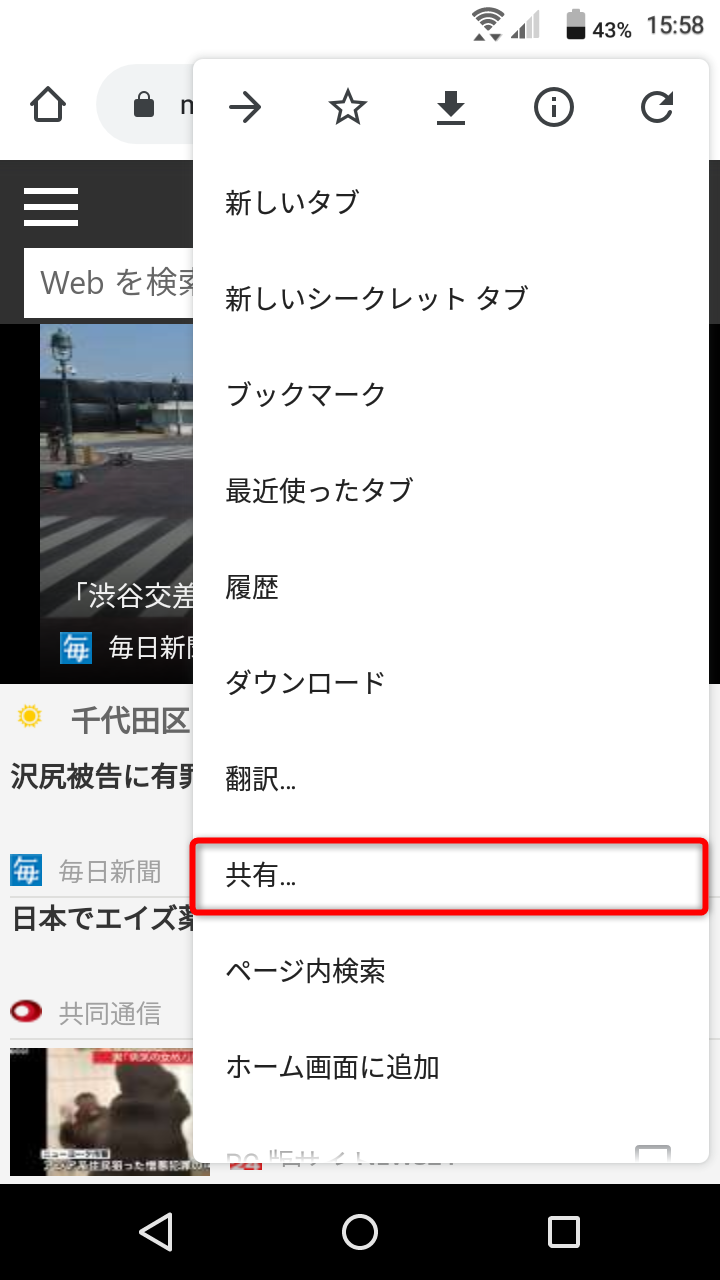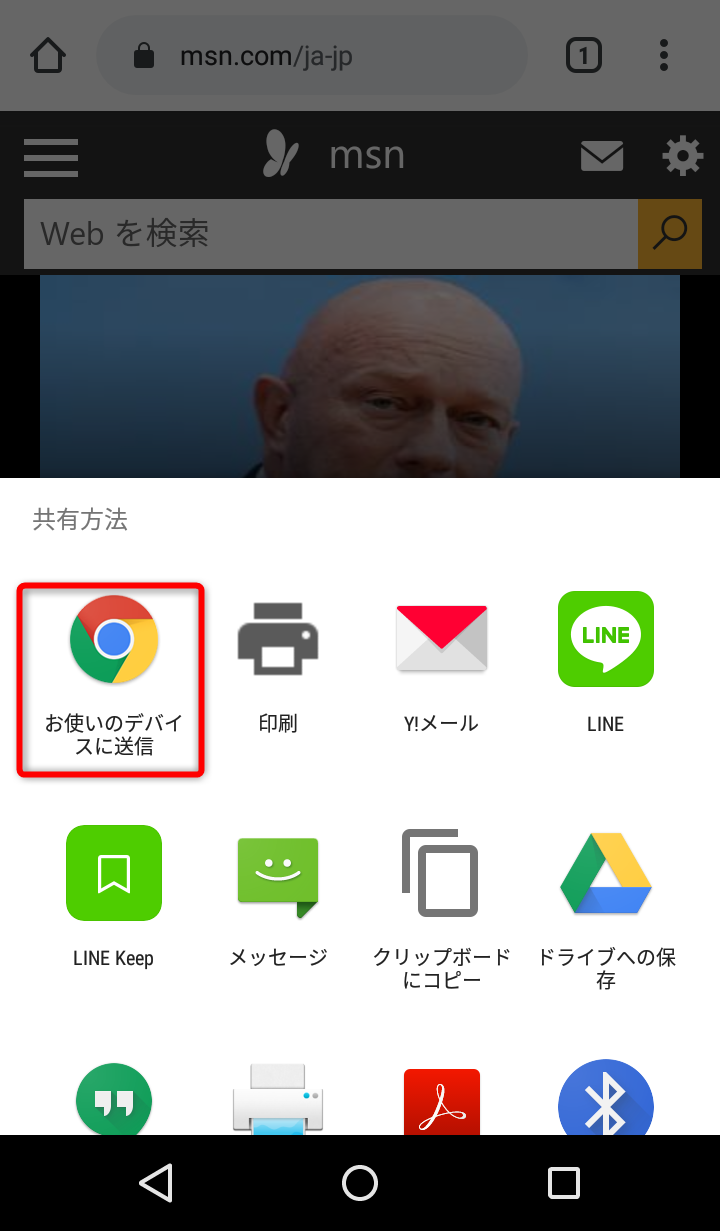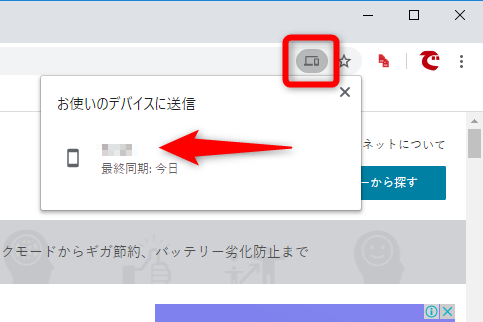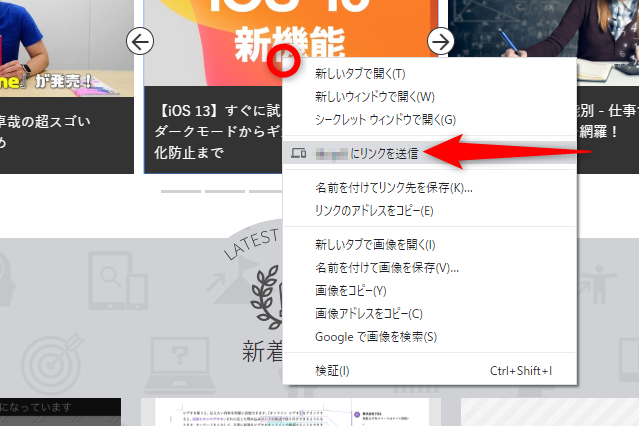ブックマークなどを使わずに一瞬で送信
ネットで調べ物をするときは、スマートフォンよりも画面が大きいパソコンのほうが便利です。しかし、移動中などにスマートフォンでWebページを閲覧していれば、気になる記事も見つかるものです。
そうした記事をパソコンで読みたい場合、「あとで読む」目的で一時的にブックマークしたり、メモアプリなどにURLをコピーしたりしていませんか? その方法でも目的は達成できますが、ひと手間かかってしまいますよね。
そこで試してほしいのが、スマートフォンの「Chrome」アプリに搭載された[お使いのデバイスに送信]機能です。
最新のChromeアプリに[お使いのデバイスに送信]という機能が追加されました。
官公庁のWebサイトなど、パソコンで閲覧する前提で、スマートフォンでの閲覧に最適化されていないWebページもあります。こういったWebページも[お使いのデバイスに送信]でパソコンに送って、あとでじっくり読みましょう。
スマートフォンでの閲覧に最適化されていないWebページは、[お使いのデバイスに送信]が役立ちます。
この機能を利用するには、パソコンにChromeがインストールされていて、スマートフォンと同じGoogleアカウントでログインしていることが前提になります。準備を整えてから、以下の手順で操作しましょう。
iPhoneのChromeからパソコンに送信する
まずはiPhoneのChromeアプリで、表示しているWebページをパソコンに送信します。
1オプションメニューを表示する
パソコンに送信したいWebページを表示しておきます。続いてアドレスバーの右にある[共有]のアイコンをタップします。
2送信先の選択画面を表示する
共有メニューが表示されました。[お使いのデバイスに送信]をタップします。
3送信先を選択する
複数のデバイスでChromeにログインしているときは、送信先の一覧が表示されます。送信先を選択して[お使いのデバイスに送信]をタップします。
4送信されたWebページを表示する
パソコン側で、表示されたメッセージをクリックします。メッセージを閉じてしまったときや、Windows 10の集中モードをオンにしているときは、アクションセンターを開いて通知をクリックしてください。
5送信されたWebページを表示できた
iPhoneのChromeアプリから送信したWebページが表示されました。
AndroidのChromeアプリからパソコンに送信する
Androidの場合は、[︙]をタップしてメニューを表示し、[共有]→[お使いのデバイスに送信]の順にタップします。
1オプションメニューを表示する
パソコンに送信したいWebページを表示しておきます。アドレスバーの右にある[︙]をタップしてメニューを表示し、[共有]をタップします。
2送信先の選択画面を表示する
[共有方法]メニューが表示されました。[お使いのデバイスに送信]をタップします。あとはiPhoneでの操作と共通です。
便利な新機能である[お使いのデバイスに送信]を見逃していた人は、ぜひ使ってみてください。もしメニュー内に表示されないときは、アプリを最新の状態にアップデートしましょう。