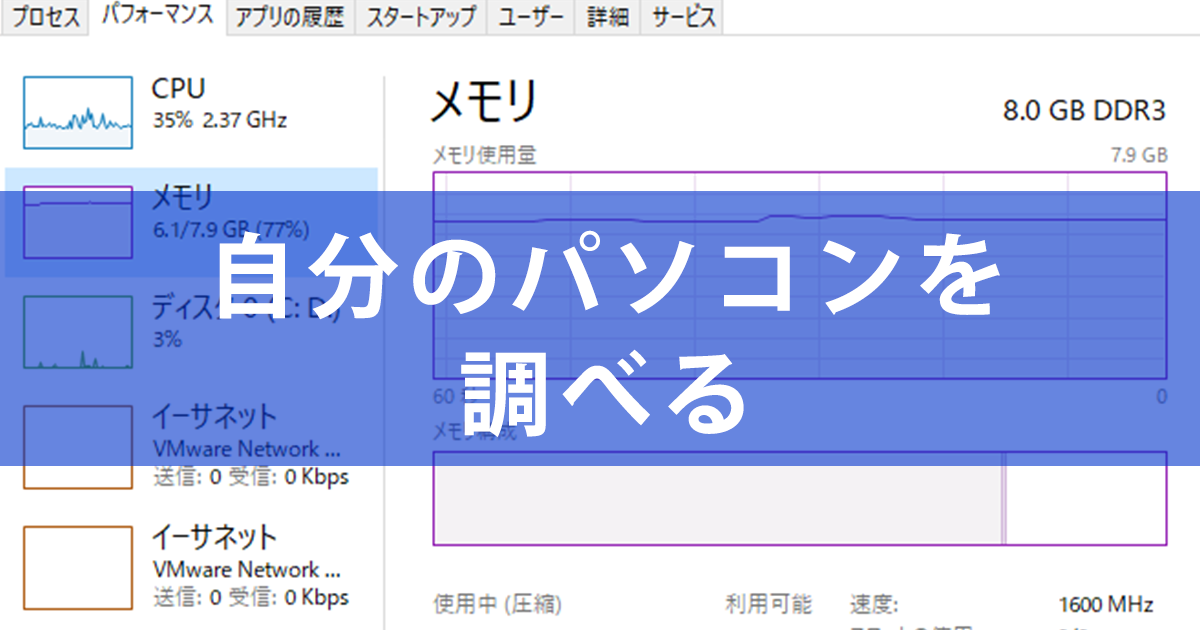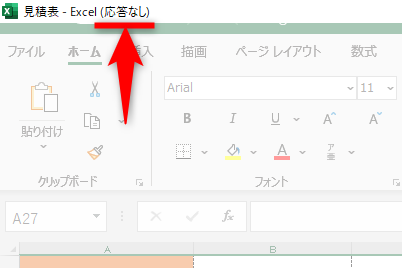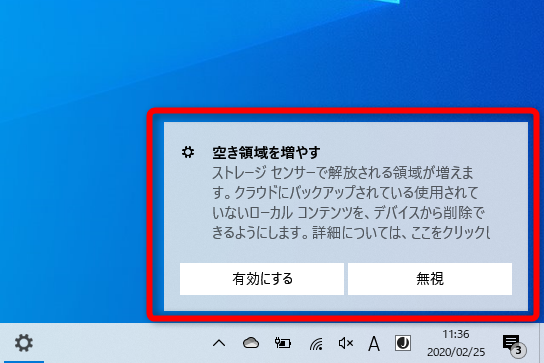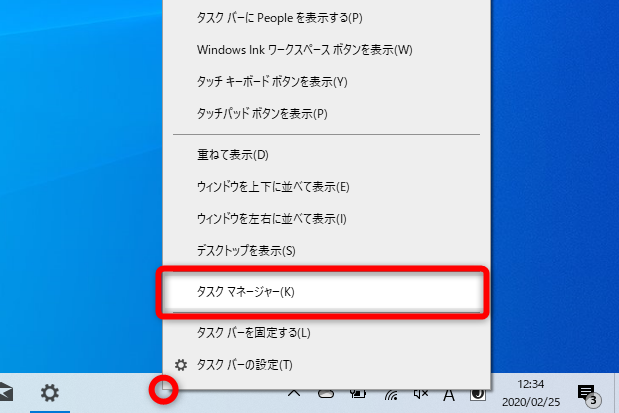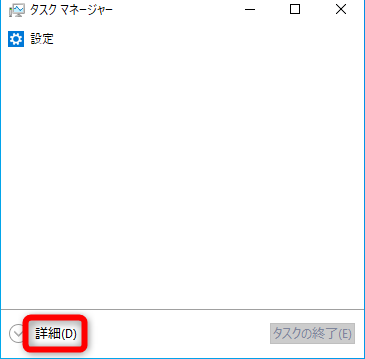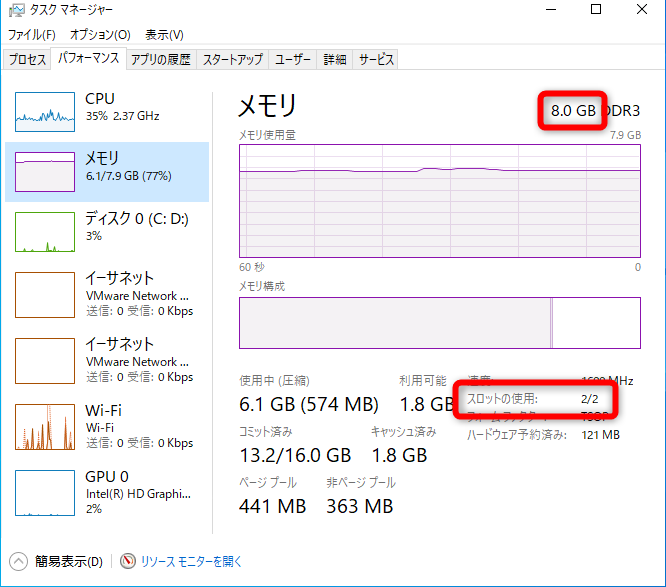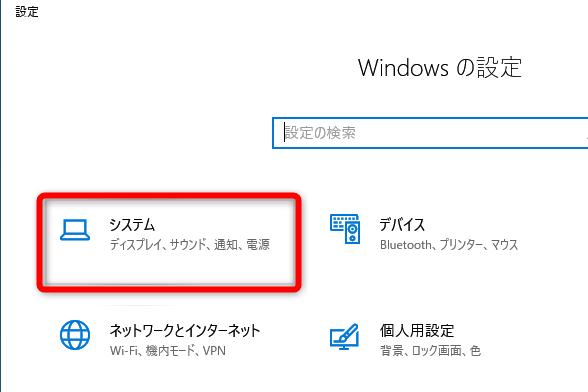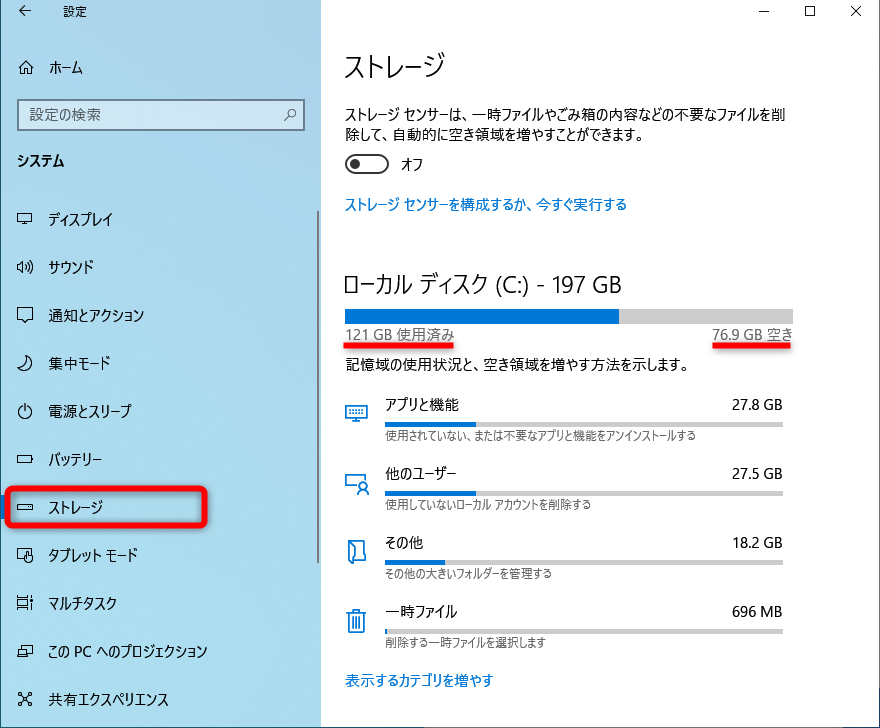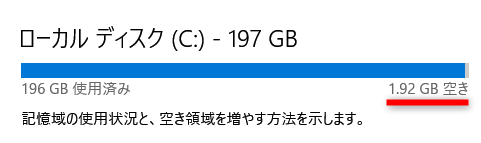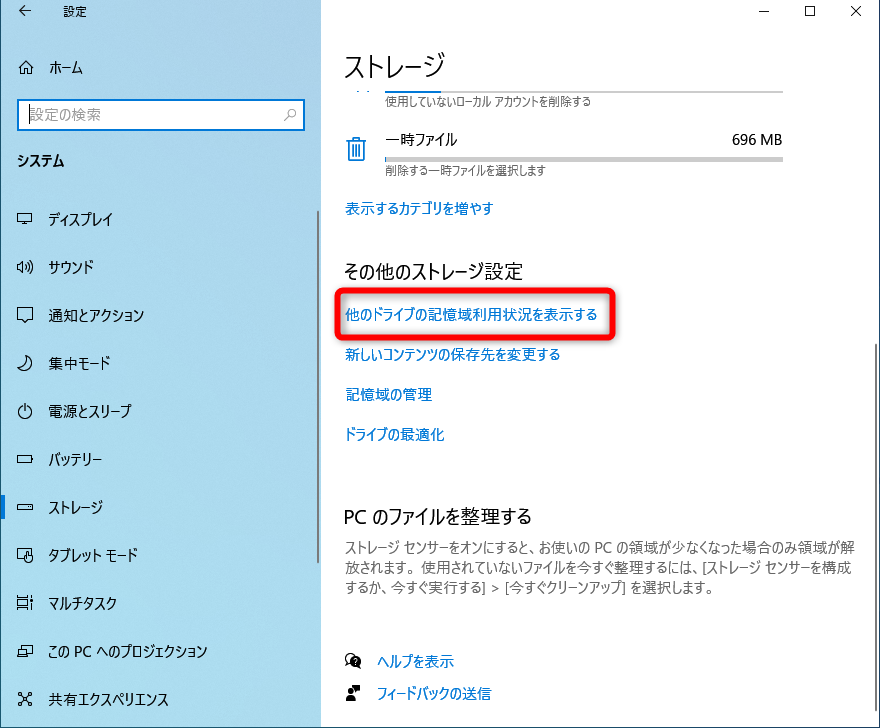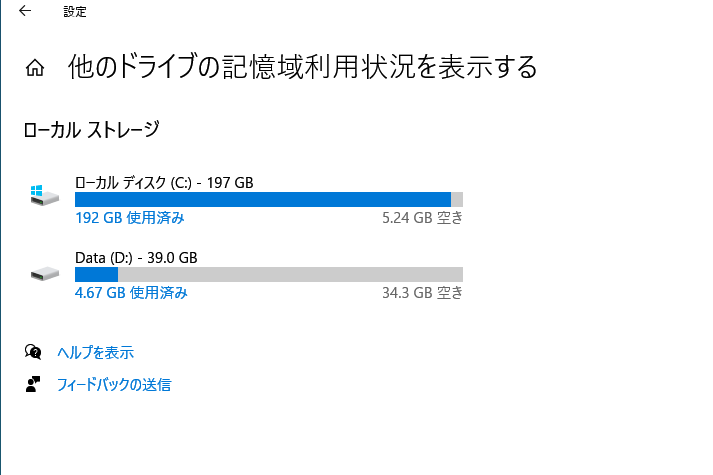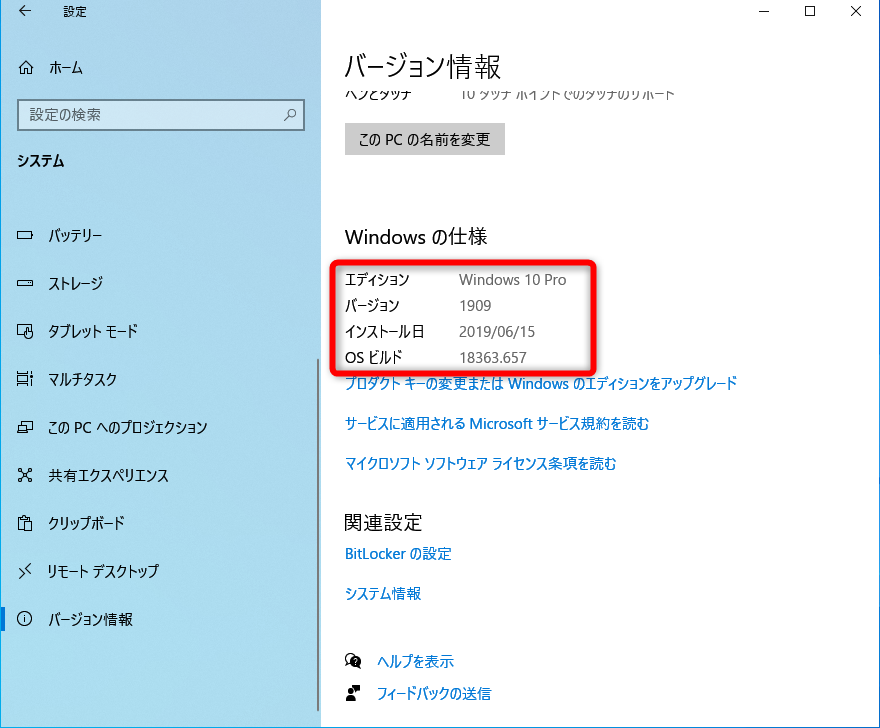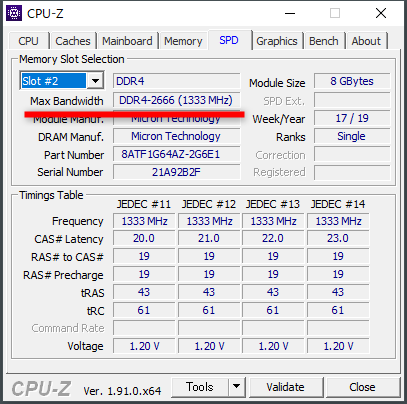【Windows Tips】は、仕事や家庭で役立つWindows 10の便利な小技を紹介していく連載です。アップデートによって追加された新機能も随時解説します。毎週水曜日更新。
標準機能で自分のパソコンを調べる
「パソコンが遅い! 何もしていないのに...」と思うことがありますよね。作業中の画面に「応答なし」と表示されると、諦めモードにもなります。
「応答なし」と表示されると、がっかりしますよね。
パソコンに搭載されているメモリのサイズが小さいと、このような状況になりやすいものです。
また、ハードディスク(HDD)やSSDなど、パソコンに内蔵されているストレージの空き容量が少なくなってくると、新しいファイルを作成するのも不自由ですし、パソコンの動作が遅くなる原因にもなります。
ストレージの空き容量が不足するとメッセージが表示されます。
メモリを増量したり、外付けのストレージを利用すれば解決できることがほとんどですが、自分が使っているパソコンのことをしっかり把握していますか?
新年度に向けたパソコンの棚卸し企画の1回目として、【Windows Tips】第38回では、パソコンのメモリとストレージのサイズを調べる方法を解説します。
搭載しているメモリのサイズを調べる
搭載しているメモリのサイズを調べたうえで、足りない場合はどうするかを考えましょう。
一般的な事務作業なら、メモリのサイズは8GBもあれば問題ないでしょう。4GBなどの場合、Webブラウザーで複数のタブを表示しつつ、Officeアプリを複数立ち上げて作業すると「遅い」と感じることがあると思います。
また、メモリを増設する前に、パソコンにメモリの空きスロットがあるかは調べておきたいものです。スロットが1つしかないパソコンもあり、その場合は大容量のメモリを1枚購入して、差し替える必要があります。
1[タスクマネージャー]を起動する
タスクバーを右クリックして、[タスクマネージャー]を選択します。
2詳細表示に切り替える
[タスクマネージャー]が起動しました。画面左下の[詳細]をクリックして、詳細表示に切り替えます。
2メモリのサイズと空きスロットを確認する
詳細表示に切り替わりました。[メモリ]をクリックします。画面右上に「8GB」などと表示されている数値が搭載しているメモリのサイズです。画面右下の[スロットの使用]の「2/2」がスロットの数です。
上記の例ではメモリ8GBでした。メモリ使用量は時系列のグラフで確認できます。使用量が上端まで振り切っているようなら、作業内容に対してメモリのサイズが不足している状態です。増設したほうが快適に利用できます。[スロットの使用]の「2/2」とは、スロットが2つあり、2つ使用しているという意味です。
なお、自分のパソコンにあうメモリの種類は、取扱説明書を確認するほか、本記事末尾のHINTを参考に調べることも可能です。
ストレージのサイズを調べる
最近は、ストレージのサイズに余裕のあるパソコンが多いので、あまり気にしない方もいると思いますが、サイズをチェックする方法を覚えておきましょう。[ストレージ]の画面では、アプリやファイルなどの使用状況も確認できます。
1[設定]の画面を表示する
[Windows]+[I]キーを押して[設定]の画面を表示しておきます。[システム]をクリックします。
2ストレージの空き容量を確認する
[システム]の画面から[ストレージ]をクリックします。ストレージの使用状況が表示されました。使用済みの容量と空き容量を確認できます。
例えば、以下のような状態だとストレージの容量不足で不自由することが多いのではないでしょうか。外付けストレージの購入を検討してください。
ストレージにほとんど空きがない状態です。
複数台のストレージを搭載していたり、パーティションを分けて2つのストレージのように扱っていたりするケースもあるので、ほかのストレージもチェックしておきましょう。
3ほかのストレージの空き容量を表示する
[ストレージ]の画面を下方向へドラッグします。[他のドライブの記憶領域利用状況を表示する]をクリックします。
4ほかのストレージの空き容量を確認する
パソコンに搭載されているほかのストレージが表示されました。
メモリのサイズやもう1台のストレージの空き容量に余裕があるなら、例えば[マイドライブ]のファイルなどを移動して、空き容量を確保するのもひとつの手です。
HINTWindowsのバージョンを調べるには?
HINT自分のパソコンに使えるメモリの種類を調べるには?
自分のパソコンに使えるメモリの種類は、取扱説明書を確認するのが確実ですが、フリーソフトで調べることも可能です。以下は、CPU-Zというフリーソフトを使ってメモリの種類を確認した例です。
[SPD]タブの[Max Bandwidth]の項目でメモリの種類を確認できます。