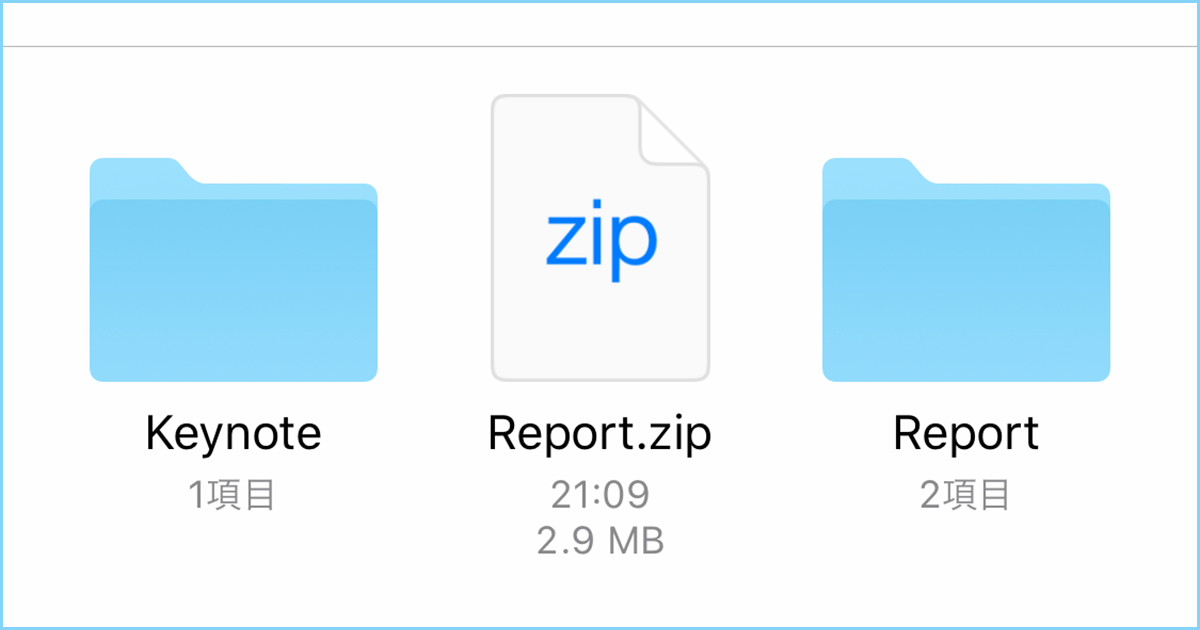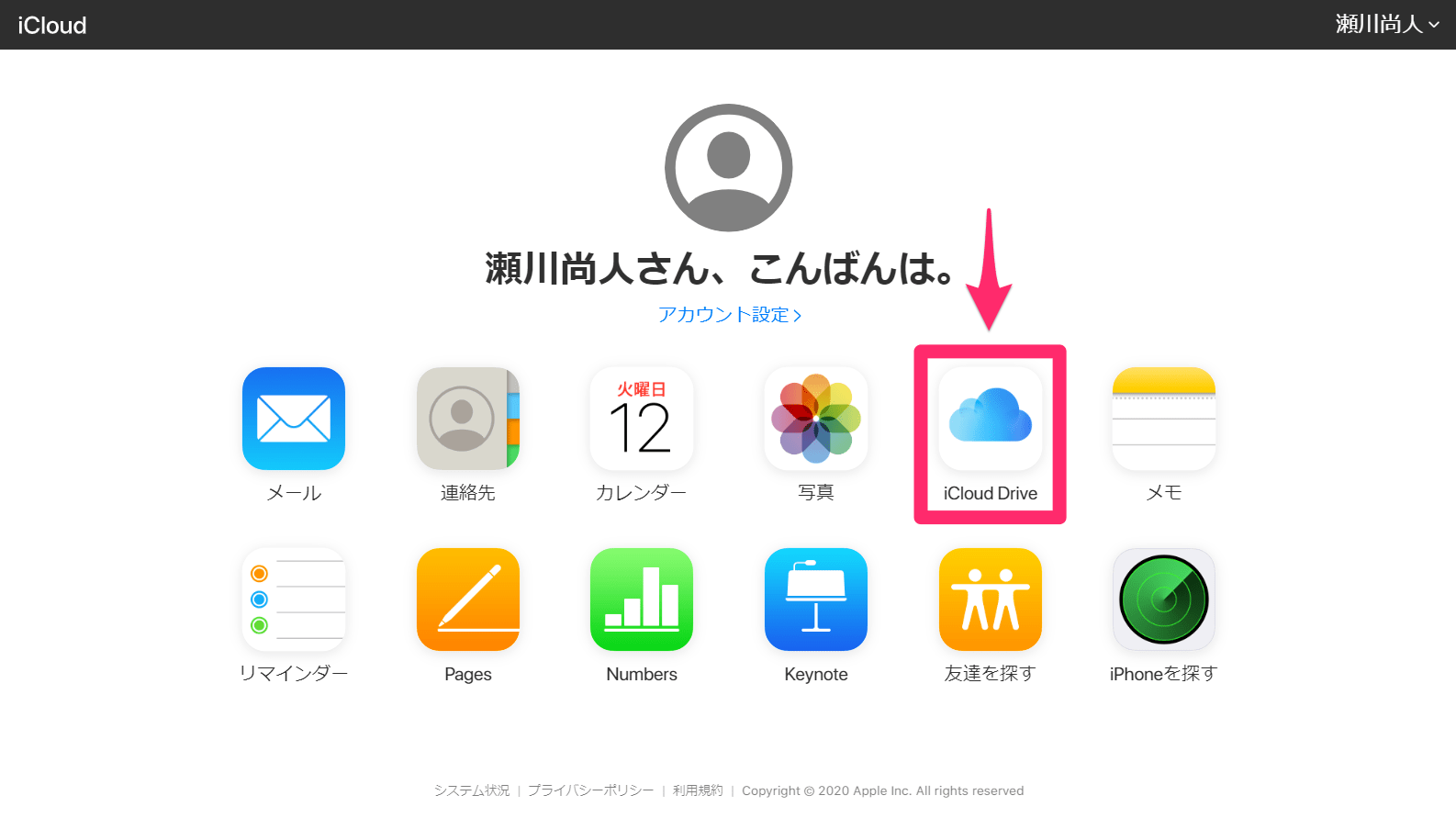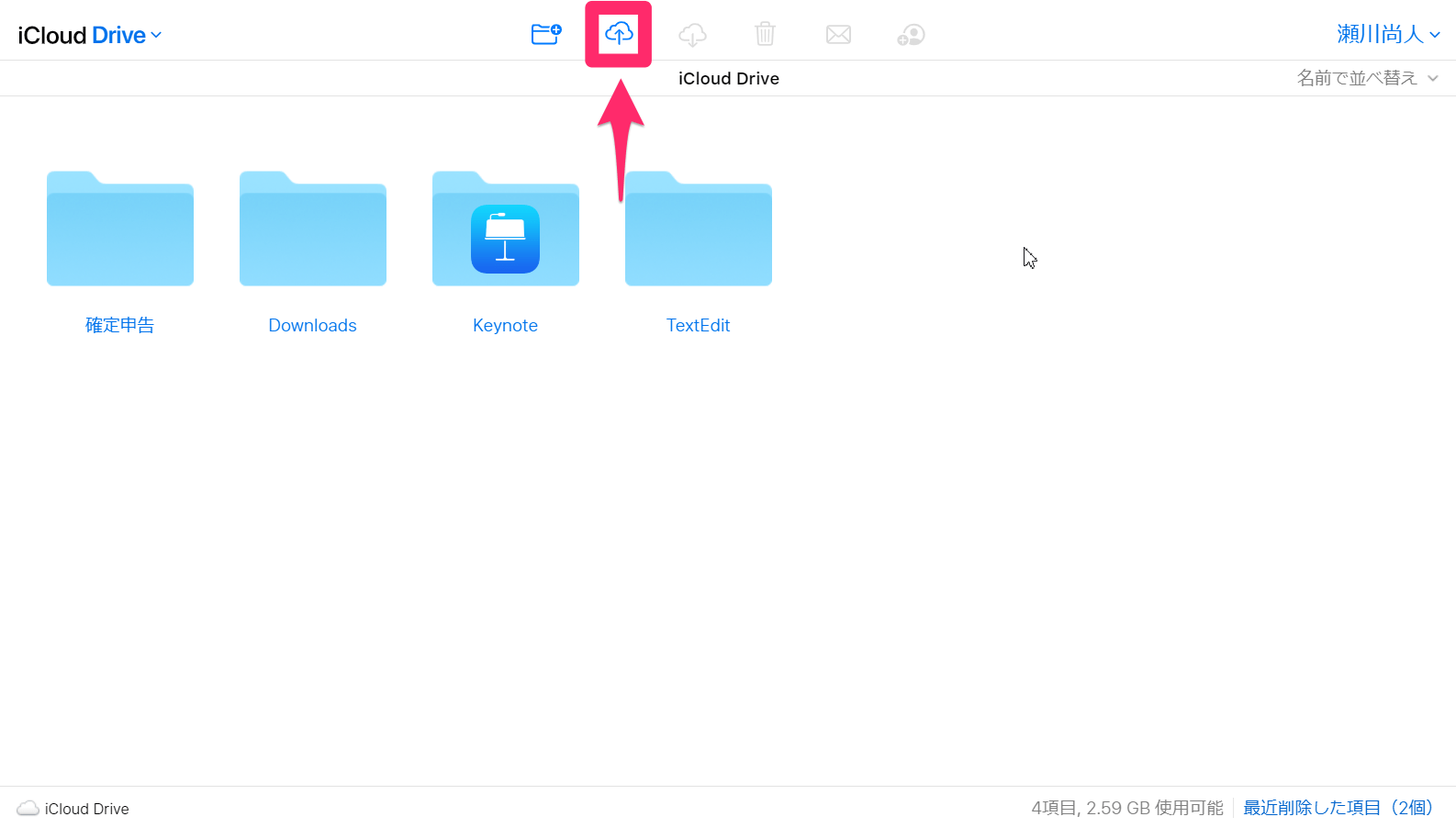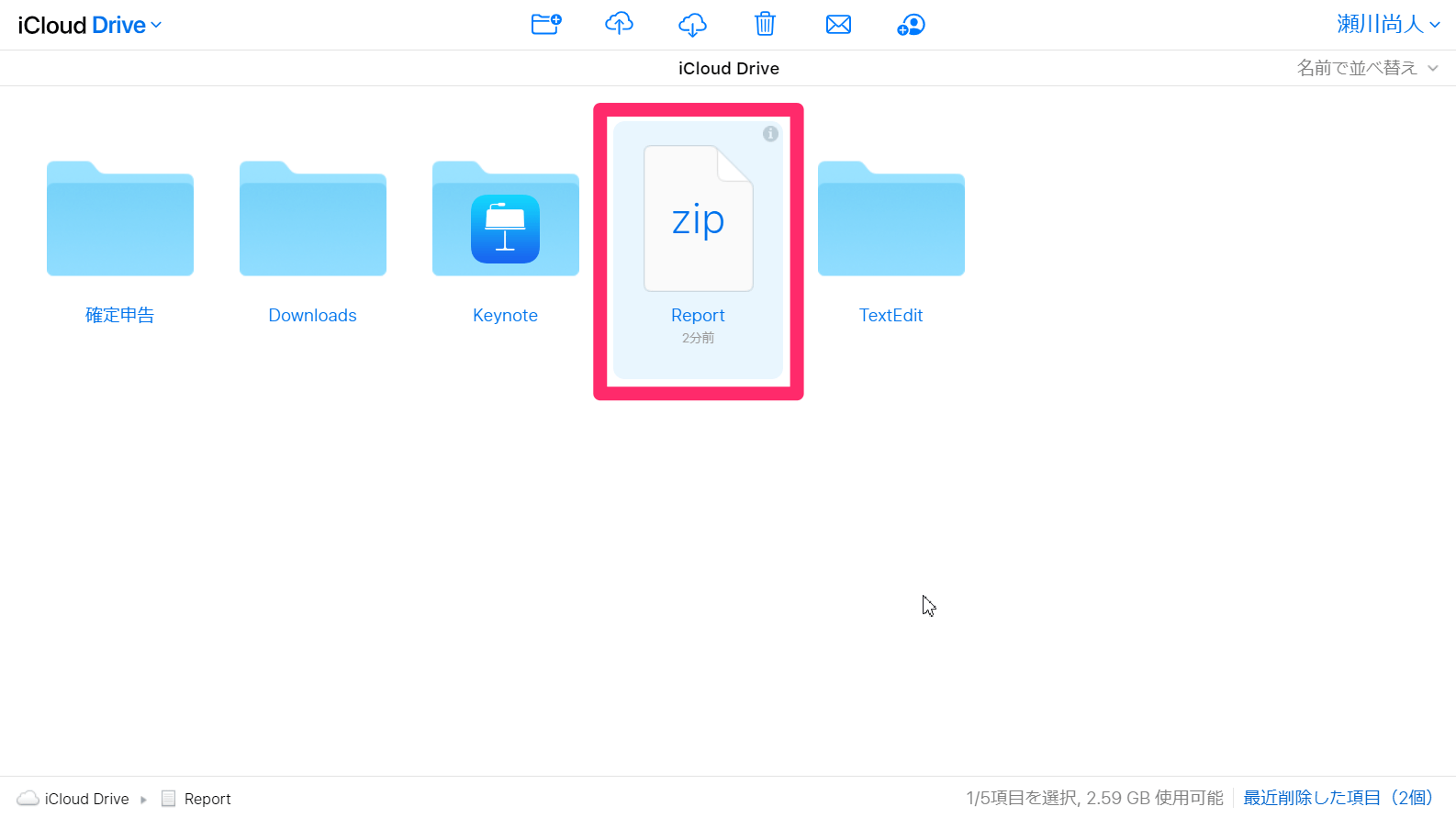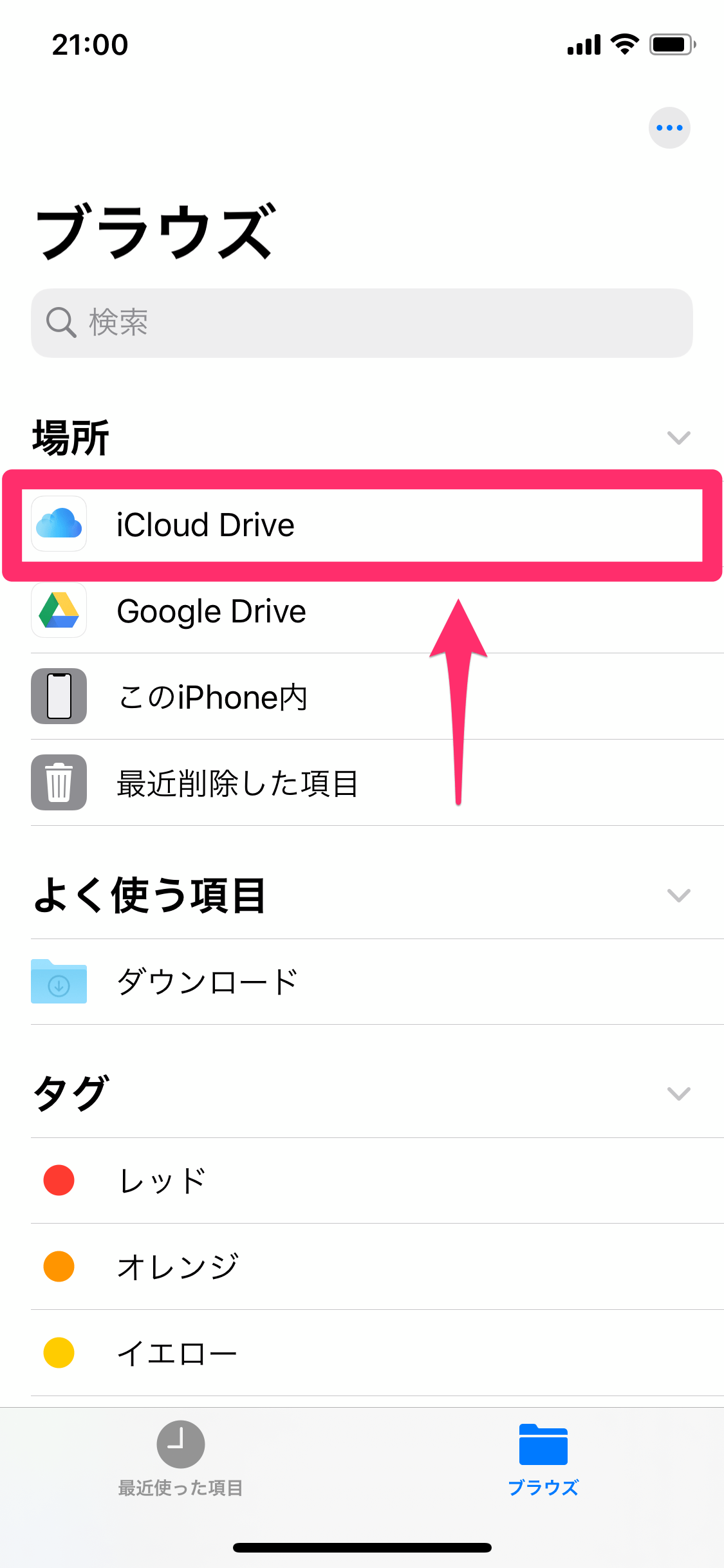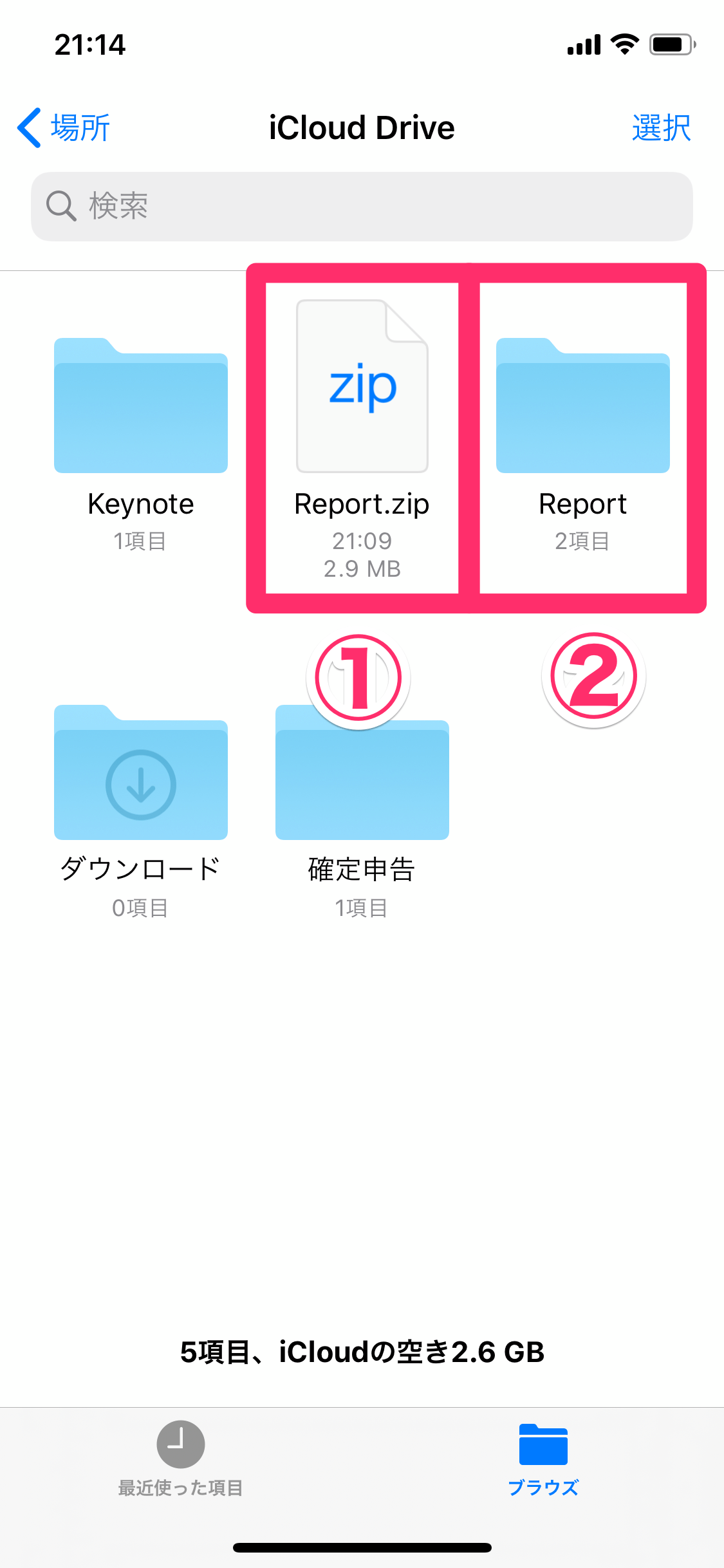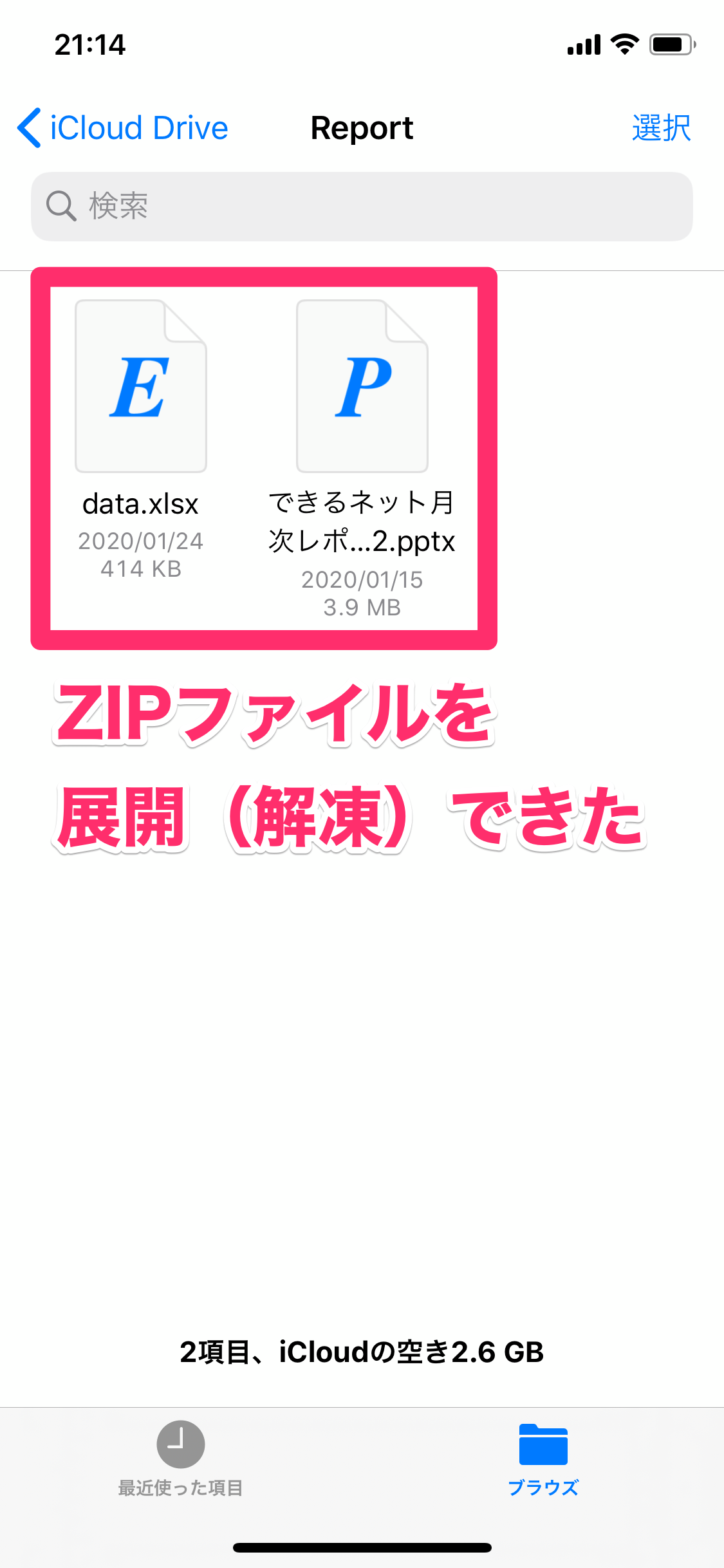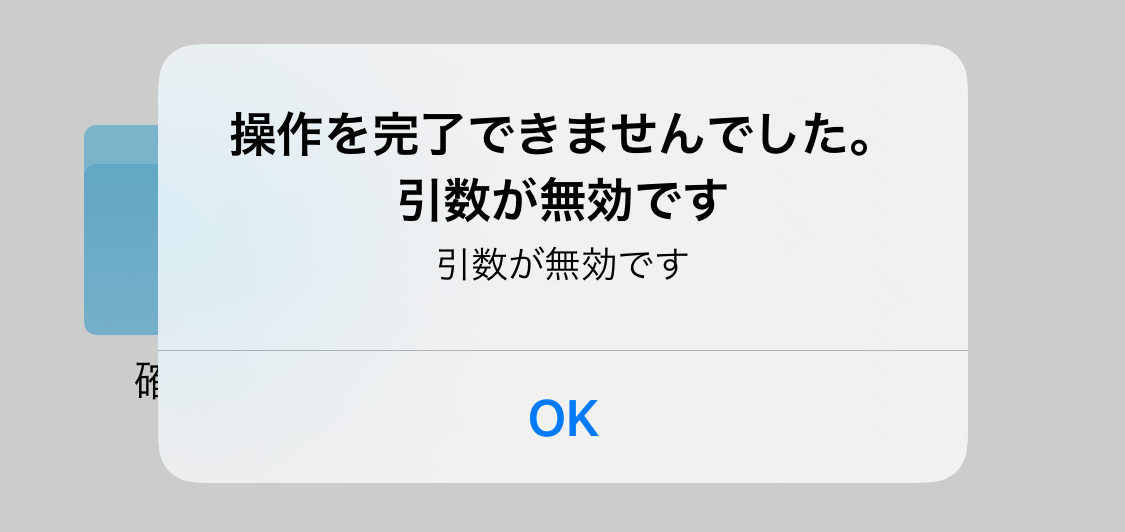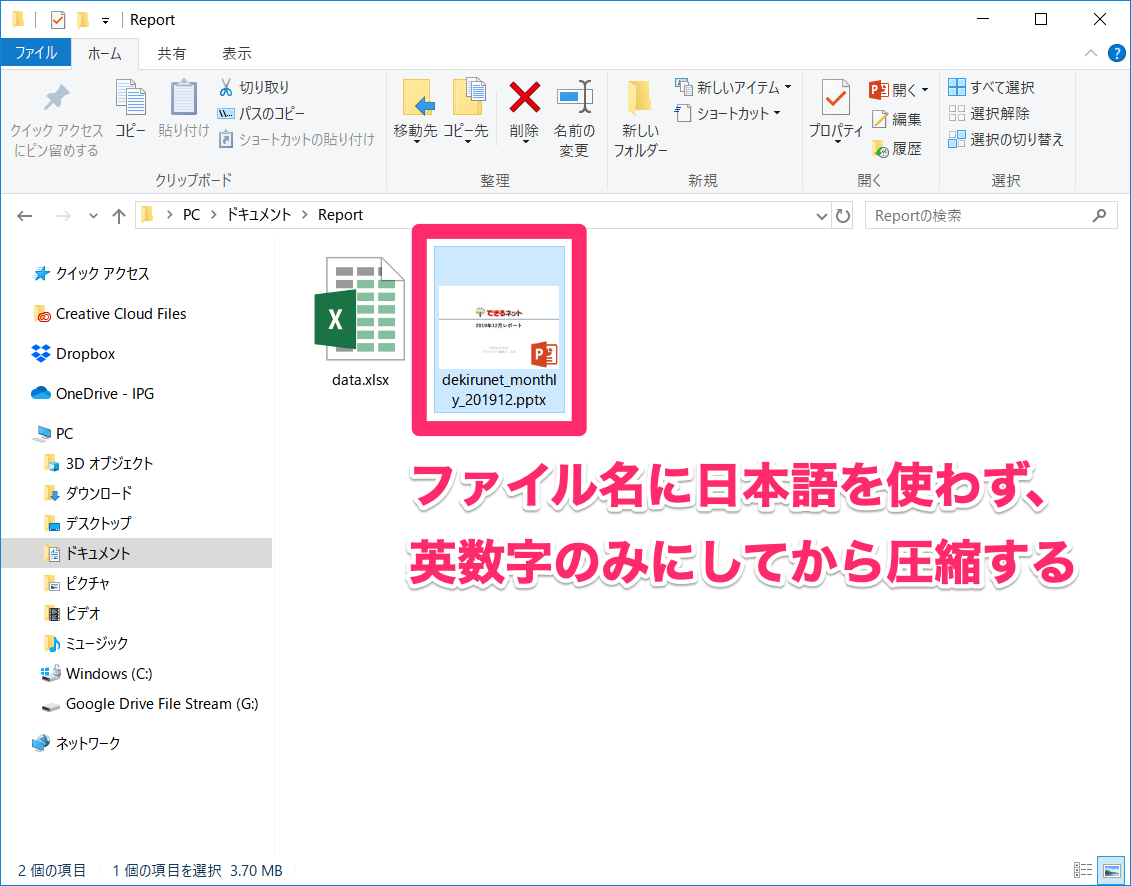複数ファイルを1つにまとめられる
パソコンにある複数のファイルをiPhoneでも見られるようにしたいとき、圧縮してからやりとりできると何かと便利です。ファイルが1つにまとまりますし、サイズ(容量)も小さくできます。
iOS 13では、定番の圧縮形式である「ZIP」(ジップ)に対応しており、iPhoneの「ファイル」アプリで展開(解凍)が可能です。ここではiCloudと「ファイル」アプリを使って、クラウド経由で送ったZIPファイルをiPhoneで使えるようにする方法を紹介します。
パソコンからiCloudにZIPファイルをアップロードする
1iCloud Driveを表示する
「パソコンからiPhoneにファイルを送る最速の方法」と同様に、Web版iCloudにサインインします。ホーム画面で[iCloud Drive]をクリックしましょう。
2iCloud Driveにファイルをアップロードする
ここではiCloud Driveの直下にZIPファイルをアップロードします。[アップロード]のアイコンをクリックします。
3アップロードするファイルを選ぶ
パソコンにあるZIPファイルを選択し、[開く]をクリックします。
4ZIPファイルがアップロードされた
iCloud DriveにZIPファイルがアップロードされました。
iCloudでZIPファイルを展開(解凍)する
5iPhoneでiCloud Driveを表示する
iPhoneで[ファイル]アプリを起動し、[ブラウズ]の画面で[iCloud Drive]をタップします。
6ZIPファイルを開く
先ほどアップロードしたZIPファイルが表示されるので、タップして開きます。すると、ZIPファイルが展開(解凍)され、フォルダーが作成されました。フォルダーをタップしましょう。
7ZIPファイルが展開(解凍)された
ZIPファイル内にあったファイルを確認できました。