ホーム画面とアプリケーション画面
Optimus Padを起動したときやホームキーをタップしたときに表示されるホーム画面は、ステータスバーやアプリのショートカットアイコン、ウィジェットが並んでいます。ホーム画面右上の[アプリ]をタップすると、アプリケーション画面が表示されます。 アプリケーション画面には、インストールされているすべてのアプリのアイコンが表示されています。ホームキーをタップすると、再び、ホーム画面が表示されます。
0.ホーム画面を表示する

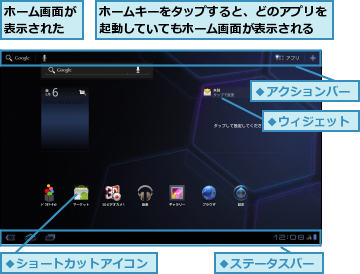
0.アプリケーション画面を表示する
![ホーム画面を表示しておく,[アプリ]をタップ](/contents/057/img/img20110616175849000922.jpg)
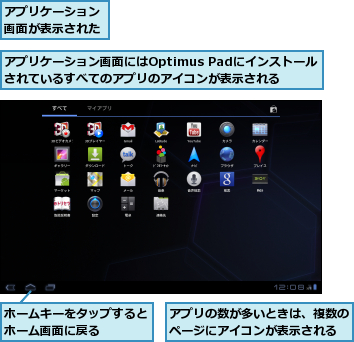
アプリの起動
Optimus Padでアプリを起動するときは、ホーム画面のショートカットアイコンやアプリケーション画面のアプリアイコンをタップします。複数のアプリを起動したり、切り替えながら使うこともできます。また、動作中のウィジェットをタップして、起動できるアプリもあります。

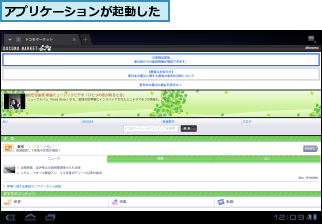
アプリの切り替え
Optimus Padでは複数のアプリを起動して、切り替えながら使うことができます。アプリを切り替えるときは、いずれかのアプリを起動中、ホームキーをタップし、ホーム画面を表示します。続いて、他のアプリのアイコンをタップして、起動します。直前に起動したアプリであれば、マルチタスクキーから起動することもできます。
0.いったんホーム画面に戻ってアプリを起動する
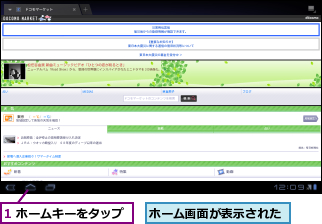
![2 起動したいショートカットアイコンをタップ ,ホーム画面にアプリがないときは、[アプリ]をタップして、アプリケーション画面を表示し、起動したいアプリのアイコンをタップする](/contents/057/img/img20110616181815009419.jpg)
0.アプリをすばやく切り替える
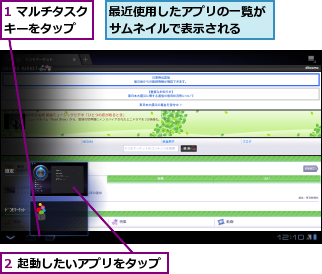

アプリのメニュー表示
アプリによっては、戻るキー、ホームキー、マルチタスクキー以外のソフトウェアキーが表示され、その画面で利用できる機能やメニューなどをポップアップで表示します。ちょうど通常の携帯電話の「サブメニュー」「機能メニュー」などに相当するものです。
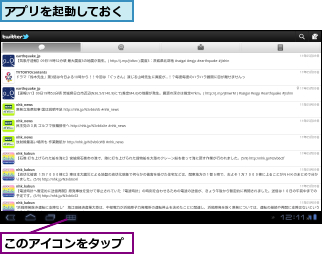
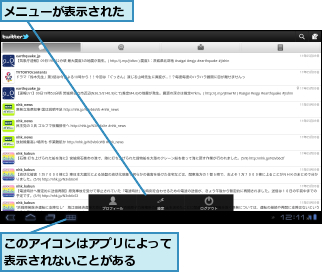
ホーム画面の切り替え
Optimus Padのホーム画面やアプリケーション画面は、最初に表示されている画面だけでなく、複数の画面から構成されています。ホーム画面やアプリケーション画面を左右にスワイプすることにより、他の画面に切り替えることができます。Optimus Padのホーム画面は左右に2画面ずつの合計5画面から構成されています。
0.ホーム画面でページを切り替える
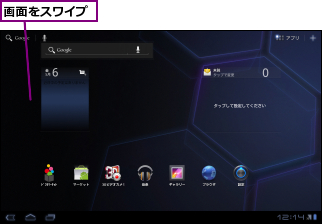
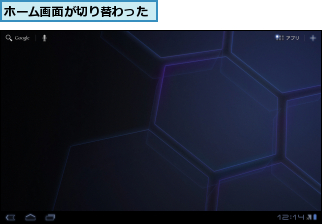
0.アプリケーション画面でページを切り替える
![ホーム画面の右上にある[アプリ]をタップしてアプリケーション画面を表示しておく,画面をスワイプ](/contents/057/img/img20110620181718043486.jpg)
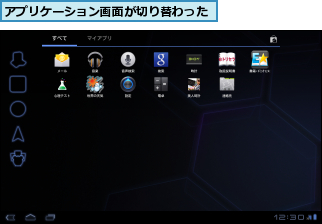
[ヒント]ホーム画面にはウィジェットが配置されている
Optimus Padでは、ホーム画面にアプリのショートカットアイコンなどのほかに、ウィジェットを配置されています。ウィジェットは簡易的なアプリのことで 、常に起動しておくことにより、ホーム画面を見るだけで最新の情報をいつでも確認できます。
[ヒント]アプリを終了するには
使わなくなったアプリは、終了することができます。アプリを終了するときは、戻るキーをタップします。ただし、一部のアプリは、戻るキーをタップするだけでは終了できず、メニューキーをタップしたときに表示されるメニューから終了します。Optimus Padに採用されているAndroid 3.0は複数のアプリを起動して、メモリが不足したときは、使われていないアプリを自動的に終了するため、アプリの終了について、あまり神経質になる必要はありません。
[ヒント]直前に起動したアプリはマルチタスクキーから起動できる
ステータスバーのマルチタスクキーをタップすると、直前に起動したアプリの一覧が表示されます。この状態で起動したいアプリをタップすると、再び同じアプリを起動できます。複数のアプリを次々と切り替えてパソコンのように使いたいときに便利です。
[ヒント]メニューはアプリによって違う
画面左下のステータスバーには、戻るキー、ホームキー、マルチタスクキーがソフトウェアキーで表示されていますが、アプリによってはその右隣にメニューキーが表示されることがあります。また、ブラウザでは画面右上のメニューから機能を利用することができます。アプリによって、少しずつメニューなどが異なることを覚えておきましょう。
[ヒント]ホーム画面をすばやく切り替えるには
5つのホーム画面をすばやく切り替えたいときは、画面右上の[+]をタップします。5つのホーム画面がサムネイルで表示されるので、切り替えたいホーム画面をタップすると、すぐに切り替えることができます。




