1.[Google アカウントでログイン]を表示する
![あらかじめGoogleアカウントを取得しておく ,アプリケーション画面を表示しておく ,[Gmail]をタップ](/contents/057/img/img20110617150902027556.jpg)
2.Googleアカウントにログインする
![1 Gmailアドレスとパスワードを入力,2[ログイン]をタップ ,[Googleアカウントでログイン]が表示された ,[アカウントを作成]をタップすると、新規でGoogleアカウントを作成できる](/contents/057/img/img20110620193618052672.jpg)
3.アプリやデータをバックアップする
![アプリやデータなどがGoogleのサーバーに保存される,設定やデータを保存しないときは、[Googleアカウントでこの端末を常にバックアップする]のチェックをはずす,[バックアップと復元]が表示された ,[完了]をタップ](/contents/057/img/img20110620194004058240.jpg)
4.Google アカウントの設定が完了した
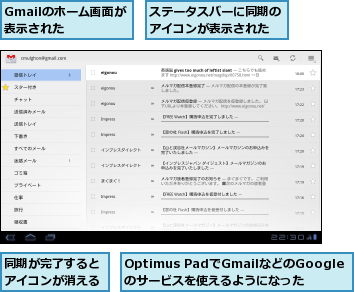
[ヒント]「Googleアカウント」ってなに?
Googleアカウントは、Googleが提供するさまざまなサービスを利用するためのユーザー情報です。新たにGoogleアカウントを作成したいときは、ホーム画面で[設定]をタップします。[設定]画面内で、[アカウントと同期]-[アカウントを追加]-[Google]の順にタップすると、[Googleアカウントでログイン]の画面が表示されるので、[アカウントを作成]で新たにGoogleアカウントを作成します。
[ヒント]Optimus PadではどのGoogleサービスが使える?
Googleではさまざまなサービスを提供していますが、OptimusPadでは検索サービスの「Google検索」、メールサービス「Gmail」、カレンダーサービスの「Googleカレンダー」、地図の「Googleマップ」、リアルタイムにメッセージの送受信ができる「Googleトーク」、動画サービスの「YouTube」などが利用できます。これらのサービスはいずれも標準でアプリが搭載されており、無料で使うことができます。
[ヒント]バックアップの設定はあとで変更できる
手順3で「Googleアカウントでこの端末を常にバックアップする」にチェックを付けると、Optimus PadのデータがGoogleのサーバーに保存されます。あとから設定を変更したいときは、ホーム画面で[設定]をタップします。[設定]画面内の[バックアップと復元]の[データのバックアップ]で、設定の有効と無効を切り替えることができます。
[ヒント]複数のGoogleアカウントを設定できる
Optimus Padには複数のGoogleアカウントを設定できます。ビジネスとプライベートなど、複数のGoogleアカウントを使い分けているときは、これらをすべて登録することができます。Googleアカウントを追加するときは、ホーム画面で[設定]をタップします。[設定]画面内で、[アカウントと同期]-[アカウントを追加]-[Google]の順にタップし、[Googleアカウントでログイン]の画面でログインして追加しましょう。
[ヒント]設定したGoogleアカウントを削除するには
Optimus Padに複数のGoogleアカウントが設定されているときは、削除することができます。Googleアカウントを削除するには、ホーム画面で[設定]をタップします。[設定]画面内で[アカウントと同期]をタップし、削除したいGoogleアカウントを選択し、[アカウントを削除]をタップします。ただし、Googleアカウントは最低1つ設定されている必要があるため、すべてを削除することはできません。残りの1つのGoogleアカウントを削除するには、Optimus Padを初期化して、すべてのデータを消去する必要があります。
[ヒント]複数のGoogleアカウントを設定したときはGmailの自動同期の設定を確認しよう
複数のGoogleアカウントを設定したときは、2つめ以降のアカウントのGmailの自動同期が有効になっているかどうかを確認しましょう。自動同期を確認するには、ホーム画面で[設定]をタップします。[設定]画面内で[アカウントと同期]をタップし、[アカウントを管理]で確認したいGoogleアカウントを選択し、[Gmailを同期]にチェックが付いていることを確認しましょう。




