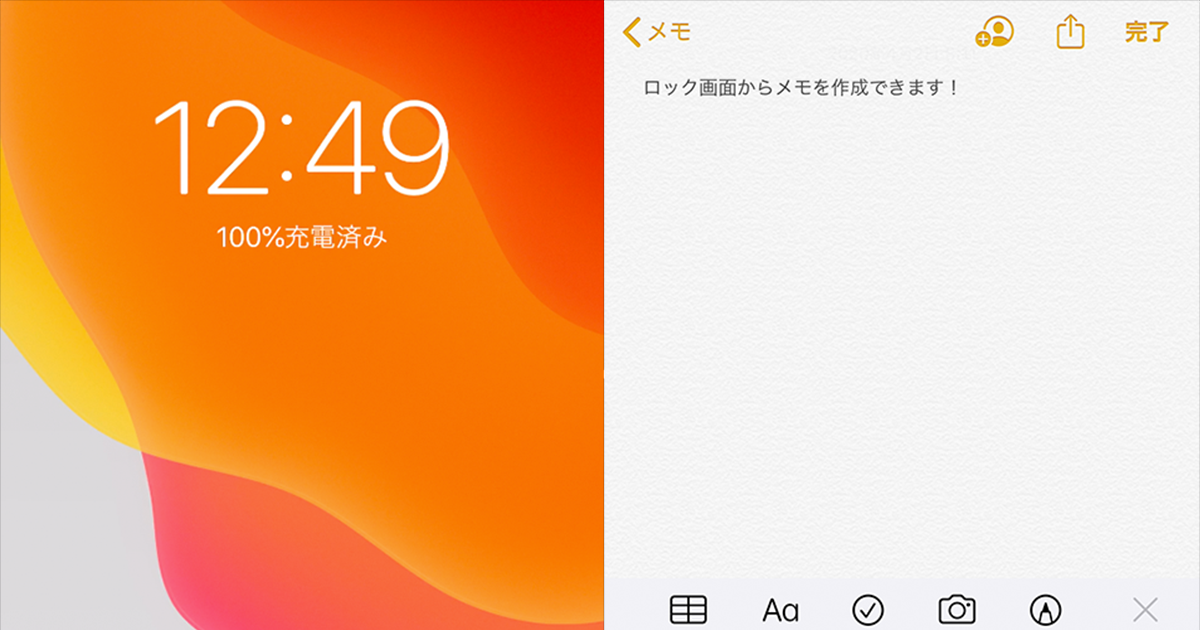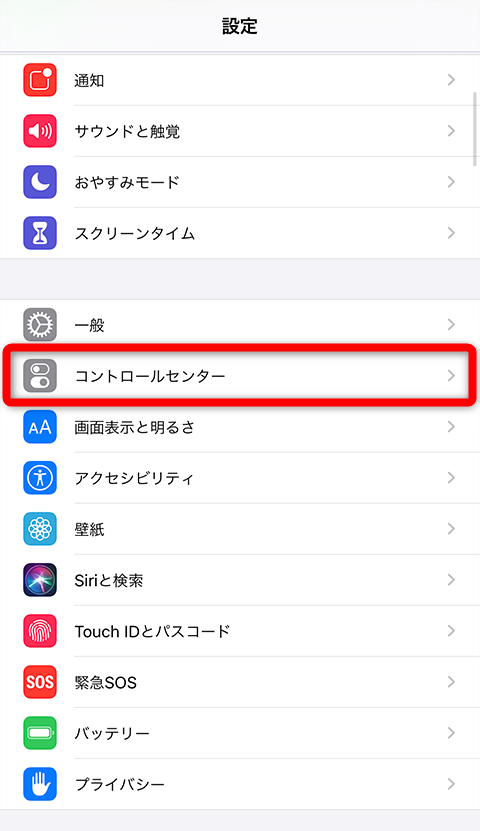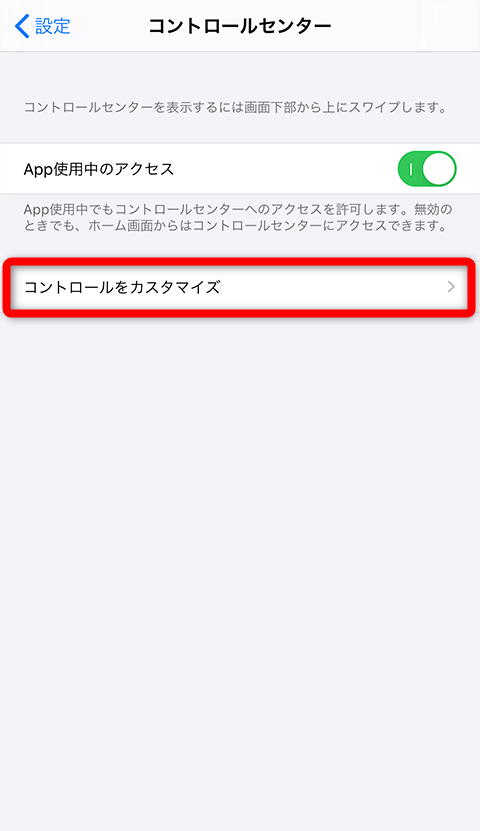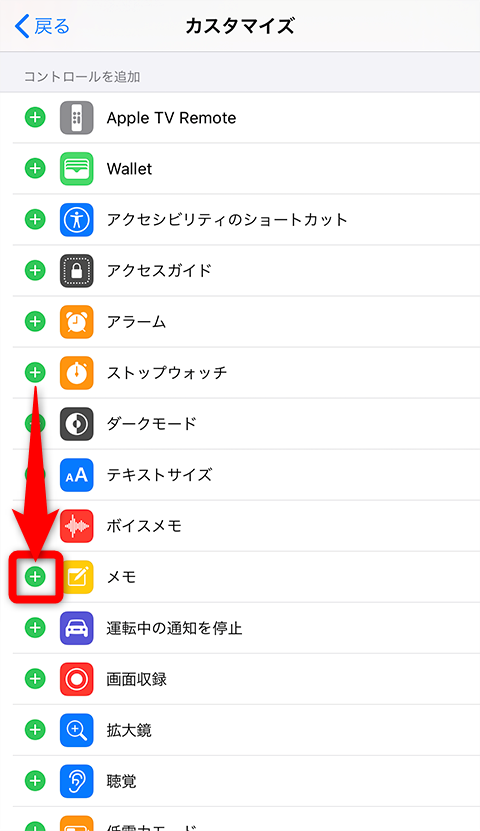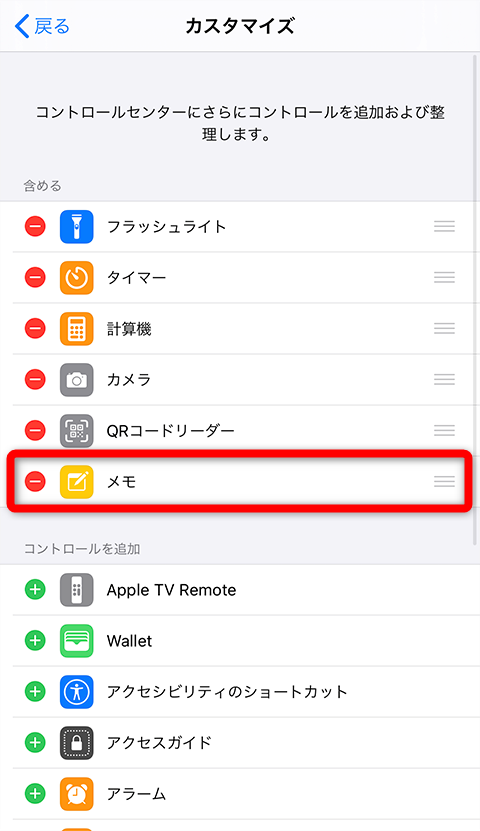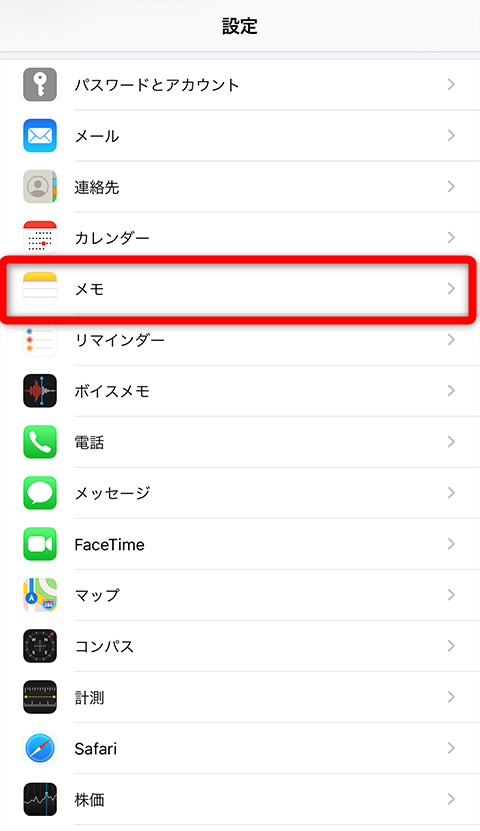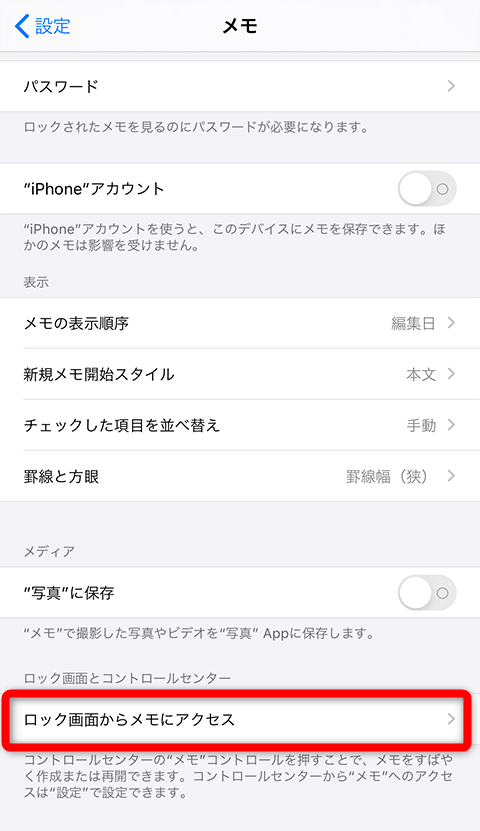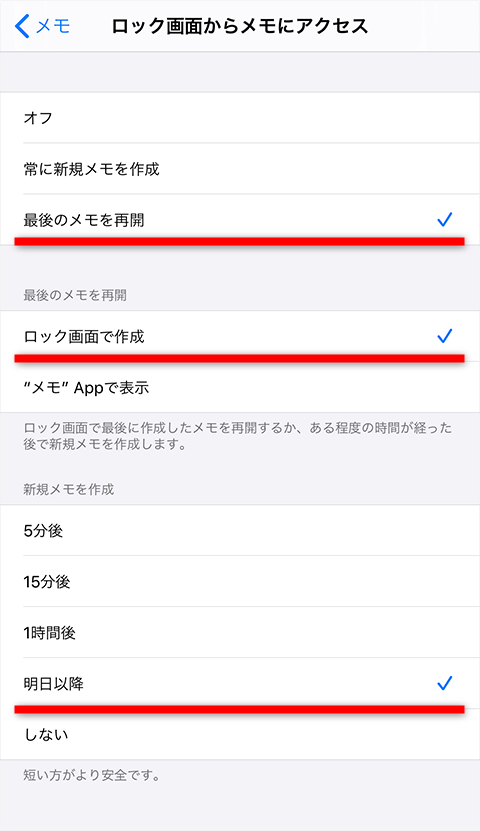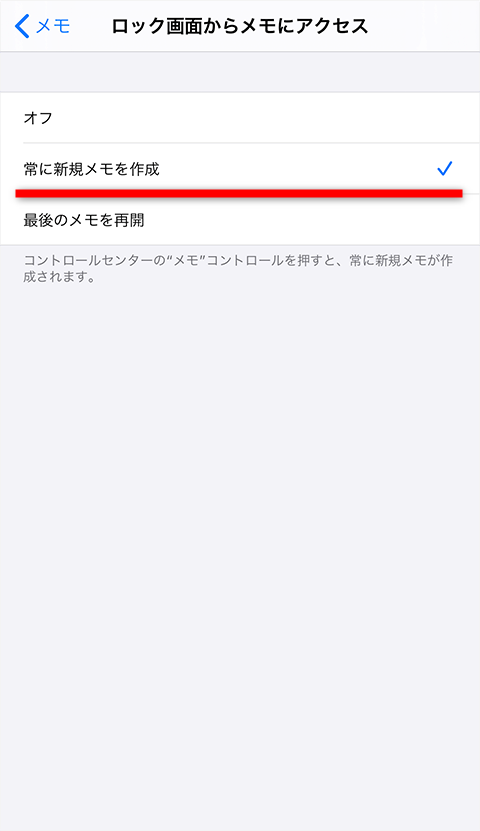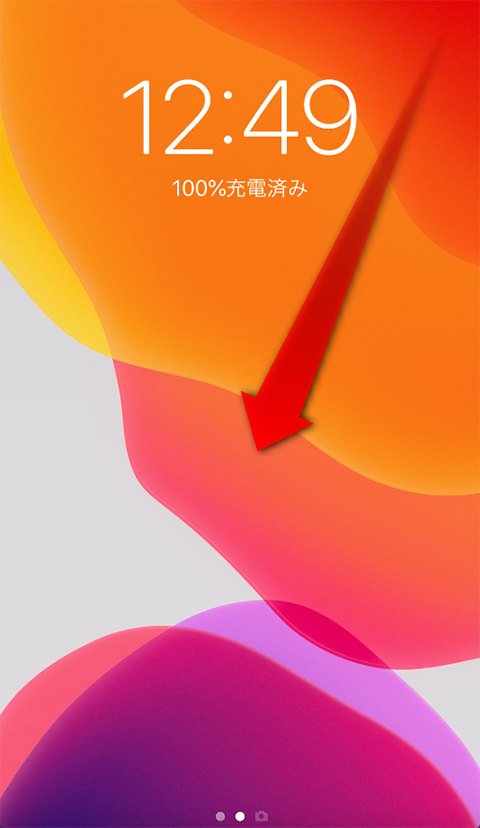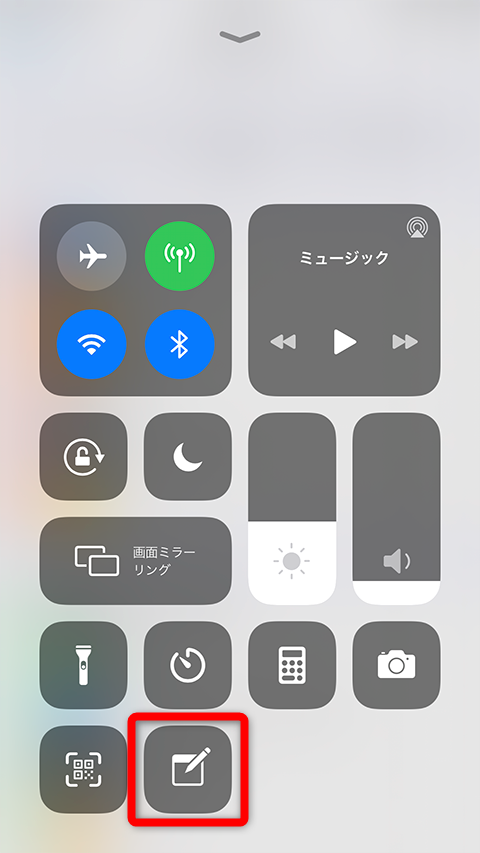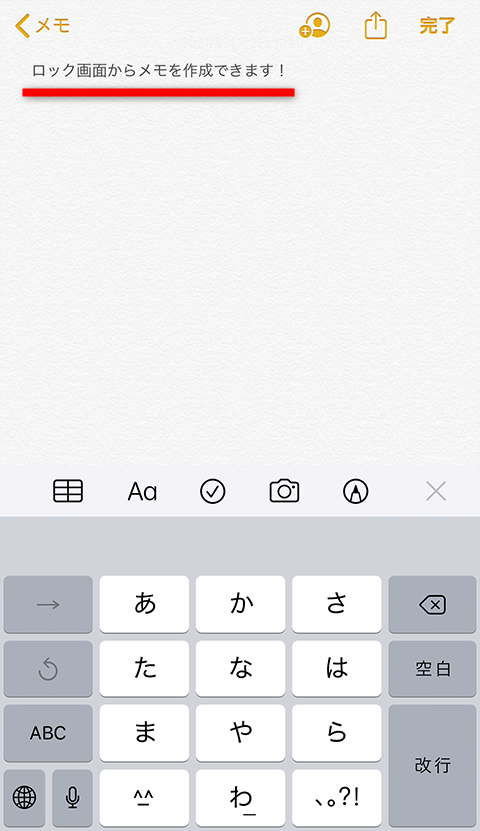コントロールセンターはカスタマイズ可能
iPhoneユーザーのみなさん、「コントロールセンター」は使っていますか? 画面の右上から下方向へスワイプすると表示される画面です。iPhone 8以前の機種では、画面下から上方向へスワイプします。
コントロールセンターの画面です。画面下部のアイコンはカスタム可能です。
Wi-Fiのオン/オフや画面の明るさの調整など、よく使う機能にすばやくアクセスできて便利ですよね。この画面の下部のアイコンはをカスタマイズできることをご存じですか。上の画面では[メモ]アプリを追加しています。
「そんなの知ってるよ」という人もいると思いますが、今回紹介するのは、ロック画面からすばやくメモできる「インスタントメモ」機能の設定方法です。
コントロールセンターのカスタマイズにもうひと手間かけて、iPhoneをより使いやすくしてみましょう。
[メモ]アプリを登録する
最初にコントロールセンターのカスタマイズをしておきましょう。[設定]アプリから[コントロールセンター]→[コントロールをカスタマイズ]の順にクリックして、[メモ]アプリを登録します。
1[コントロールセンター]の画面を表示する
[設定]アプリの[コントロールセンター]をタップします。
2[カスタマイズ]の画面を表示する
[コントロールセンター]の画面が表示されました。[コントロールをカスタマイズ]をタップします。
3[メモ]アプリを登録する
[カスタマイズ]の画面が表示されました。画面を下方向へスクロールし、[メモ]の左側にある[+]のアイコンをタップします。
4[メモ]アプリを登録できた
[メモ]アプリを登録できました。右側の[≡]をドラッグして順番を入れ替えることも可能です。
[メモ]アプリの設定を変更する
ロック画面からメモをとるには[メモ]アプリの設定がポイントです。[メモ]アプリの設定画面にある[ロック画面からメモにアクセス]の設定を変更します。
1[メモ]アプリの設定画面を表示する
[設定]アプリの[メモ]をタップします。
2[ロック画面からメモにアクセス]の画面を表示する
[メモ]アプリの設定画面が表示されました。[ロック画面からメモにアクセス]をタップします。
3[メモ]アプリの設定を変更する
[ロック画面からメモにアクセス]の画面が表示されました。[最後のメモを再開]を選択し、[ロック画面で作成]をタップします。この設定がポイントです。["メモ"Appで表示]を選択すると、ロックを解除する操作が必要になります。ここでは[新規メモを作成]を[明日以降]としました。
[新規メモを作成]の期間は、ロック画面からメモをとる際、新しいメモに切り替わる時間のことで、指定した期間内は同じメモに追記できます。同じメモを繰り返し開きたいときは、長めに設定しておくといいでしょう。
ただし、ロック画面からメモにアクセスできるということは、誰でも今メモしている内容を表示できるわけです。いちばん下に「短い方がより安全です。」と書かれているのは、そういう意味です。
なお、[常に新規メモを作成]を選択すれば、項目名の通りロック画面からメモをとるごとに、新規のメモが作成されます。メモを誰にも見せたくないときには有用ですが、書きかけのメモに追記したいときには不便です。自分のスタイルにわせて使い分けてください。
[常に新規メモを作成]を選択した状態です。
ロック画面からメモをとる
以上で設定は完了です。ロック画面からメモをとってみましょう。コントロールセンターを起動します。
1コントロールセンターを表示する
画面の右上から下方向へスワイプします。iPhone 8以前の機種では、画面下から上方向へスワイプします。
2[メモ]アプリを起動する
コントロールセンターが表示されました。[メモ]のアイコンをタップします。
3メモをとる
新規メモの画面が表示されました。すぐにメモがとれます。
ロックを解除してから[メモ]アプリのアイコンを探さなくてもよくなりました! コントロールセンターのアイコンの並び順を変えておくと、もっと使いやすくなりますよ。