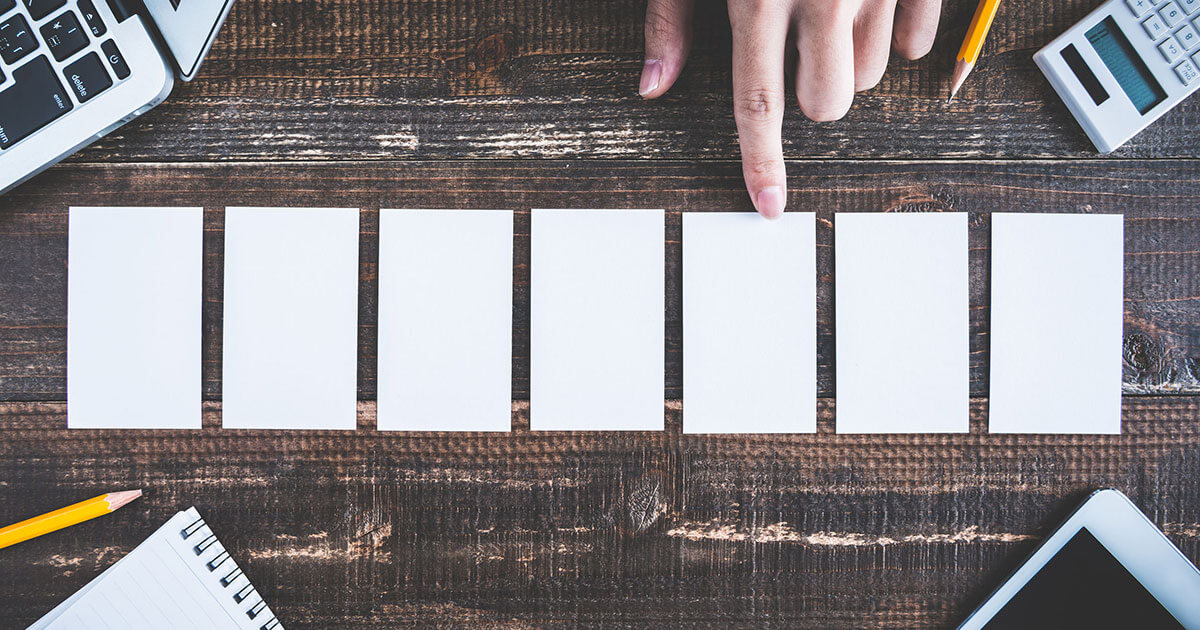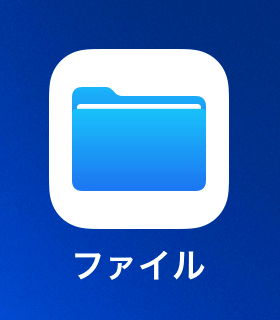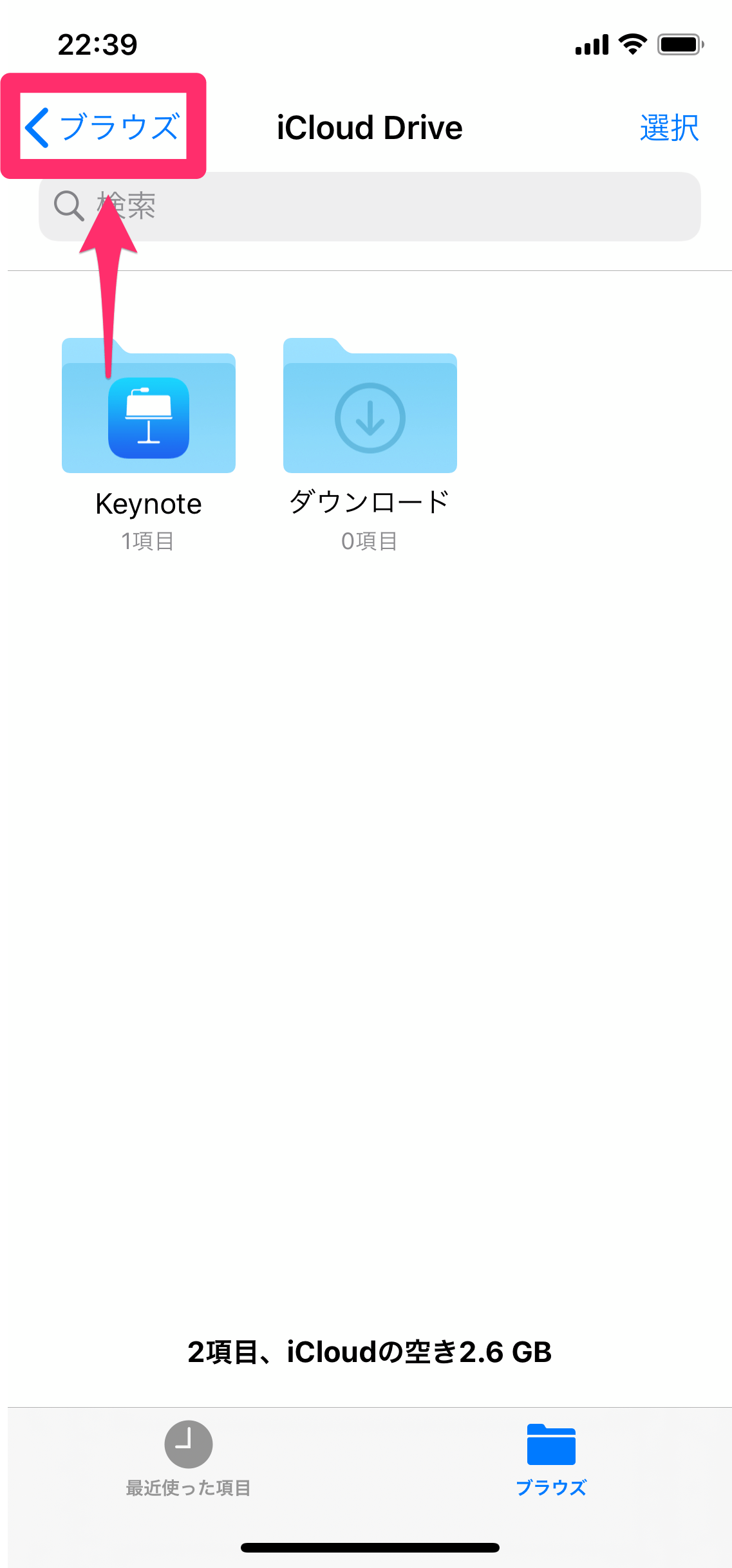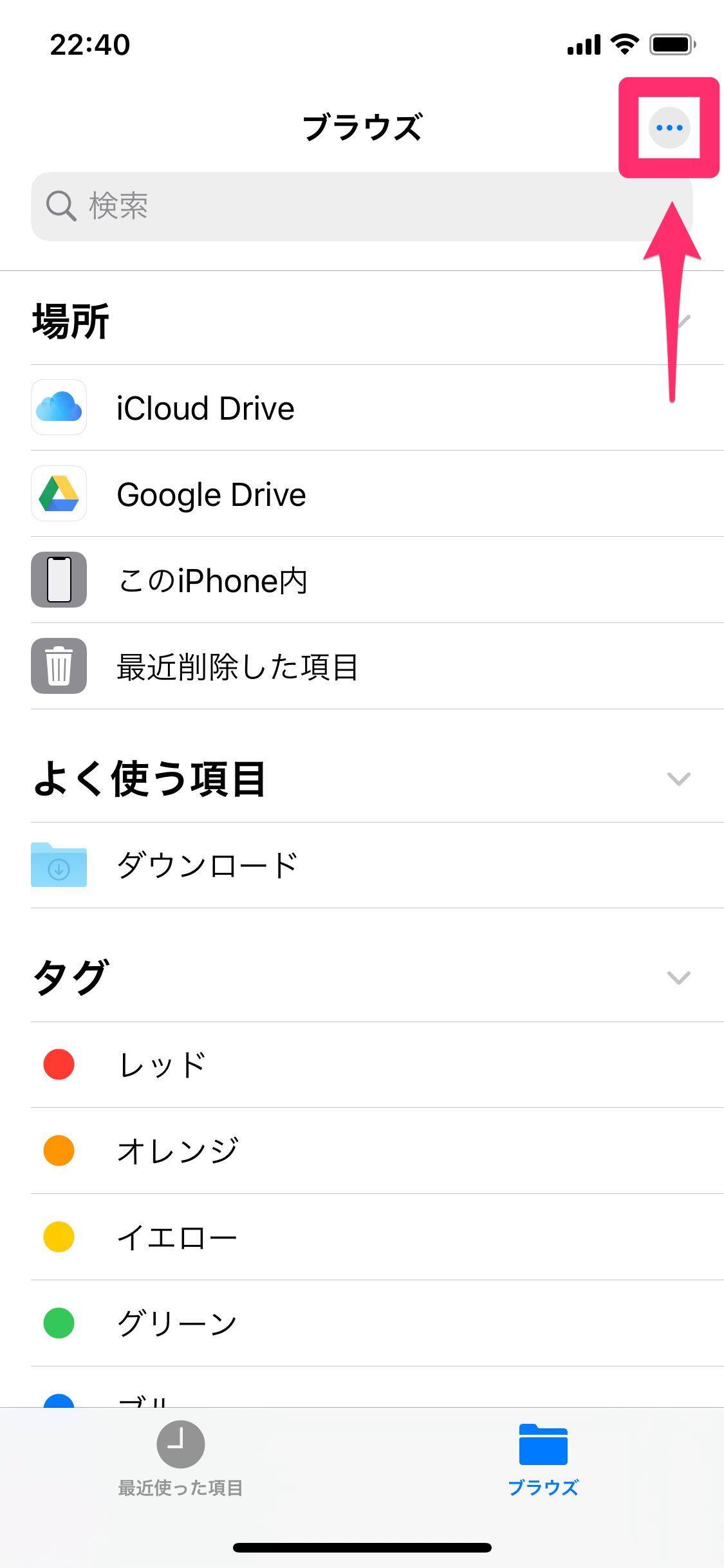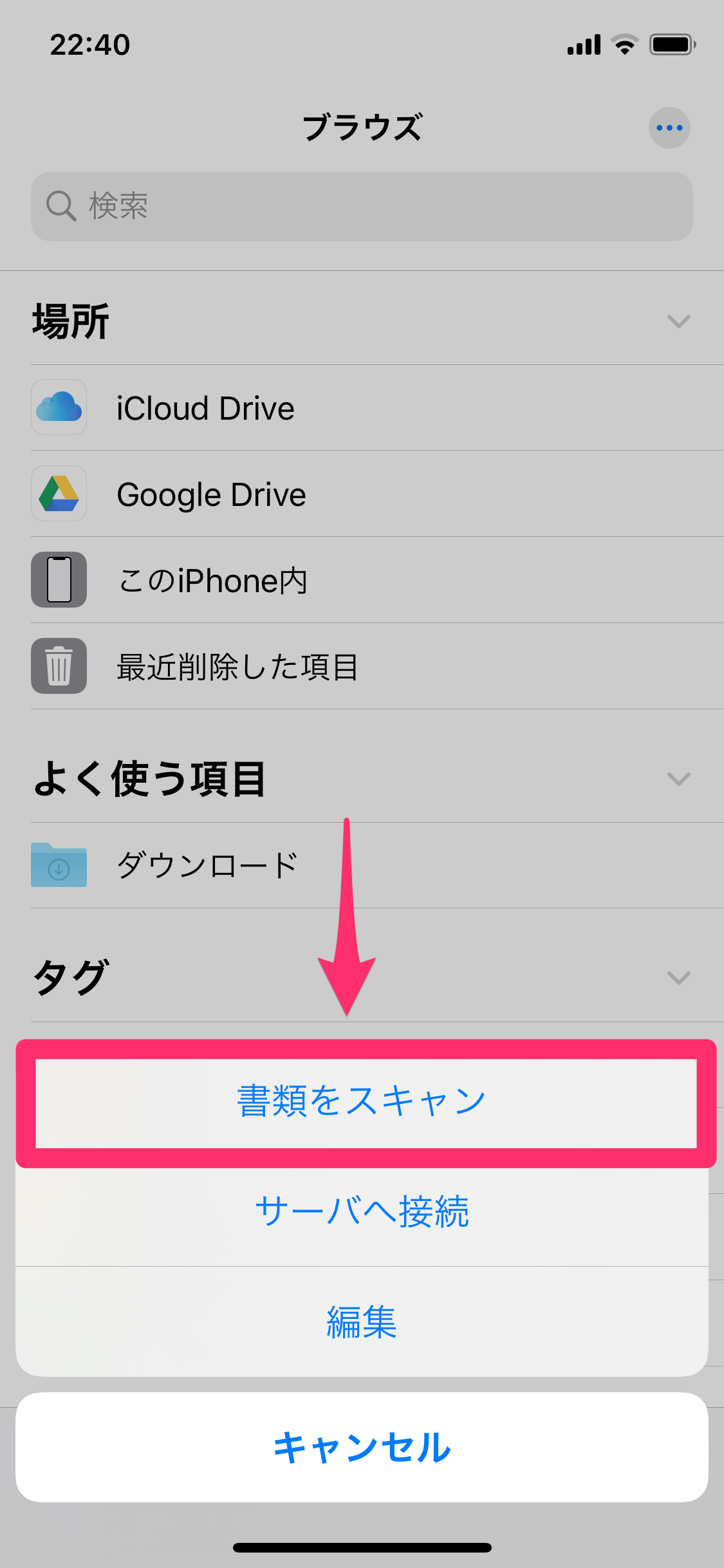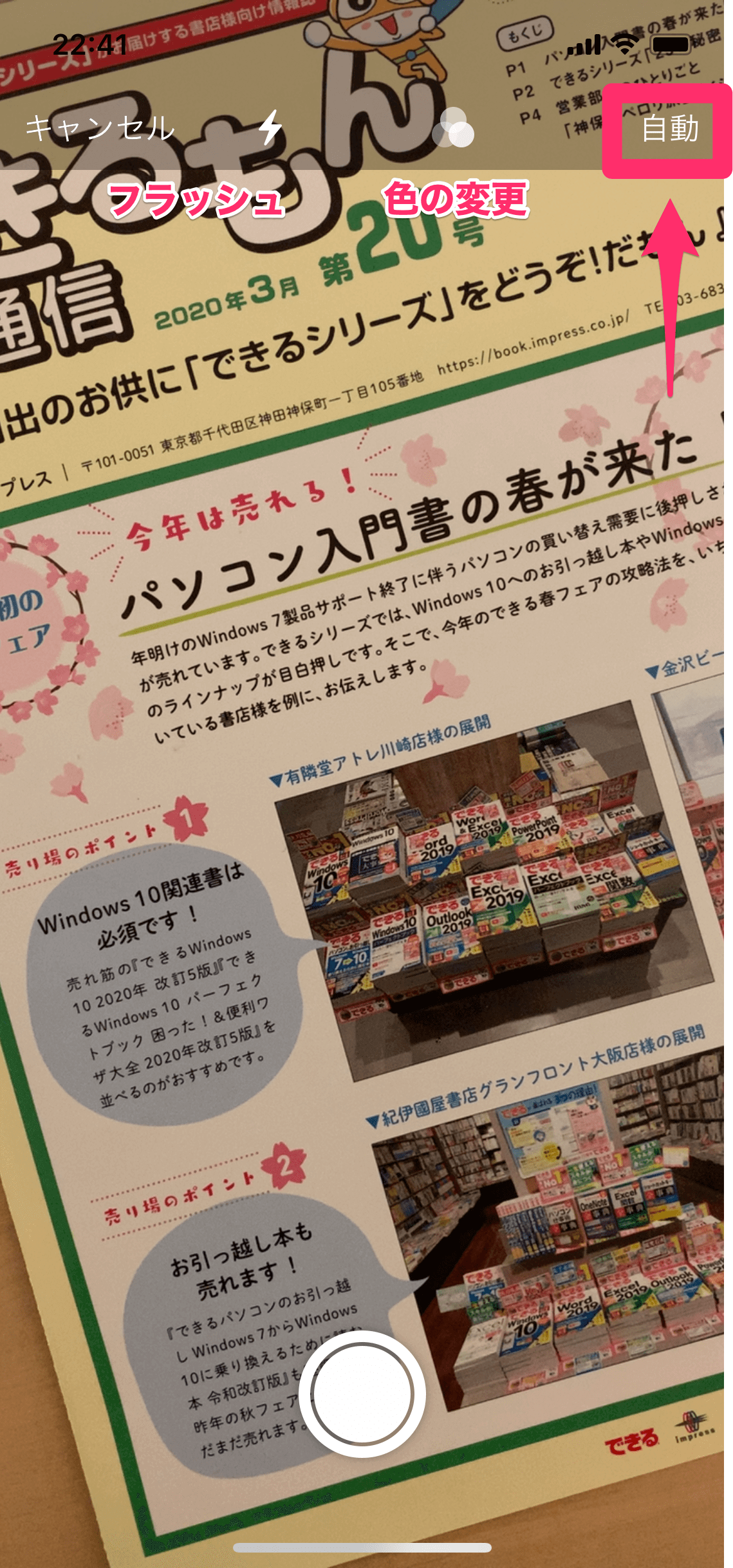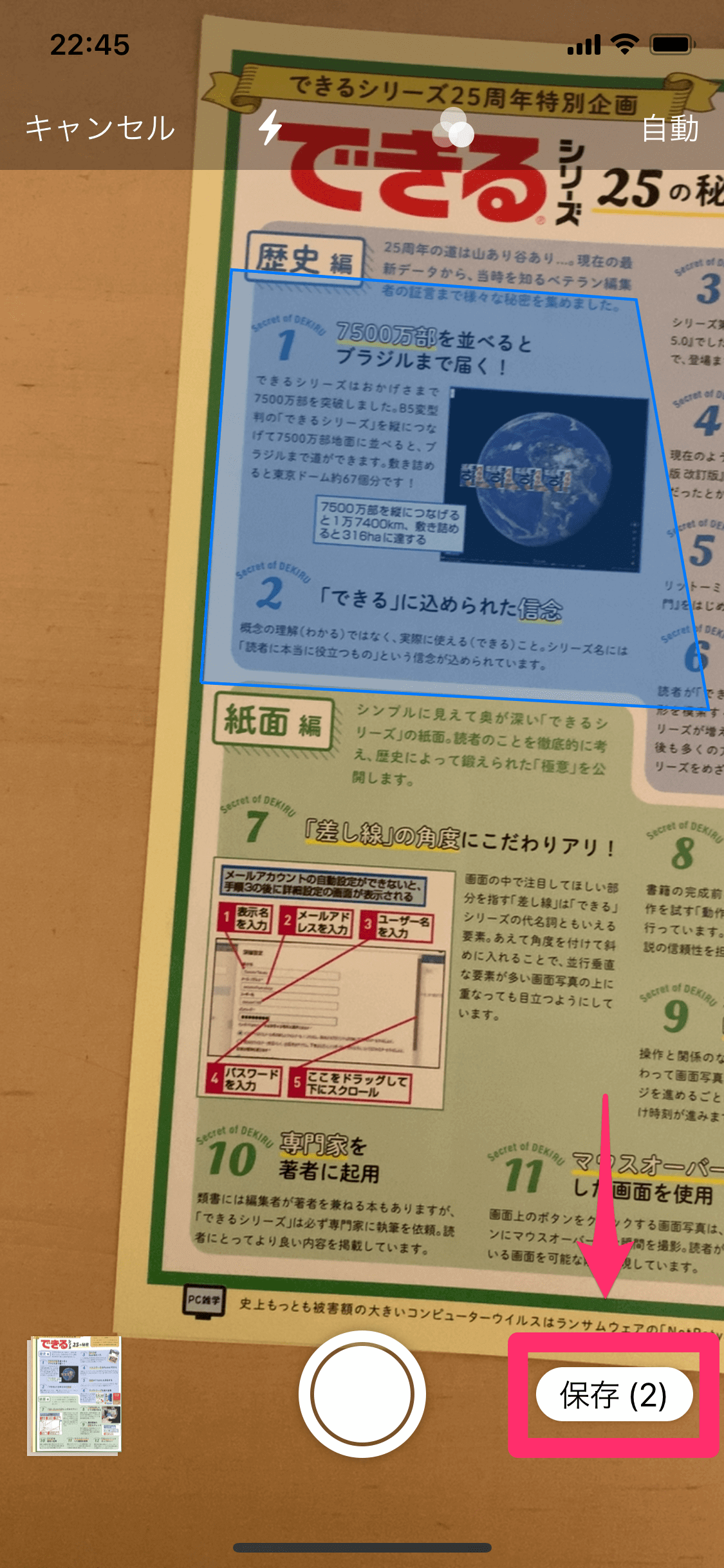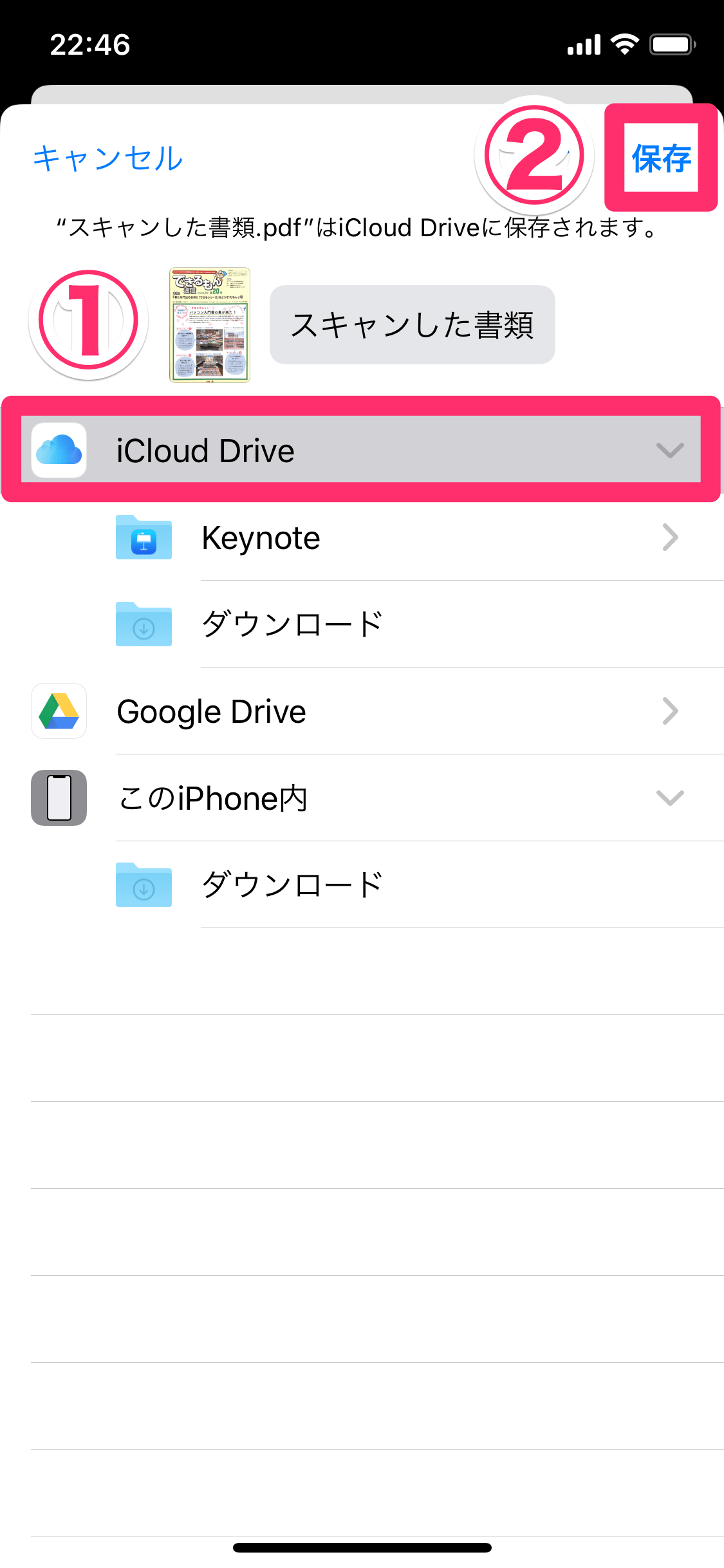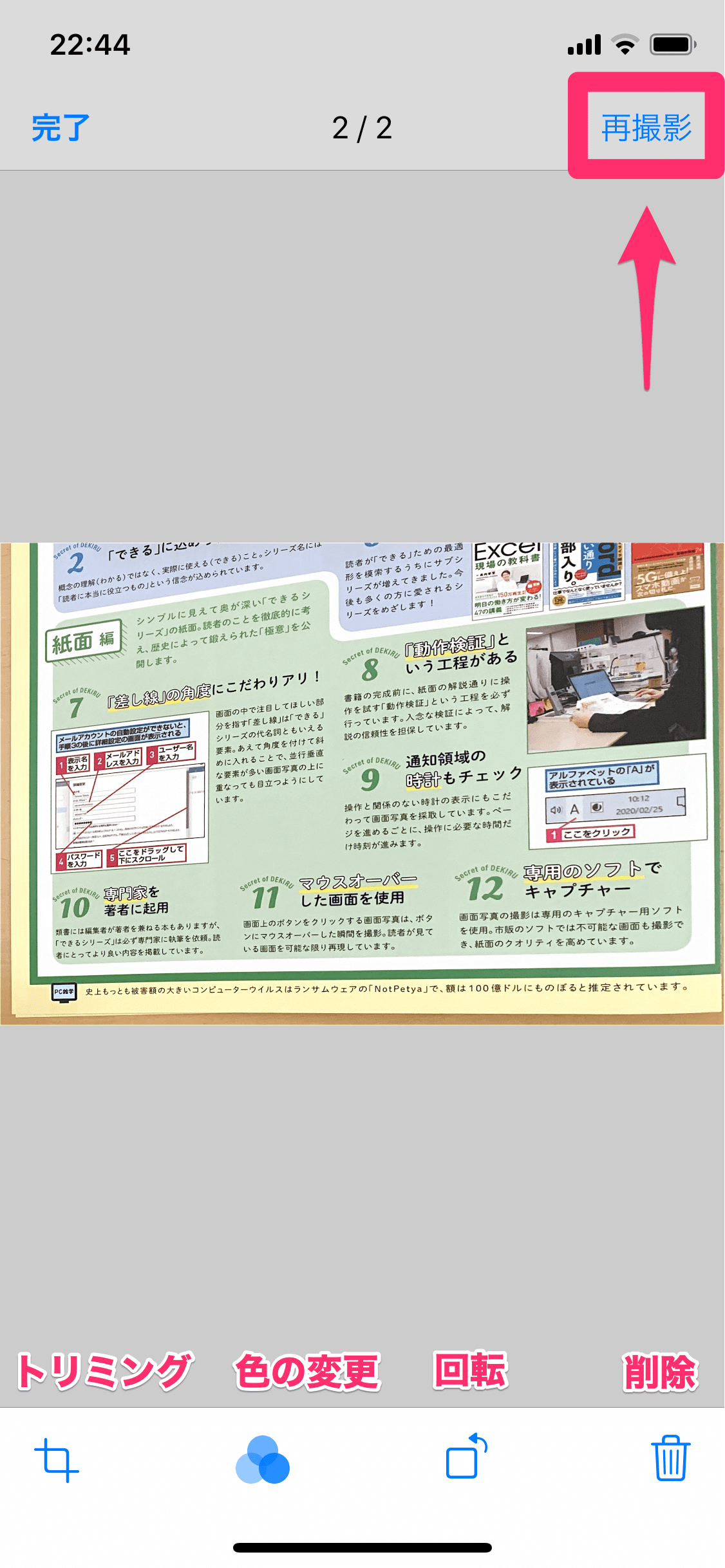紙の書類をすぐにデジタル化できる
「書類をPDFファイルとしてデジタル化する」と聞くと、多くの人やスキャナーや複合機を使うことを想像すると思います。しかし実は、iPhoneで手軽にスキャンができることをご存じですか?
iOS 13以降、iPhoneの標準アプリである[ファイル]アプリを使って、書類の連続スキャンとPDFファイルとしての保存が可能になりました。
最近では新型コロナウイルスの影響で、テレワーク(リモートワーク/在宅勤務)が注目を集めています。テレワークでは紙の書類の扱いに困ることがありますが、手元の書類をメールやチャットで送りたいときには、この機能がとても重宝しますよ。
以下の手順を参考に、いつでも使えるようにマスターしてください。
[ファイル]アプリで書類を連続スキャンする
1[ファイル]アプリを起動する
[ホーム]画面から[ファイル]アプリを起動します。
2[ブラウズ]画面を表示する
[ファイル]アプリを起動しました。iCloud Driveなど、前回使っていたフォルダーなどが表示された場合は、[ブラウズ]をタップします。
3[書類をスキャン]を起動する
[ブラウズ]画面で、右上にある[...]をタップします。
続いて[書類をスキャン]をタップしましょう。
4スキャンの準備をする
スキャン画面になりました。この時点から、iPhoneが書類を認識すると自動的に撮影します。ちょっとビックリしますが、連続スキャンするには便利なので[自動]のままにしておきましょう。ほか、フラッシュのオン/オフ、色の変更(標準ではカラー)が行えます。
5書類をスキャンをする
iPhoneの背面カメラで書類を捉えると、自動的にスキャンが行われます。
6スキャンした書類を保存する
必要な枚数を取り終わったら、右下にある[保存]をタップします。
7PDFの保存先を選択する
保存場所を指定して[保存]をタップすると、PDFファイルとして保存されます。iPhone内に保存してメールで送信するのもいいですし、iCloud Driveに保存してWindowsやMacでダウンロードしてもいいでしょう。
関連記事
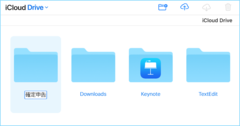
パソコンからiPhoneにファイルを送る最速の方法。iCloudと標準アプリで簡単!
普段はパソコンで使っているファイルをiPhoneで見たい。ひと昔前なら苦労しましたが、「iCloud」と「ファイル」アプリがある現在では、Appleの標準サービス&アプリで簡単に実現できます。しかも、パソコンとiPhoneをケーブルで接続する必要もありません。