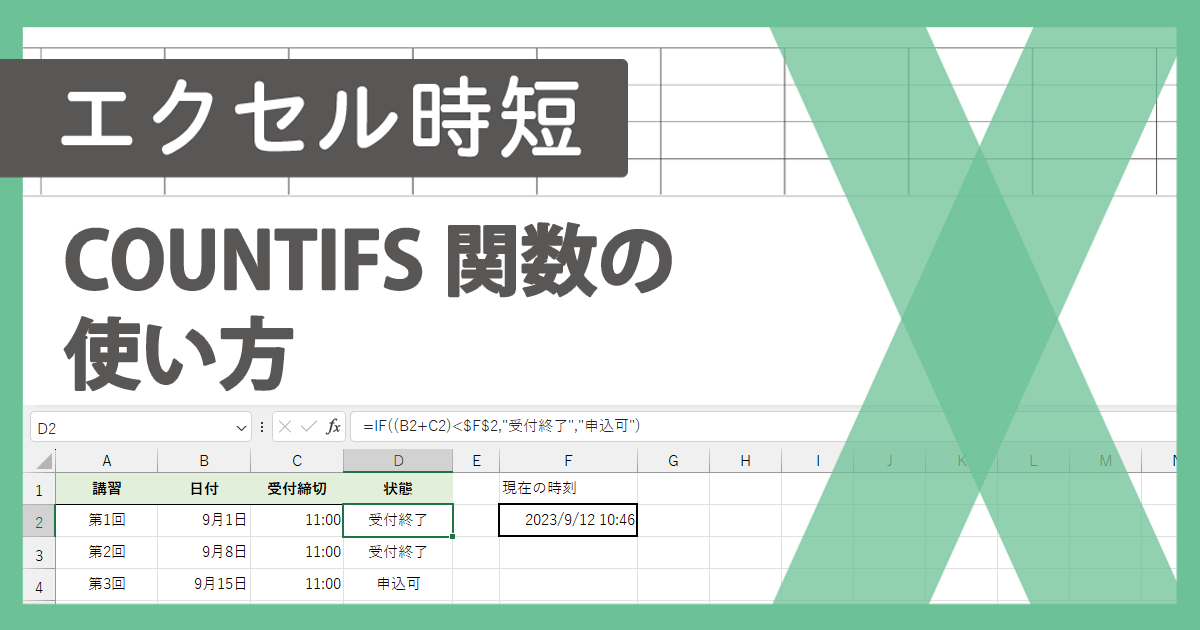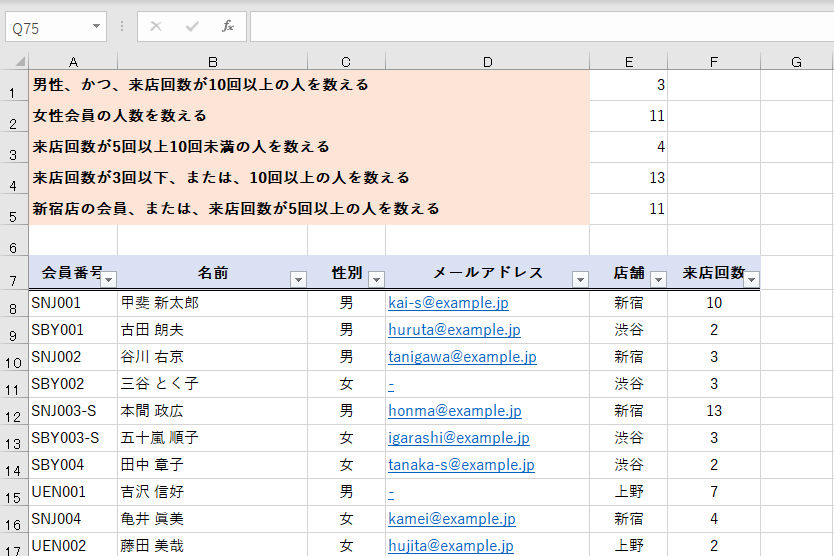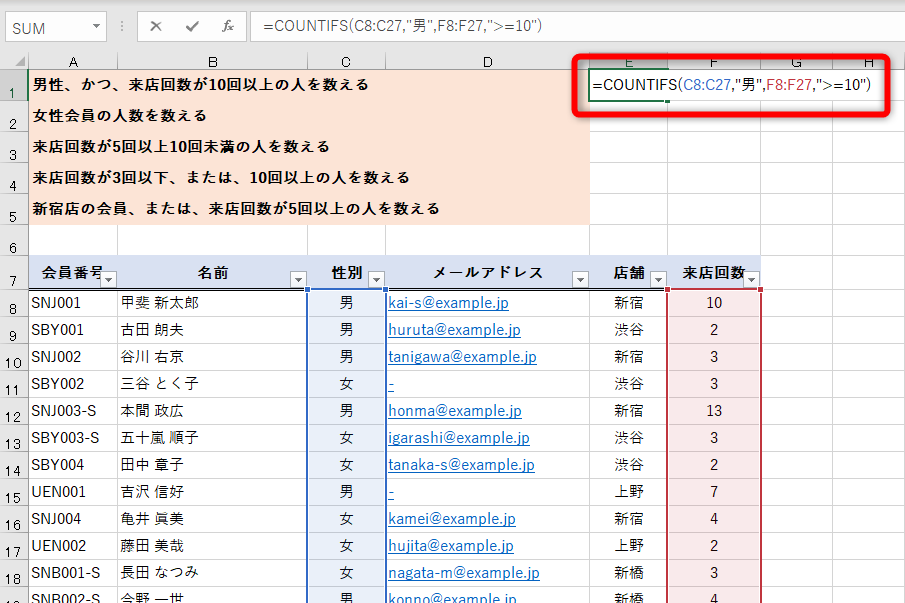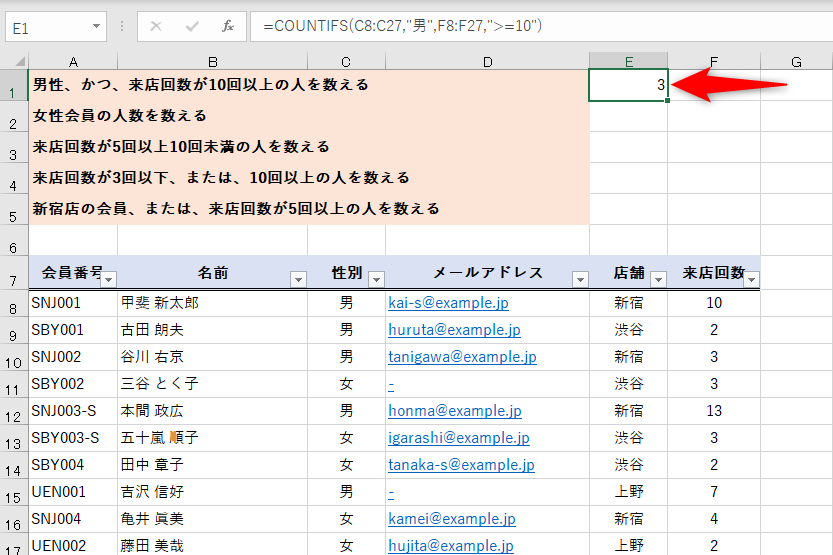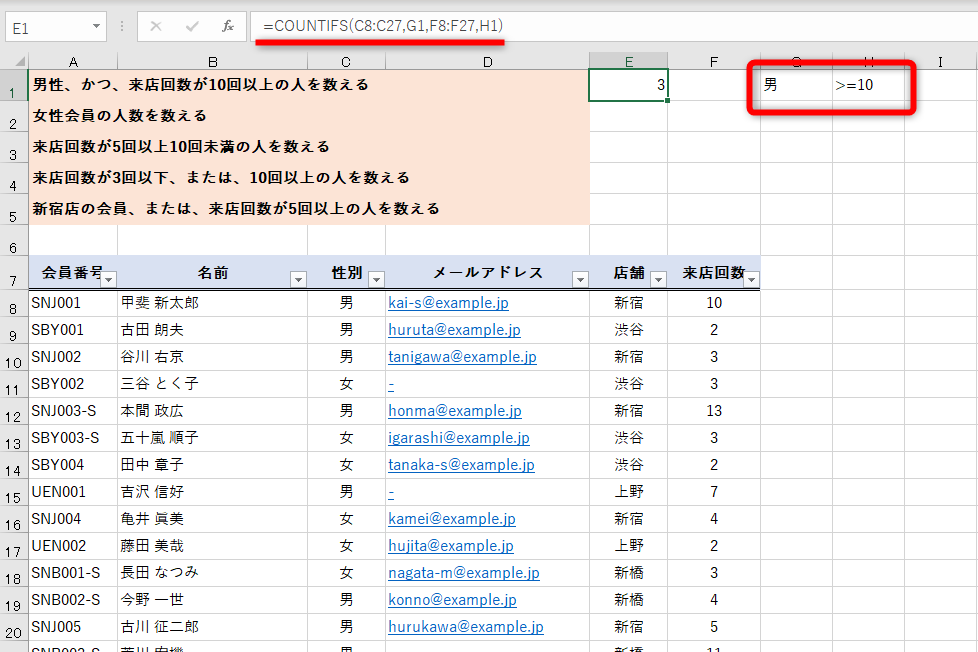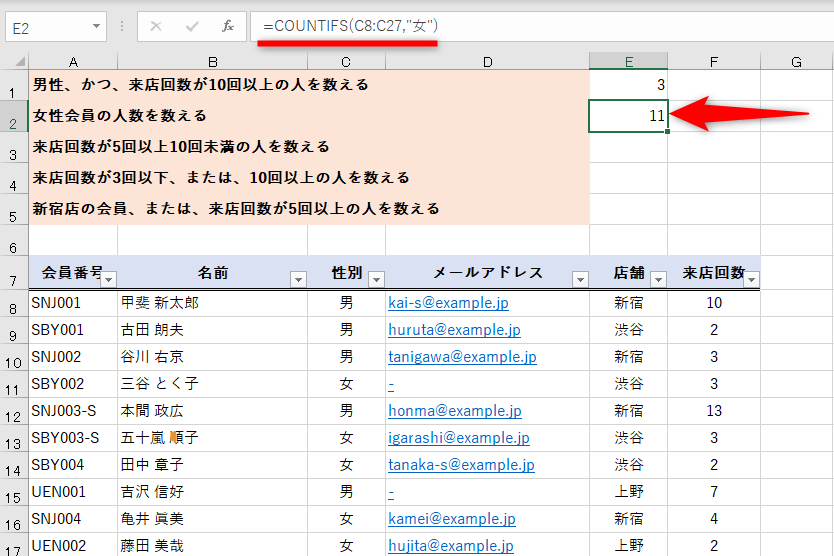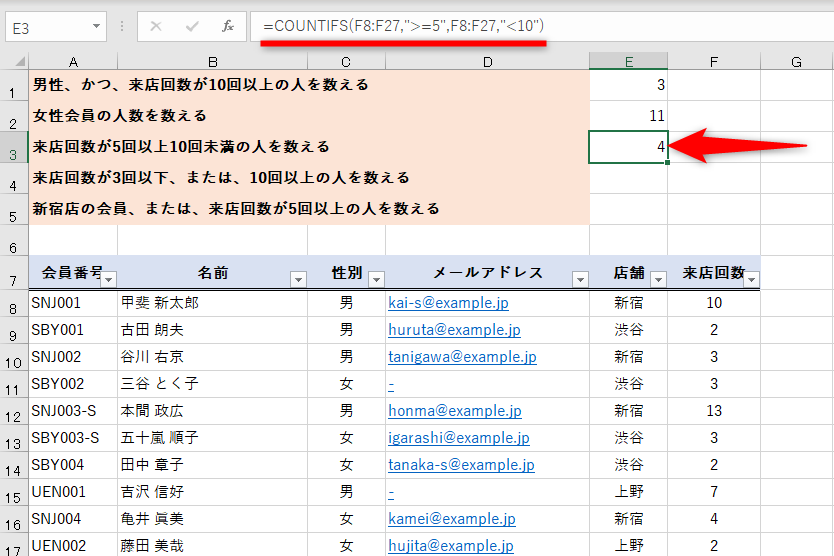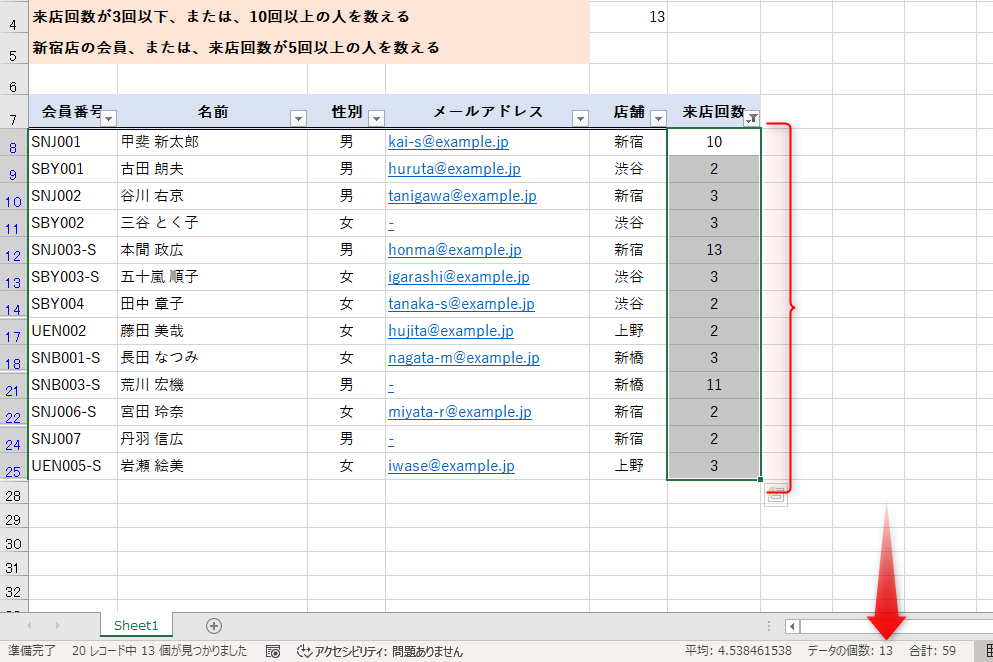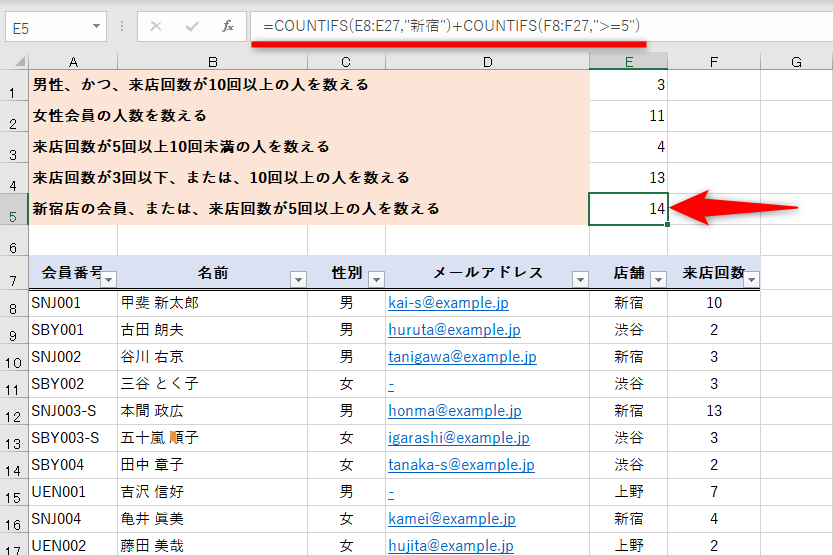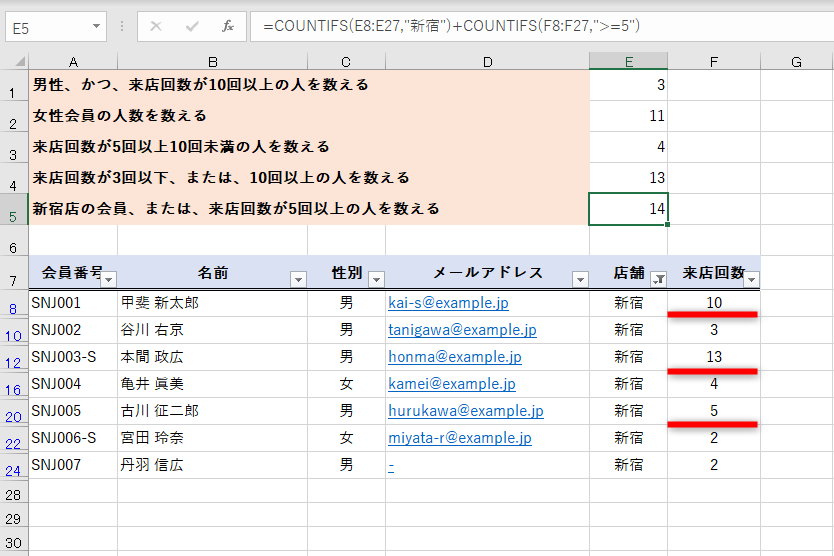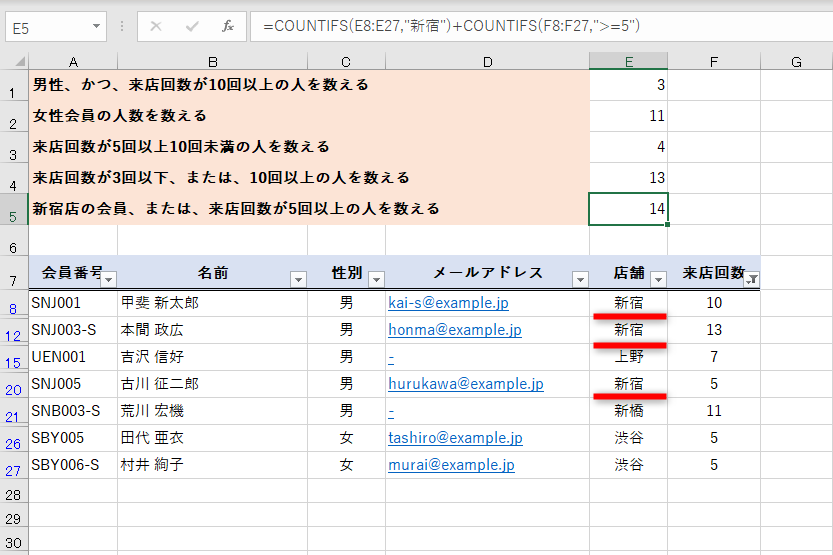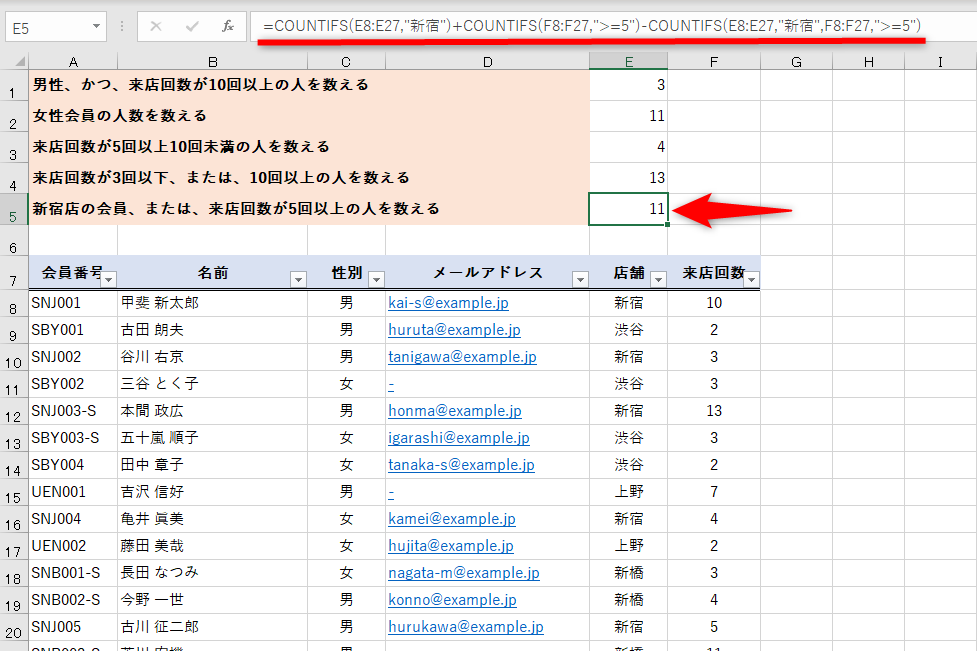ANDだけでなくOR条件も指定できる
条件に一致するデータを数える関数としてはCOUNTIF(カウント・イフ)関数が定番ですが、この関数では条件を1つしか指定できません。1つではなく、複数の条件でデータを数えられるのが、ここで解説するCOUNTIFS(カウント・イフス)関数です。
まずはCOUNTIFS関数の構文を確認しましょう。
=COUNTIFS(範囲1, 検索条件1, 範囲2, 検索条件2, ...)
引数[範囲]と[検索条件]を1つのセットとし、そのセットを複数指定することで、複数の条件に一致するデータの数を求められます。[範囲]と[検索条件]のセットは、最大で127組まで指定できます。
こうして指定した複数の条件は、通常はAND条件、つまり「AかつB」を満たすデータを数えることになります。一方で、単純な四則演算を使ってOR条件、つまり「AまたはB」の条件を指定することも可能です。例えば、以下のように複雑な条件も指定できます。
COUNTIFS関数の利用例
「かつ」のAND条件が基本ですが、「または」のOR条件も指定できます。
活用の幅が広いCOUNTIFS関数について、実際の使い方を見ていきましょう。
動画で操作方法を見る!
※BGMが流れます。音量にご注意ください。
※動画はExcel 2024の画面で作成しており、記事の手順とは一部異なります。
AND条件でデータを数える
OR条件でデータを数える
2つの条件に一致するデータを数える
ここでは2つの条件として「男性、かつ、来店回数が10回以上」を指定します。COUNTIFS関数のもっとも基本的な使い方です。数式は以下のようになります。
=COUNTIFS(C8:C27,"男",F8:F27,">=10")
引数[検索条件]で利用できる演算子については、本記事末尾のHINTを参照してください。「10回以上」の条件は「">=10"」と指定します。
1COUNTIFS関数を入力する
セルE1に「=COUNTIFS(C8:C27,"男",F8:F27,">=10")」と入力します。
2結果が表示された
「男性、かつ、来店回数が10回以上」の条件に一致するデータが数えられました。
なお、COUNTIFS関数の条件は、数式内ではなく別のセルで指定しても構いません。その場合は引数[検索条件]をセル参照で指定します。以下はセルG1に「男」、セルH1に「>=10」と入力してある場合の数式です。
=COUNTIFS(C8:C27,G1,F8:F27,H1)
セル参照で条件を指定しても結果は同じ「3」です。
1つの条件に一致するデータを数える
逆に、COUNTIFS関数で単一の条件を指定することもできます。もちろん、結果はCOUNTIF関数と一致します。
例えば、女性の会員だけを数えるなら、数式は以下になります。
=COUNTIFS(C8:C27,"女")
セルE2に「=COUNTIFS(C8:C27,"女")」と入力した結果です。COUNTIF関数を使って「=COUNTIF(C8:C27,"女")」としたときと同じです。
範囲内のデータを数える
続いて「来店回数が5回以上10回未満」の人を数えます。数式で考えると「10>(人数)>=5」となり、5回以上は「">=5"」、10回未満は「"<"」で表現できます。COUNTIFS関数の数式としては以下になります。
=COUNTIFS(F8:F27,">=5",F8:F27,"<10")
ここでは数値を比較していますが、「COUNTIFS(A:A,"<=yyyy/mm/dd")」のように日付の範囲を指定することも可能です。
セルE3に「=COUNTIFS(F8:F27,">=5",F8:F27,"<10")」と入力した結果です。
OR条件で数える(条件の重複なし)
「AまたはB」のOR条件を指定します。ここでは「来店回数が3回以下、または、10回以上」の条件を指定します。
3回以下は「"<=3"」、10回以上は「">=10"」です。この2つの範囲に重複はないので、COUNTIFS関数の数式を2つ用意し、数えた結果を足し合わせればOKです。
=COUNTIFS(F8:F27,"<=3") + COUNTIFS(F8:F27,">=10")
セルE4に「=COUNTIFS(F8:F27,"<=3") + COUNTIFS(F8:F27,">=10")」と入力した結果です。
この結果が本当に正しいのか、フィルターの結果と比較してみます。
フィルターオプションで『「3」以下、「10」以上』と指定します。
結果は「13」となりました。COUNTIFS関数で正しくカウントできていますね。
OR条件で数える(条件の重複あり)
最後に「重複あり」のOR条件を指定してみます。条件は「新宿店の会員、または、来店回数が5回以上」です。先ほどと同じように2つの数式を考えると、
=COUNTIFS(E8:E27,"新宿") + COUNTIFS(F8:F27,">=5")
となりますが、このままでは「新宿店の会員で5回以上来店」の人を2回カウントしてしまいます。
セルE5に「=COUNTIFS(E8:E27,"新宿") + COUNTIFS(F8:F27,">=5")」と入力した結果です。結果は「14」となりました。
フィルターを適用して確認してみましょう。まずは「新宿店の会員」です。
[店舗]列で「新宿」を抽出しました。結果は7人です。5回以上来店が3人いますね。
続けて「5回以上来店」のフィルター結果です。
[来店回数]列で「5以上」を抽出しました。結果は7人です。新宿店の会員が3人います。
「新宿店」の抽出結果7人と「5回以上」の抽出結果7人を単純に足すと、「新宿店の会員、かつ、5回以上来店」の3人がダブっていますよね。つまり「新宿店の会員、かつ、5回以上来店」を以下の数式で求めて、
=COUNTIFS(E8:E27,"新宿",F8:F27,">=5")
これを最初の数式から引けばいいわけです。まとめると、以下の数式になります。
=COUNTIFS(E8:E27,"新宿") + COUNTIFS(F8:F27,">=5") - COUNTIFS(E8:E27,"新宿",F8:F27,">=5")
セルE5の関数式を「=COUNTIFS(E8:E27,"新宿") + COUNTIFS(F8:F27,">=5") - COUNTIFS(E8:E27,"新宿",F8:F27,">=5")」と修正した結果です。正しく11人となりました。
以上、COUNTIFS関数の使い方を解説しました。
上述の通り、条件の指定は1つでも構いません。また、引数に利用できる比較演算子やワイルドカードはCOUNTIF関数と共通なので、常にCOUNTIFS関数のみを使っても問題はありません。
HINT引数[検索条件]に使える比較演算子
引数[検索条件]では、比較演算子とワイルドカードを使うことができます。指定する条件と組み合わせて、「"」(ダブルクォーテーション)で囲みます。
なお、ワイルドカード自体を検索したいときは、「*」や「?」を「~」で挟んで、「"~?~"」と指定してください。
引数[検索条件]に使える比較演算子
| 演算子 | 名称 | 使用例 | 結果 |
|---|---|---|---|
| = | 等しい | "=5" | 5と等しい | <> | 等しくない | "<>渋谷" | 渋谷に等しくない |
| > | より大きい | ">5" | 5より大きい |
| < | より小さい | "<5" | 5より小さい |
| >= | 以上 | ">=5" | 5以上 | <= | 以下 | "<=5" | 5以下 |
引数[検索条件]に使えるワイルドカード
| ワイルドカード | 意味 | 使用例 | 結果の例 |
|---|---|---|---|
| * | 任意の文字列 | "新*" | 新宿、新橋、新大久保 |
| ? | 任意の1文字 | "?田" | 新田、本田、行田 |
関連記事

COUNTIF関数の使い方
Excelで条件に一致するデータを数える機会は頻繁にありますが、定番かつ名関数の「COUNTIF」(カウント・イフ)関数は使いこなせていますか? COUNTIF関数の基本的な使い方から、比較演算子やワイルドカードを使った条件指定まで解説します。

Excel関数 機能別一覧(全510関数)
すべてのエクセル関数を、「数学/三角関数」「論理関数」「統計関数」といった機能ごとの分類でまとめた一覧です。Microsoft 365(旧称:Office 365)専用の関数、およびExcel 2021~2013に対応した関数と、その使い方解説記事を探せます。