Optimus Padの連絡先とGmailの連絡先を同期する
1.[設定]を表示する
![ホーム画面を表示しておく,レッスン7を参考に電話帳のデータをOptimus Padに移行しておく,[設定]をタップ](/contents/057/img/img20110627154820030072.jpg)
2.[アカウントと同期]を表示する
![1[アカウントと同期]をタップ,2[自動同期]をチェック ,3 Gmailアドレスをタップ,[アカウントと同期]が表示された ,[設定]が表示された](/contents/057/img/img20110627155001081716.jpg)
3.連絡先を同期する
![Gmailの連絡先とOptimus Padの連絡先が同期された,[アカウントと同期|同期設定]が表示された ,[連絡先を同期]にチェックが付いていることを確認](/contents/057/img/img20110627155244057516.jpg)
4.Gmailの連絡先を確認する
![1[連絡先]をクリック ,2 Optimus Padに移行した電話帳の内容が同期されていることを確認,パソコンでGmailにログインしておく,連絡先が表示された](/contents/057/img/img20110620104712081377.jpg)
新しいグループを作成する
1.連絡先を表示する
![アプリケーション画面を表示しておく ,[連絡先]をタップ](/contents/057/img/img20110620105221019376.jpg)
2.[連絡先を編集]を表示する
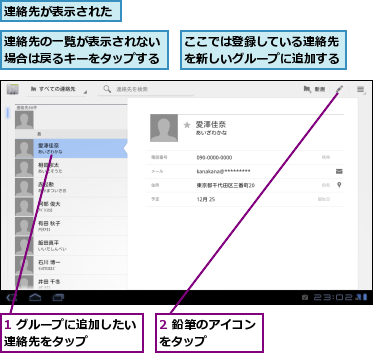
3.[新しいグループの作成]を表示する
![1[グループ]をタップ ,2[新しいグループを作成]をタップ,Gmailの連絡先と同期すると[グループ]が表示される,グループ一覧が表示された ,[連絡先を編集]が表示された](/contents/057/img/img20110620111215049903.jpg)
4.新しいグループを作成する
![1「大学」と入力 ,2[OK]をタップ,3[完了]をタップ,グループに連絡先が追加された ,[新しいグループの作成]が表示された,[連絡先を編集]に戻った](/contents/057/img/img20110620113005056749.jpg)
5.作成したグループに連絡先を追加する
![1[大学]をチェック,2 グループ一覧以外の場所をタップ,グループに追加したい連絡先を表示しておく,手順2〜3を参考にグループ一覧を表示しておく](/contents/057/img/img20110620113653069917.jpg)
![3[完了]をタップ ,グループ一覧の表示が消えた,作成したグループに連絡先が追加された](/contents/057/img/img20110620114042099403.jpg)
グループごとの連絡先を表示する
1.作成したグループの連絡先を表示する
![1[すべての連絡先]をタップ ,2[大学]をタップ,グループ一覧が表示された,連絡先を表示しておく](/contents/057/img/img20110620114639005189.jpg)
![グループが[大学]の連絡先だけが表示された ,元に戻すには[大学]をタップして[すべての連絡先]を選択する](/contents/057/img/img20110620115044044192.jpg)
[ヒント]連絡先以外も同期しておこう
「Optimus Padの連絡先とGmailの連絡先を同期する」の手順3の画面では、[アカウントと同期]の画面で[連絡先を同期]にチェックを付けています。同じ画面で、[Gmailを同期]や[カレンダーを同期]にもチェックを付けておきましょう。同期を有効に設定しておくことで、GmailやGoogleカレンダーをOptimus Padとインターネットの間で、同期しながら使えるようになります。
[ヒント]複数のグループに設定できる
「新しいグループを作成する」の手順5ではグループで[大学]にチェックを付けていますが、複数のグループにチェックを付けることもできます。たとえば、「ゴルフ」「会社」などのグループを作成し、両方にチェックを付けたときは、両方のグループの連絡先に表示されるようになります。
[ヒント]連絡先にはスターが付けられる
連絡先の画面では、写真と名前の間に[☆]が表示されています。この☆をタップすると、その連絡先に★が付きスターが付いた状態になります。頻繁に連絡を取る人、仕事やプライベートで重要な人などに付けておくと、大切な連絡を見落としにくくなるでしょう。




