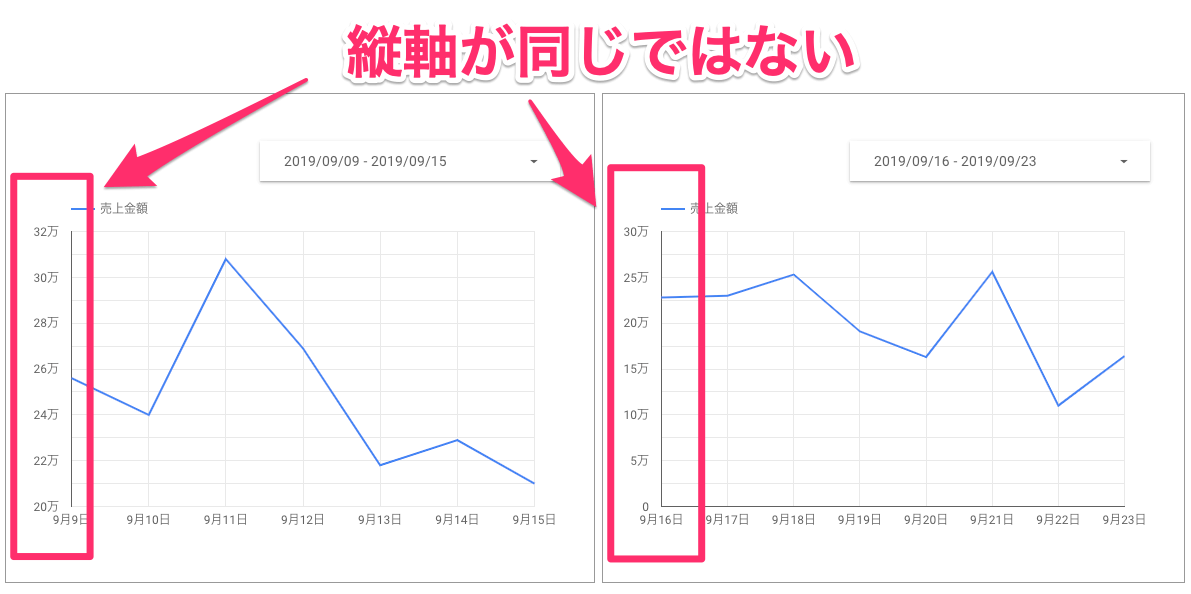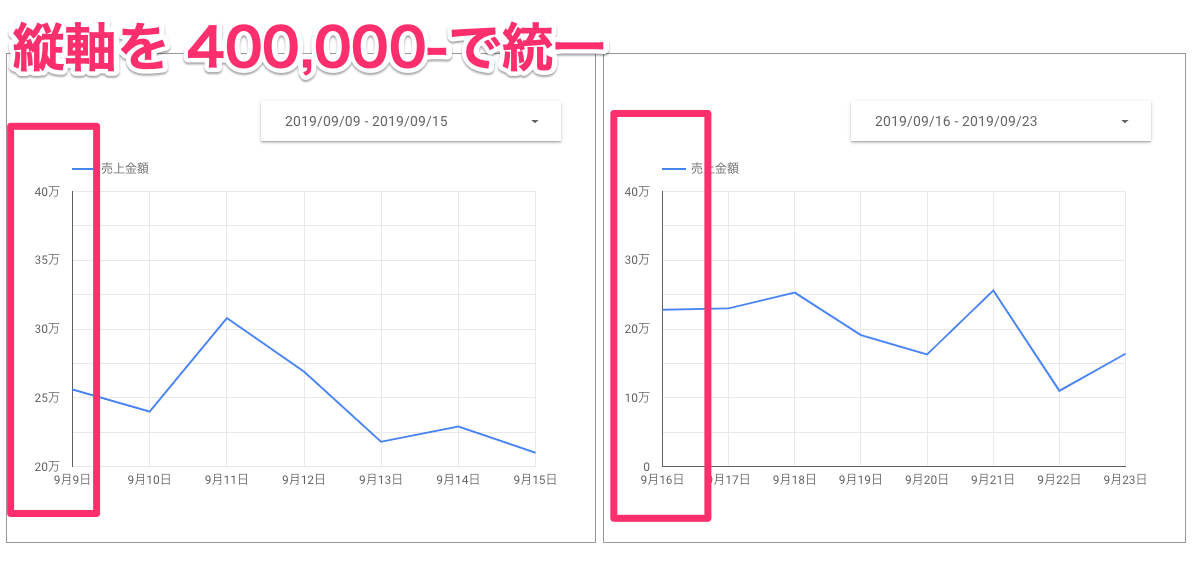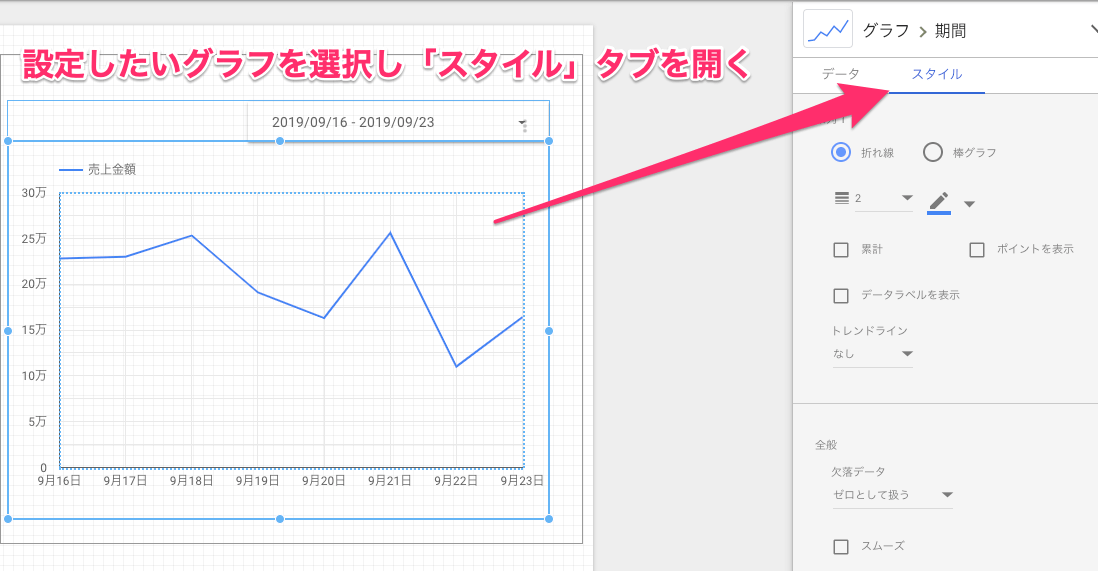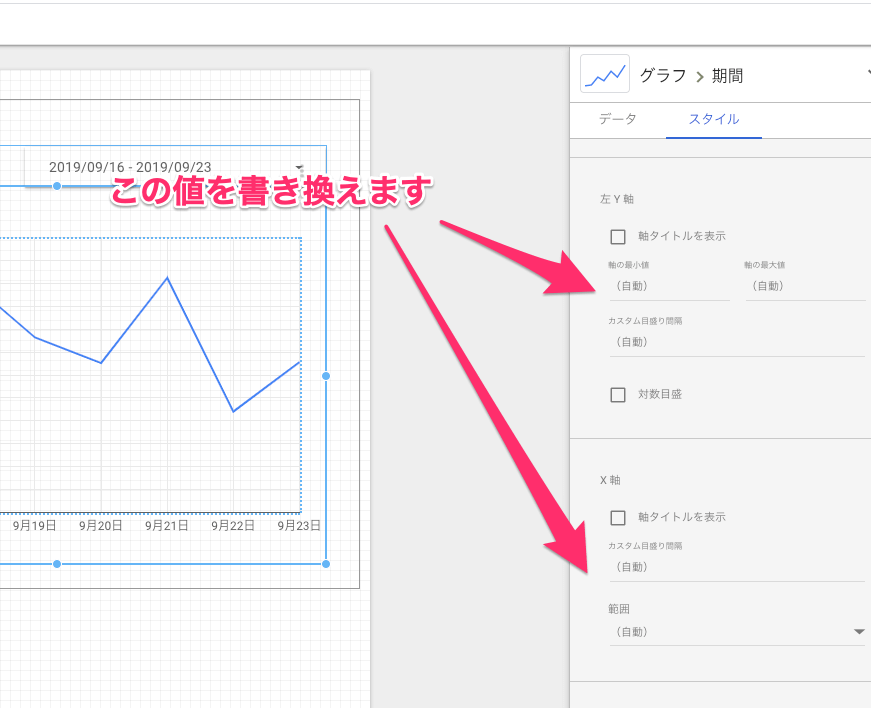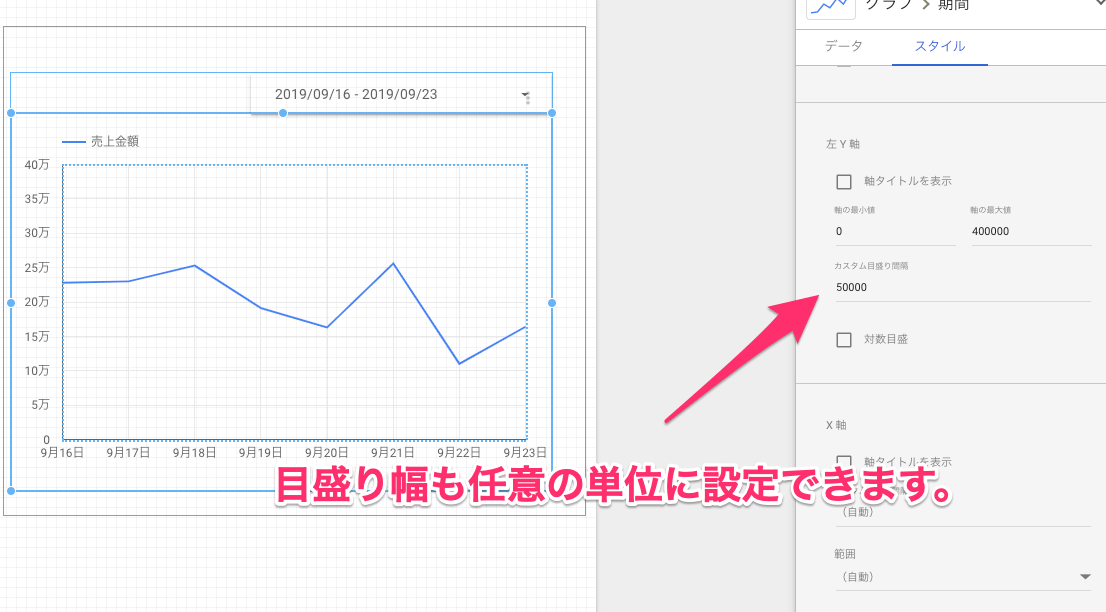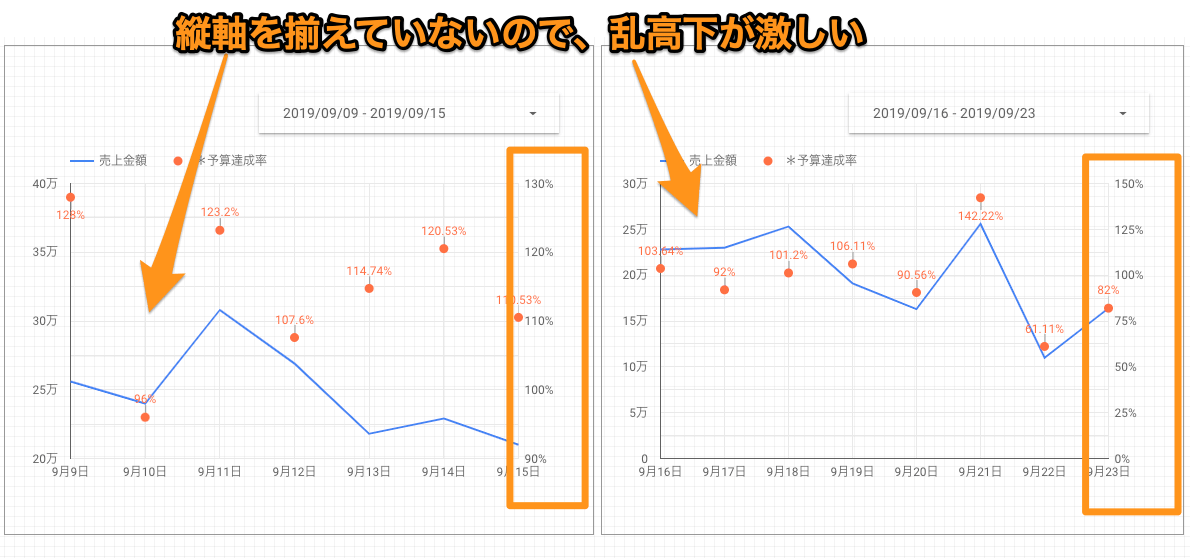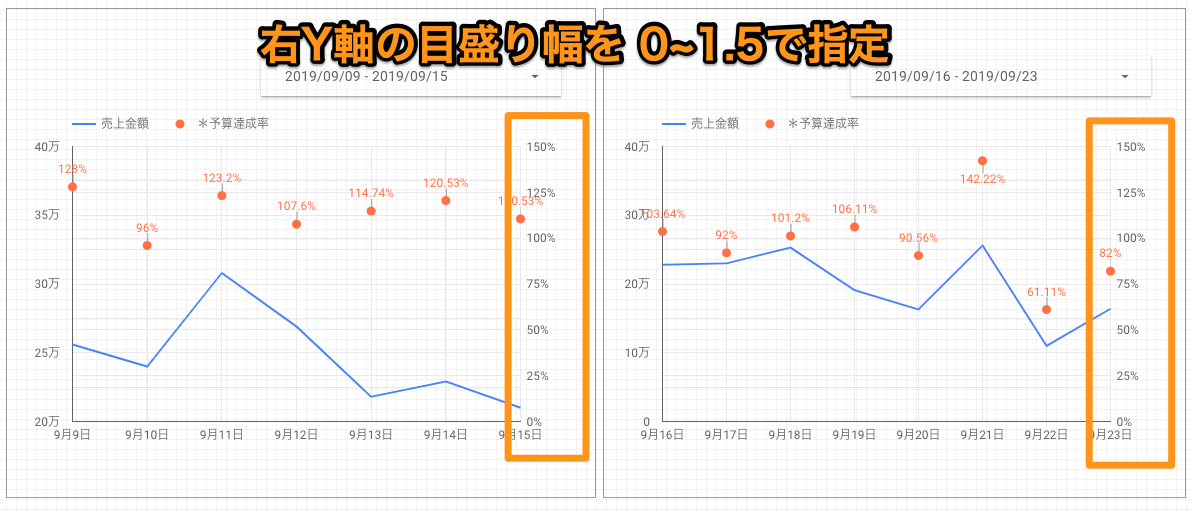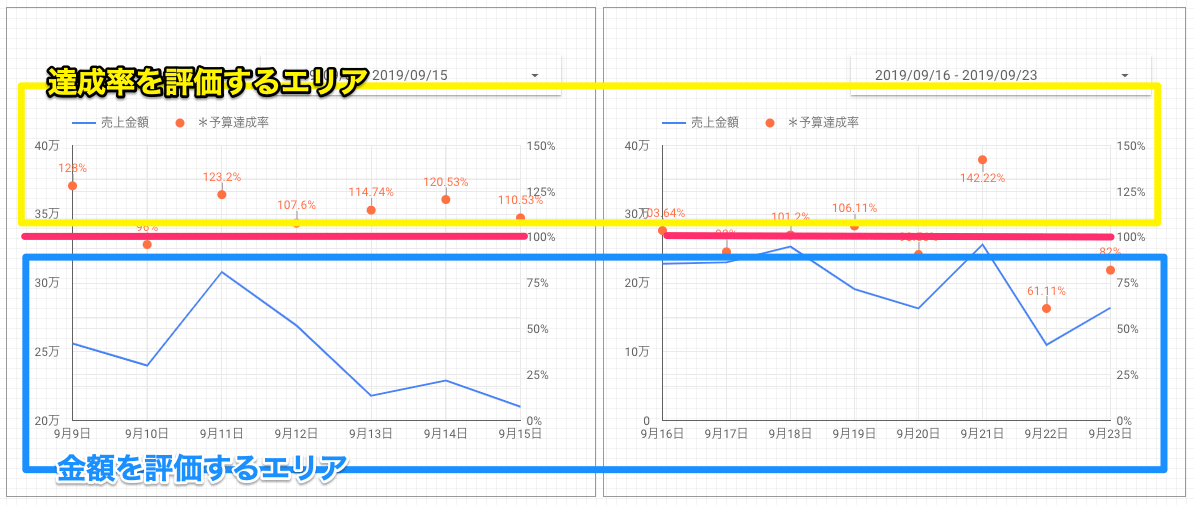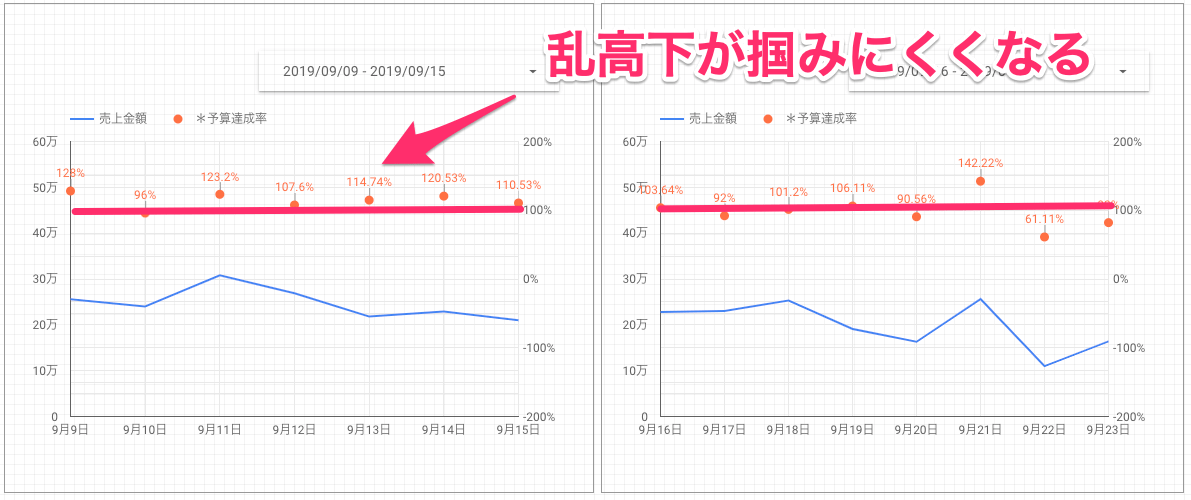本コンテンツでは、無料で使えるBIツール「Googleデータポータル」(旧:Googleデータスタジオ)の使い方を連載形式で解説していきます。隔週ペースで更新予定。
連載の記事一覧
過去12回分の記事で、Googleデータポータル(旧:データスタジオ)を業務で使うための流れは、ひと通り理解いただけたのではないかと思います。
今回の第13回からは、データポータルの機能ごとに何ができるのかを「深掘り」していきたいと思います。
グラフの縦軸を一定にして評価しやすく
今回取りあげるのは、グラフの「縦軸」(Y軸)です。
BIツールで構築するダッシュボードには、「定常的な情報の変化の観察」という目的があります。(詳しくは第1回を参照)。そして、変化を正確につかむためには、情報の評価軸が一定であることが求められます。
そのために必要なのが、グラフの縦軸を固定しておくことです。
データポータルは、良くも悪くも賢くできています。デフォルトでは、グラフの基となるデータソースの指標の値によって、縦軸の最小値や最大値が自動的に調整されます。これにより、グラフのサイズにあわせて軸が変化し、もっとも美しく見えるようにデータがプロットされます。
しかし、これは裏を返すと、グラフ化するデータによって「縦軸が勝手に動いてしまう」ことを意味しています。
以下の例を見てください。同じ売上金額の推移を表した折れ線グラフですが、左図と右図で対象期間(週)が異なっています。縦軸の最大値などが変わってしまっていることが分かるでしょうか。
左側の軸の最大値は「32万」円ですが、右側の軸は「30万」円となっています。
この例では2万円程度の変化なので、あまり大きな影響はないかもしれません。しかし、10万、100万の単位であれば話は変わってくるはずです。
この例で縦軸の最大値を固定すると、以下のようになります。
左右のグラフで、軸の最大値を「40万」円に固定しました。
グラフの乱高下の表現が少しゆるやかになり、左図と右図を同じ視点で評価しやすくなりました。このようなグラフの縦軸の設定方法について見ていきましょう。
グラフの縦軸(Y軸)を設定する方法
グラフの縦軸は[スタイル]タブから設定できます。
設定したいグラフを選択し、[スタイル]タブをクリックします。
[スタイル]タブを下にスクロールすると、中程に[左Y軸]の設定が表示されます。これが左側の縦軸に関する設定項目です。指標によって縦軸を左側・右側に分けている場合、右側は[右Y軸]で設定できます。
それぞれに最小値・最大値の設定が可能です。横軸(X軸)に関する設定もできます。
[左Y軸]や[X軸]の設定項目で軸を調整できます。
また、目盛り間隔の調整も可能です。間隔が等間隔ではなく桁数で区切られる「対数目盛」も選択できます。
目盛り間隔を任意の単位で指定できます。例えば、金額を表す縦軸で「50000」と入力すれば、5万円刻みの目盛りとなります。
項目に数値を入力すると、リアルタイムでグラフが変化していきます。結果を見ながら、評価がしやすいように整えていきましょう。
1つのグラフ内で表示エリアを分ける見せ方も
ここで、縦軸を上手く使ったテクニックを紹介しましょう。
2つの指標、例えば「売上金額」と「達成率」といったデータを1つのグラフで表現する場合、数値の桁が異なるため、左側と右側で軸を分ける設定をします。このときに目盛り間隔を整えると、一気にグラフを見やすくすることが可能です。
以下はデフォルトのまま、達成率を表す右側の縦軸の目盛り間隔を「自動」にしているところです。グラフの上から下へと、達成率の振れ幅が大きく見える形になります。
縦軸が一定ではなく、プロットされた達成率も乱高下しているように見えます。
ここで右側の縦軸(右Y軸)の設定を変更したのが、以下の例です。
右側の縦軸の最小値を「0」、最大値を「150」に設定しました。左右のグラフで軸が固定され、2つの週をまたがった評価がしやすくなっています。
また、達成率のデータがグラフの上部、売上金額のデータが下部に集まるようになっています。
達成率が「100」%になるラインが、グラフの上2/3あたりにくるように最大値を変更しました。最小値は「0」%としています。
実データ次第ではありますが、こうすることで達成率がプロットされる範囲がグラフの上部に割り振られます。同時に、売上金額はグラフの下部にプロットされるように調整しておくと、1つのグラフ内で情報を上下に分割することが可能になります。
達成率を評価するエリアと、売上金額を評価するエリアが区別され、必要な情報をひと目で読み取りやすくなるのではないでしょうか。
ただ、あまり極端にエリアを分割をしてしまうと、本来つかむべき変化が圧縮されてしまい、逆に伝わりにくくなってしまう場合があります。以下は、極端に分割してしまった例です。
達成率がプロットされる範囲が小さく、変化が分かりにくくなっています。
今回の例(サンプル)は、実際にデータポータルでも以下のリンクから見られます。
ちょっとしたことですが、こうした点に気を使うことで評価しやすいグラフに仕上げられます。もちろん、軸を自動的に変化させることにもメリットはあるので、状況に応じて使い分けてください。