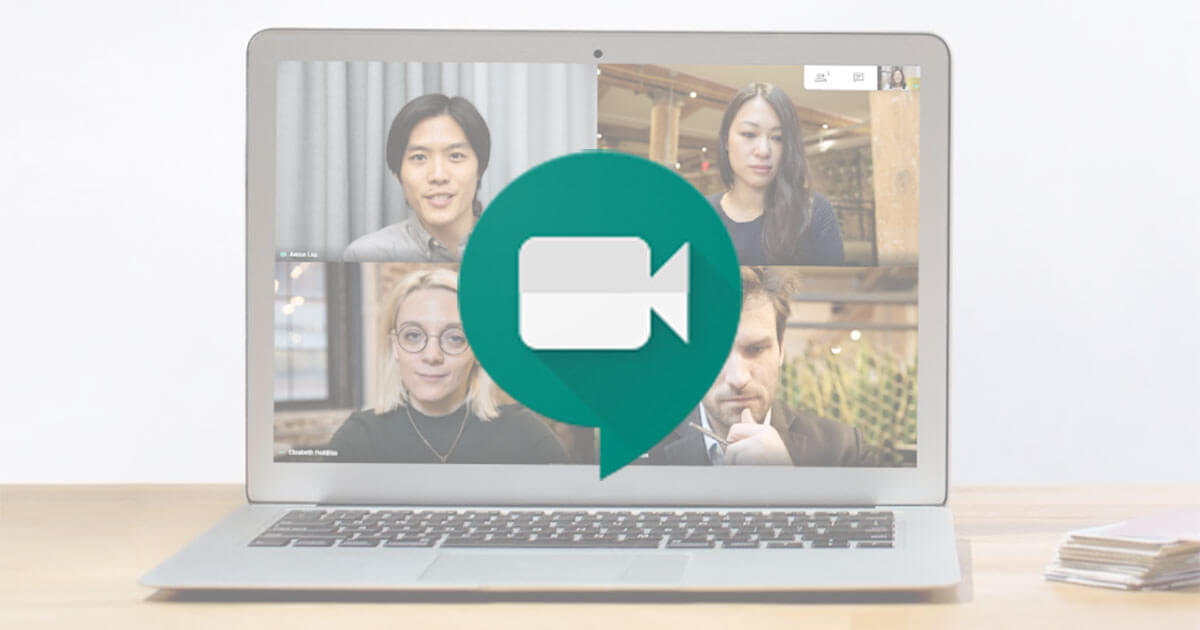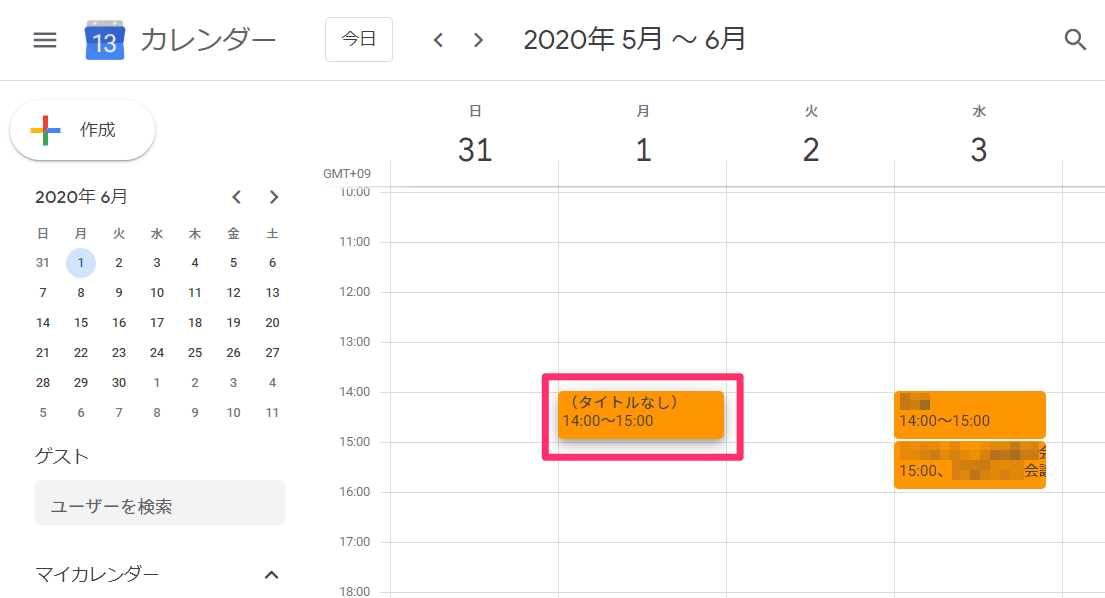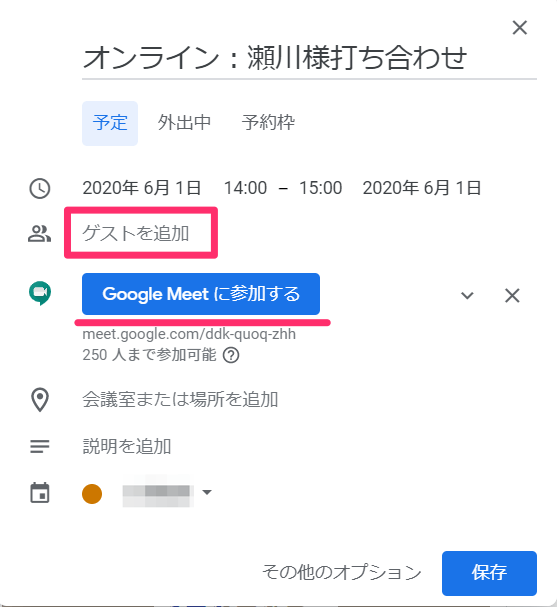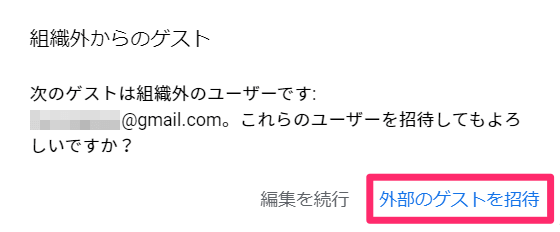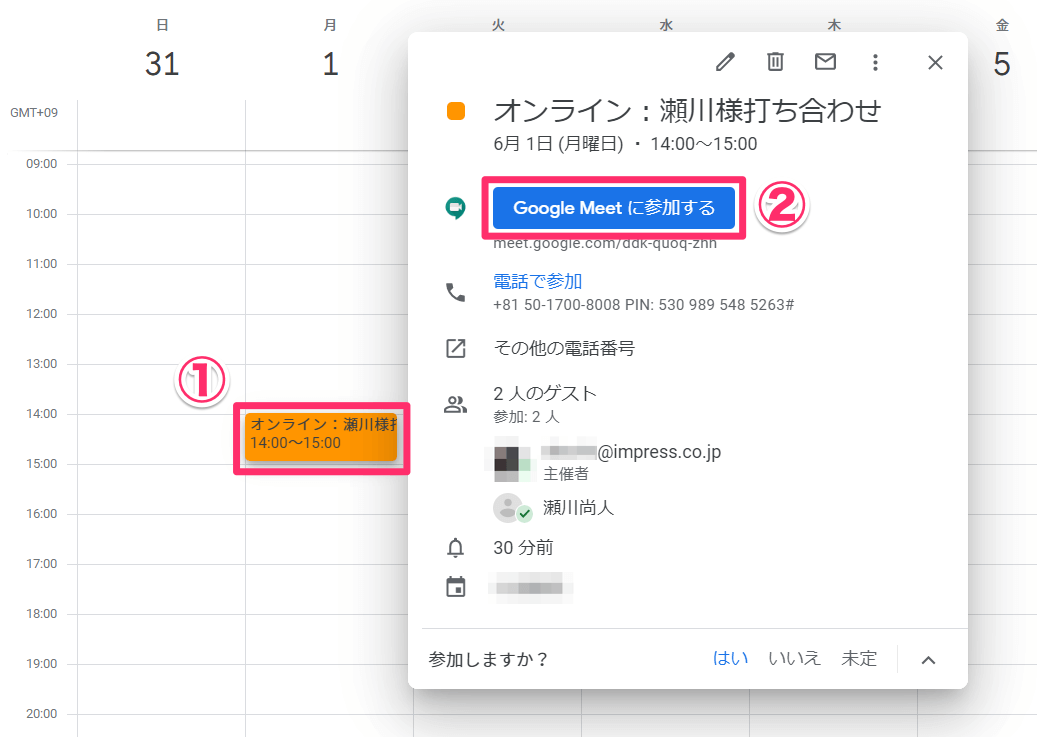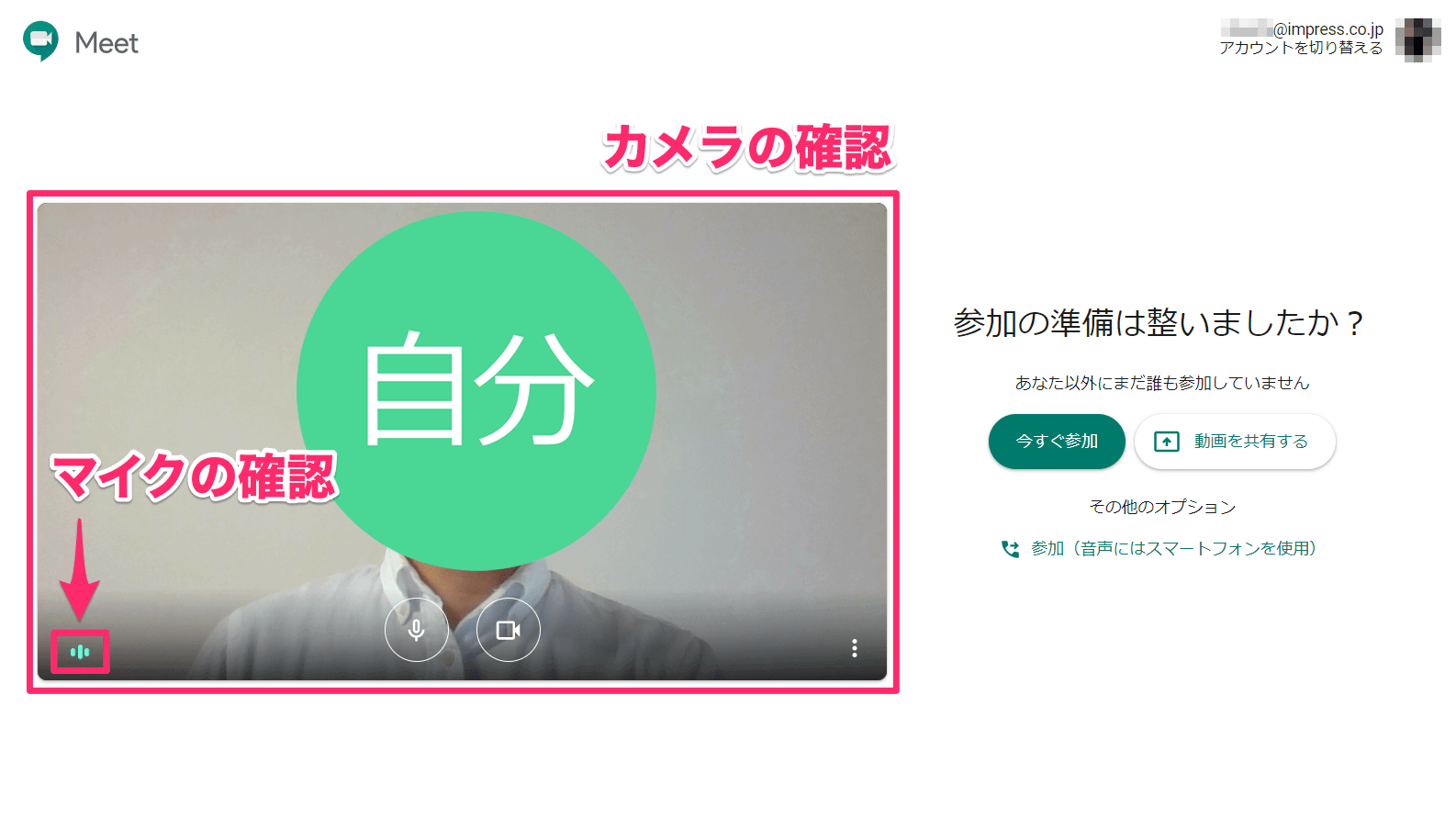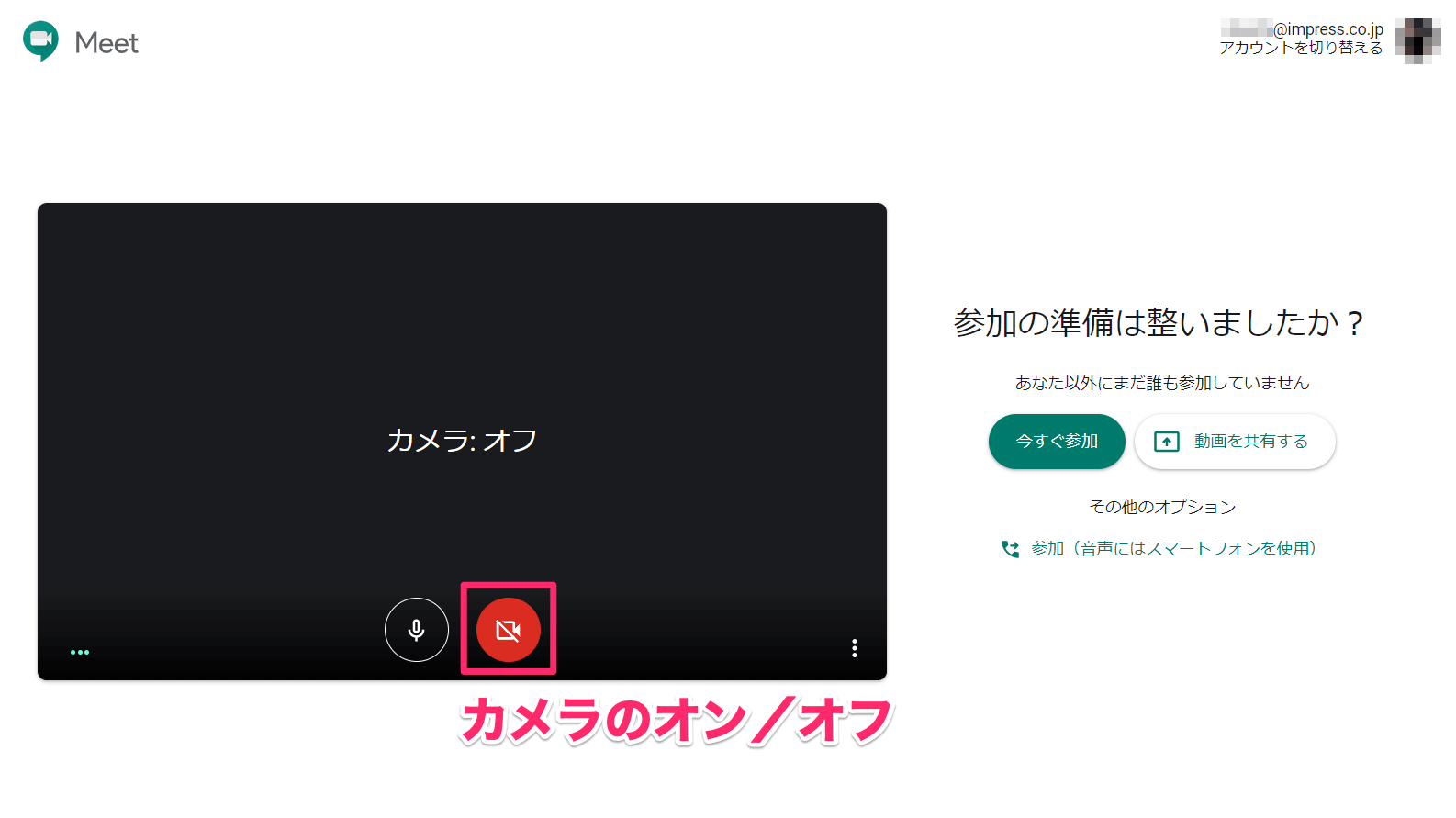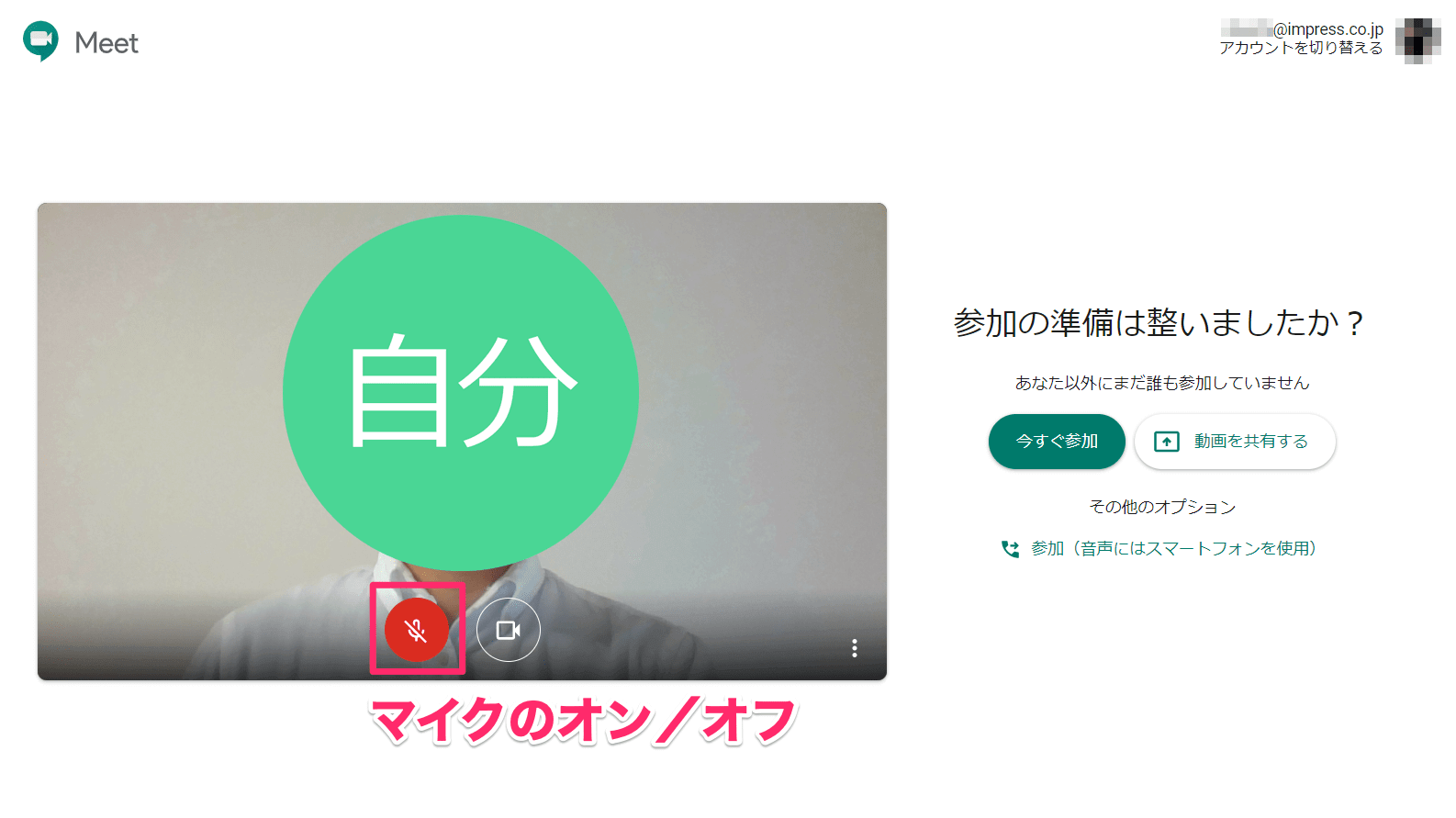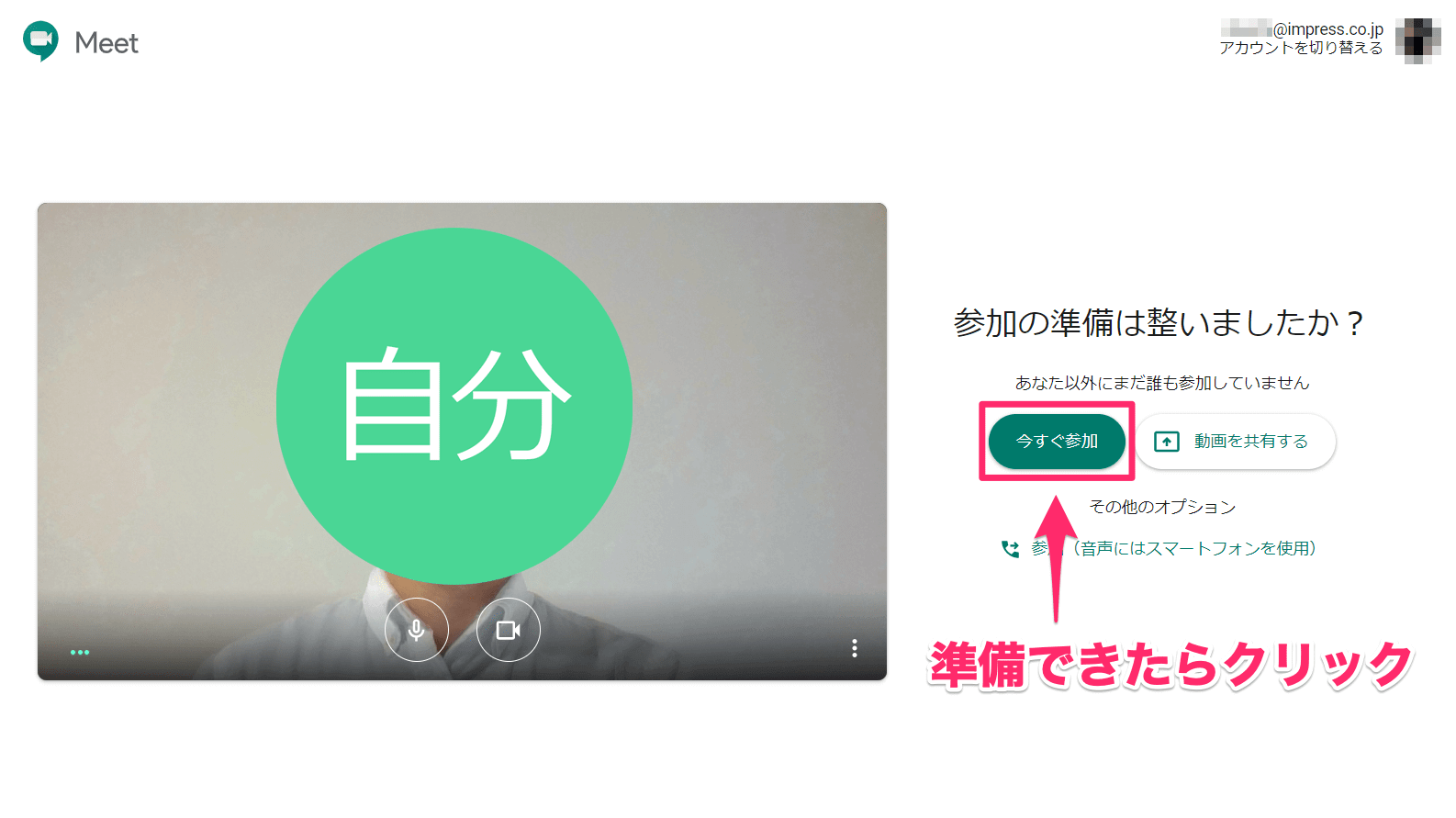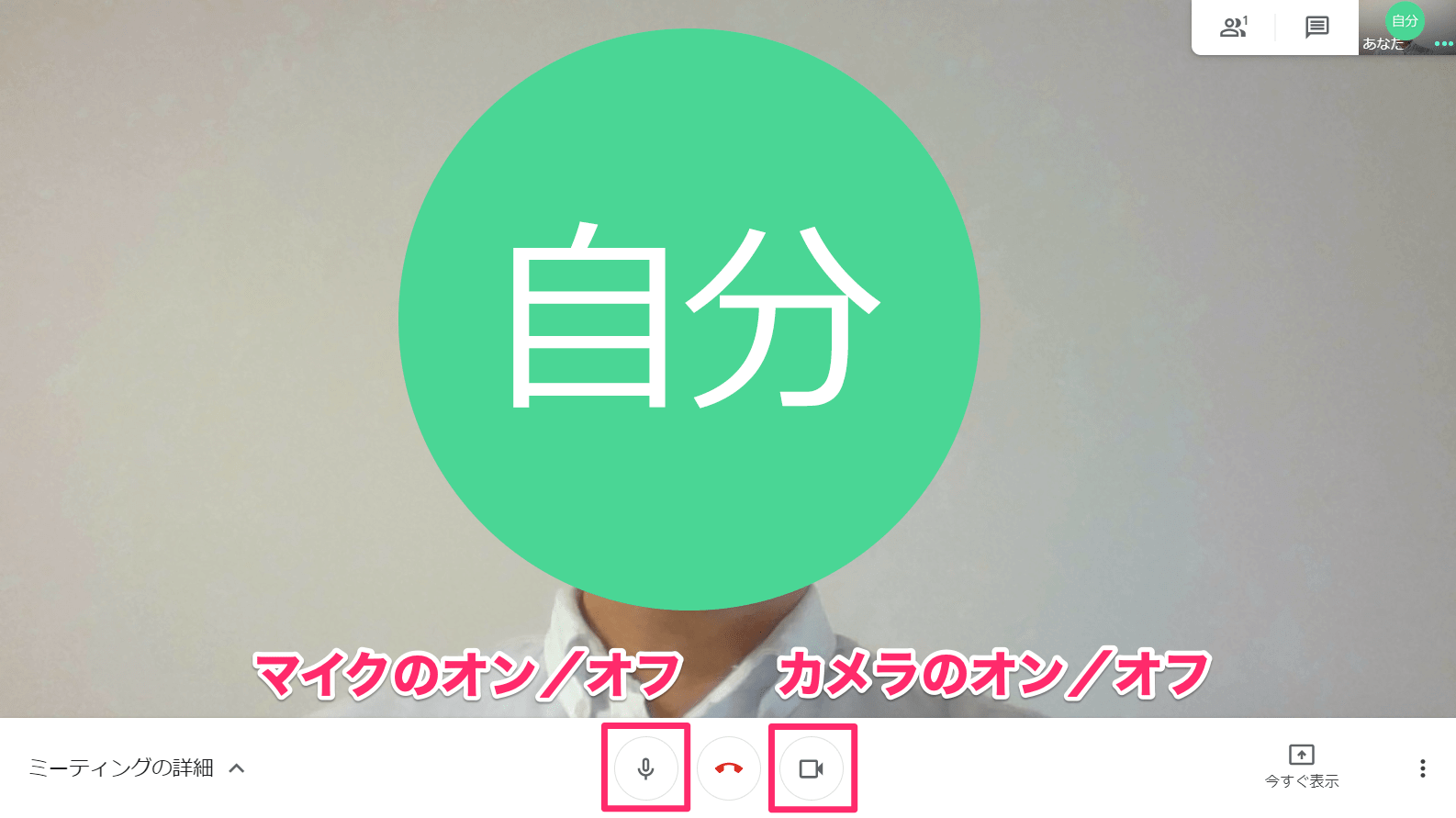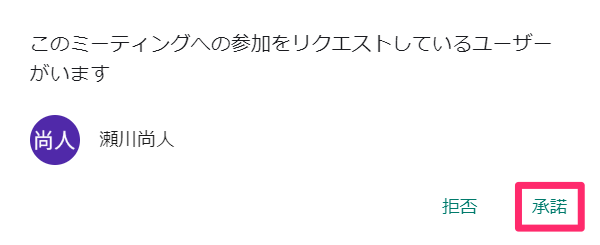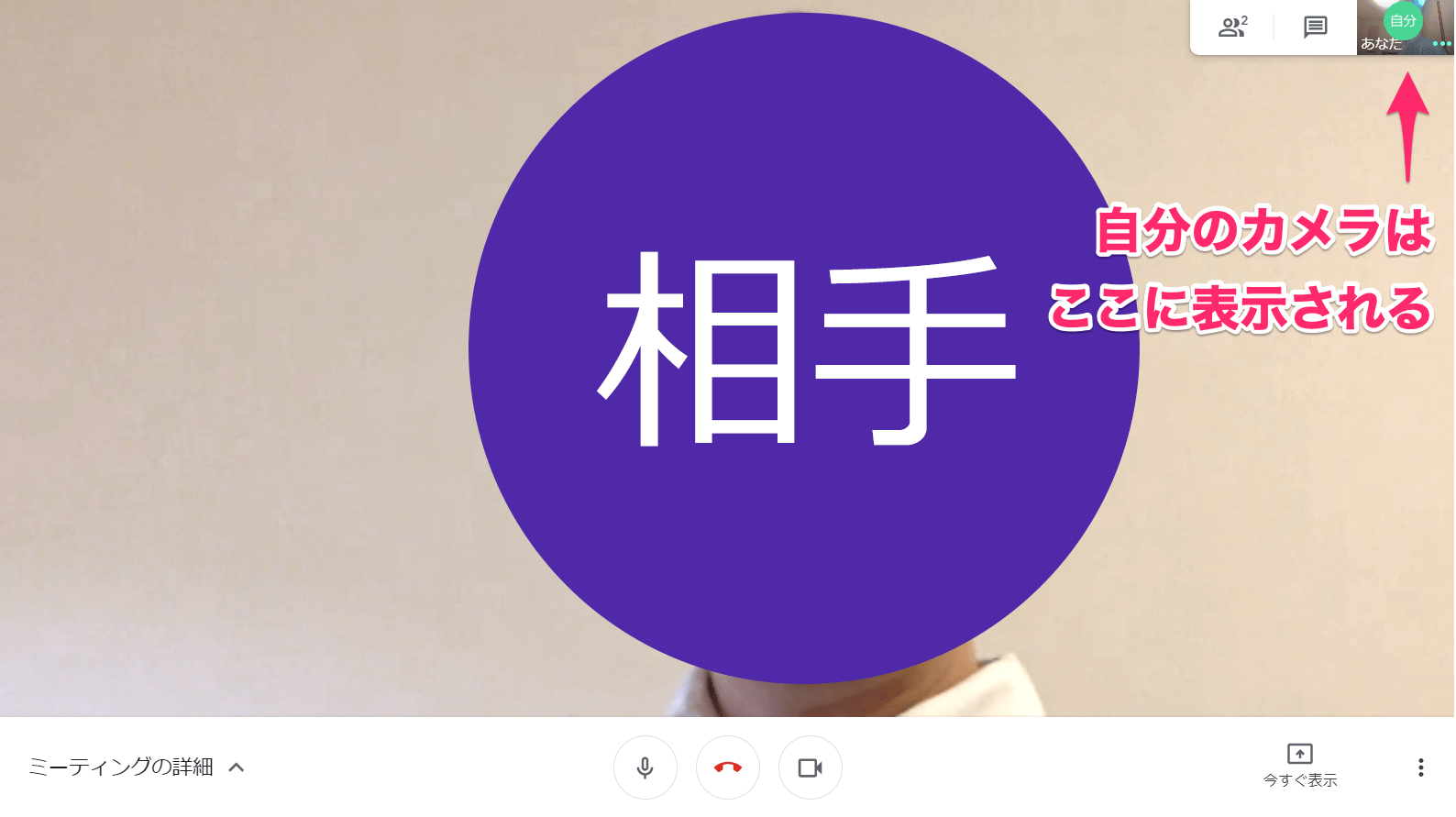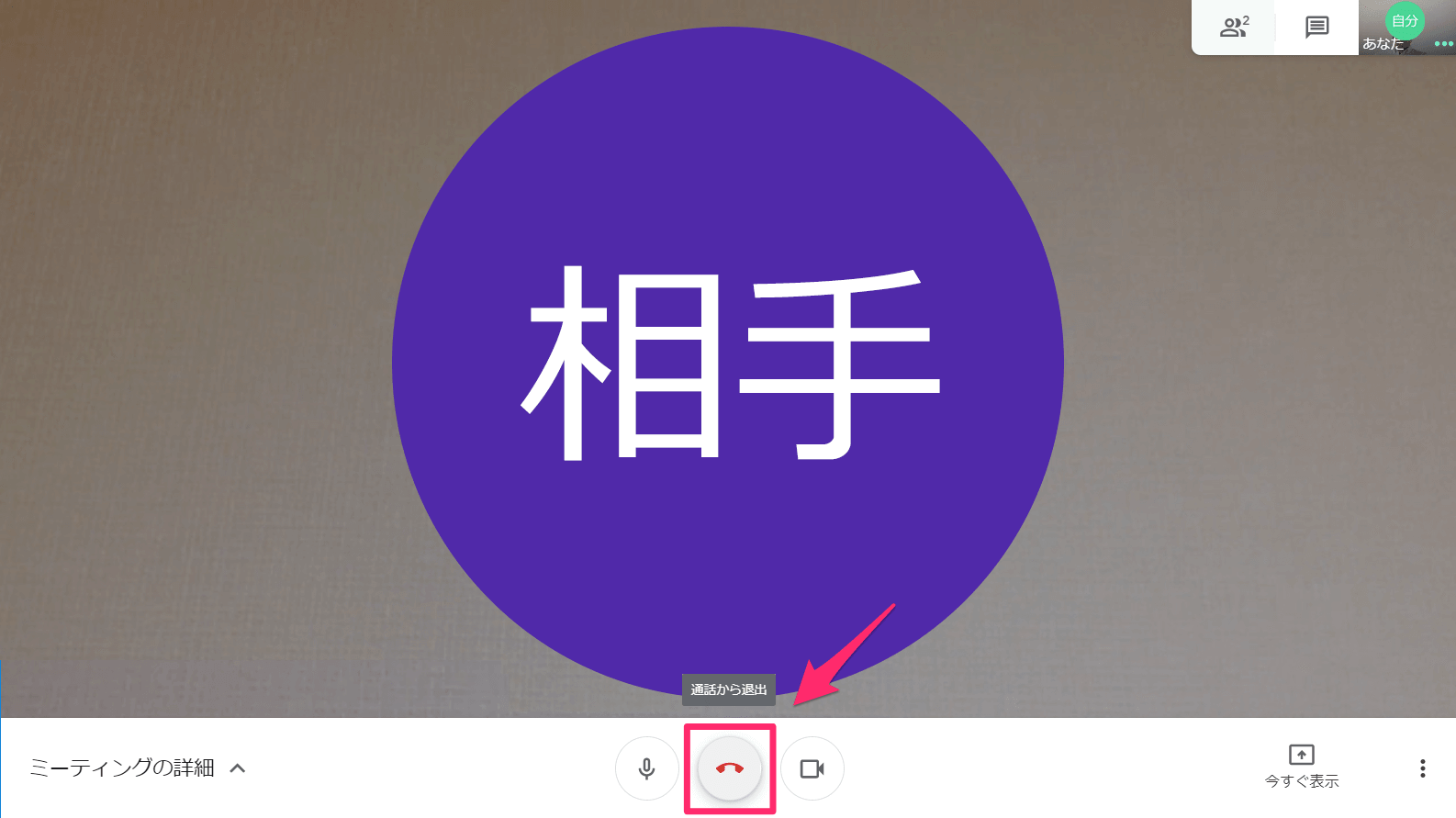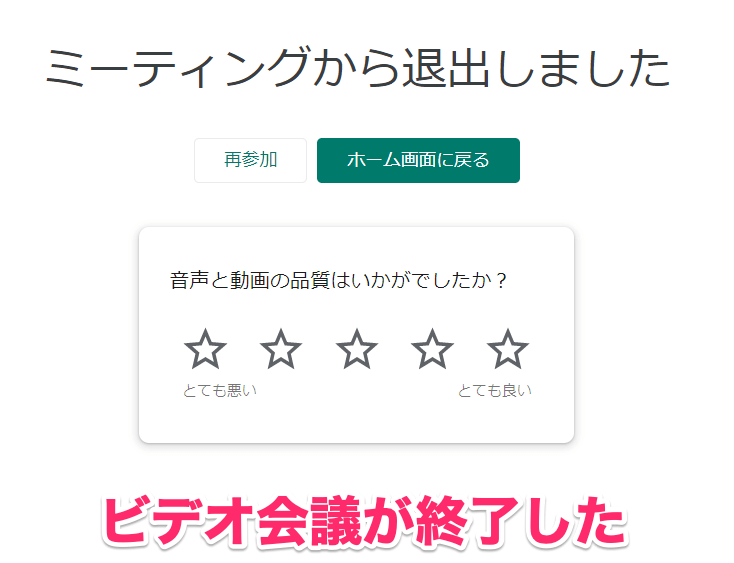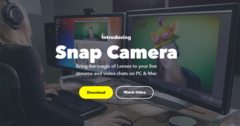G Suiteでも無料のGoogleアカウントでも使える
新型コロナウイルスの感染拡大防止のため、多くの企業がテレワーク(リモートワーク/在宅勤務)を推進しています。会議や打ち合わせも「対面」での開催が徐々に少なくなり、オンラインでの「Web会議」(ビデオ会議)へと移行している人も多いのではないでしょうか。
Web会議のためのツールとしては「Zoom」が有名ですが、Googleが提供する「Google Meet」(旧称:Hangouts Meet)も有力な選択肢になります。Googleカレンダーの予定から設定・招待でき、とにかく簡単に使えるのがメリットです。
ここでは自分がWeb会議の主催者となり、Googleカレンダーの予定を作成してゲストを招待し、Web会議を開始するまでの操作手順を解説します。パソコン(Windows)でChromeを使っている場合を例に、一連の画面を見ていきましょう。
なお、自分が参加する立場の場合も、予定を作成する手順がないだけで、ほぼ同じです。「Google MeetのWeb会議に参加する」以降の手順を参照してください。
Googleカレンダーで予定を作成する
1新しい予定を作成する
まずはGoogleカレンダーで、いつもと同じように予定を作成しましょう。ここでは[週]表示の状態で、Web会議を設定したい日時をドラッグして選択します。
2MeetのWeb会議を追加する
予定のタイトルを入力し、[Google Meetのビデオ会議を追加]をクリックします。
3参加者を追加する
[Google Meetに参加する]ボタンが追加されました。続いて[ゲストを追加]をクリックします。
HINTプレミアム機能が無償提供中
Googleでは、新型コロナウイルス感染症対策の一環として、G Suiteのプレミアム機能を2020年9月末まで無償提供しています。これにより、Google Meetの最大参加人数が通常の150人から250人に拡大されています。
4参加者を指定して予定を保存する
招待する参加者を指定し、[保存]をクリックします。
5ゲストに招待メールを送信する
ゲストに招待メールを送りたいときは[送信]をクリックします。
招待する相手が自社の組織外のユーザーの場合、このようなメッセージが表示されます。問題なければ[外部のゲストを招待]をクリックします。これで予定の作成は完了です。
Google MeetのWeb会議に参加する
6Web会議に参加する
Web会議の日時になったら、Googleカレンダーの予定をクリックして[Google Meetに参加する]をクリックします。
HINT開催前でも「お試し」できる
Google MeetのWeb会議には、いつでも参加可能です。もちろん、開催前に参加しても自分以外には誰もいませんが、カメラやマイクのテストをしたり、実際の画面がどのようなものかをチェックしたりできます。
初めてのWeb会議で不安なときは、自分ひとりで「お試し」参加してみましょう。
7Web会議の準備をする
Web会議への参加を準備する画面になりました。パソコンのカメラとマイクが有効になるので、参加する前にテストをしておきましょう。カメラはプレビューに映っているとおりです。マイクは何かを話して、プレビューの左下にあるアイコンが反応するかどうかでチェックしましょう。
8カメラとマイクを切り替える
カメラをオフにして参加したい場合、[カメラをオフにする]をクリックすればオフになります。Web会議の開始後でもオン/オフの切り替えが可能で、[Ctrl]+[E]キーのショートカットも使えます。なお、カメラをオフにすると、自分のGoogleアカウントのアイコンが代わりに表示されます。
同様に、マイクをオフにして参加したい場合は[マイクをオフにする]をクリックします。Web会議の開始後でも切り替え可能で、[Ctrl]+[D]キーのショートカットも使えます。
9Web会議に参加する
Web会議に参加する準備が整ったら、[今すぐ参加]をクリックします。
Web会議に参加しました。自分以外に誰も参加していない状態では、自分のカメラが表示されます。画面下部の中央下にあるアイコンから、マイクとカメラのオン/オフが可能です。なお、画面下部のバーはしばらく操作しないと消えますが、ブラウザーの画面にマウスをあわせれば再び表示されます。
10ゲストの参加を承認する(組織外ユーザーのみ)
予定の日時になり、Web会議に招待した相手が参加しようとすると、自社の組織外のユーザーの場合、このようなメッセージが表示されます。[承諾]をクリックしましょう。自社ユーザーの場合は表示されません。
11Web会議を開始する
相手が参加すると、相手のカメラの映像が映し出されます。これでWeb会議を進められる状態になりました。なお、自分のカメラの映像は画面右上に移動します。
12Web会議を終了する
Web会議を終了するには、中央下にあるアイコンの[通話から退出]をクリックします。
13Web会議が終了した
[ミーティングから退出しました]を表示され、Web会議が終了します。もし間違えて退出してしまった場合、すぐに[再参加]をクリックしましょう。
以上、Google Meetを使ったWeb会議の基本的な流れを解説しました。参加者リストの表示やチャット、画面共有の機能については、別の記事であらためて解説します。