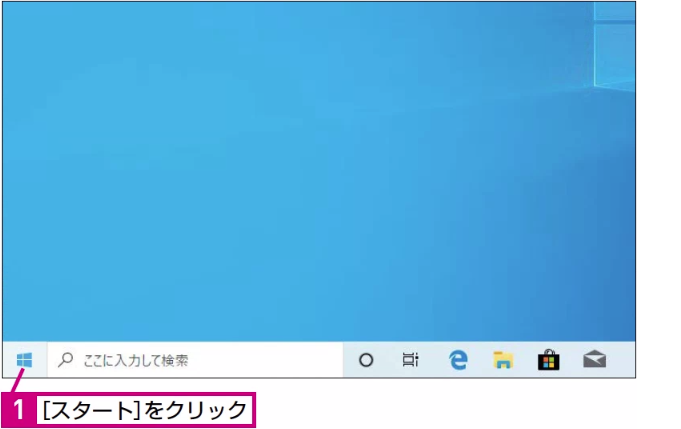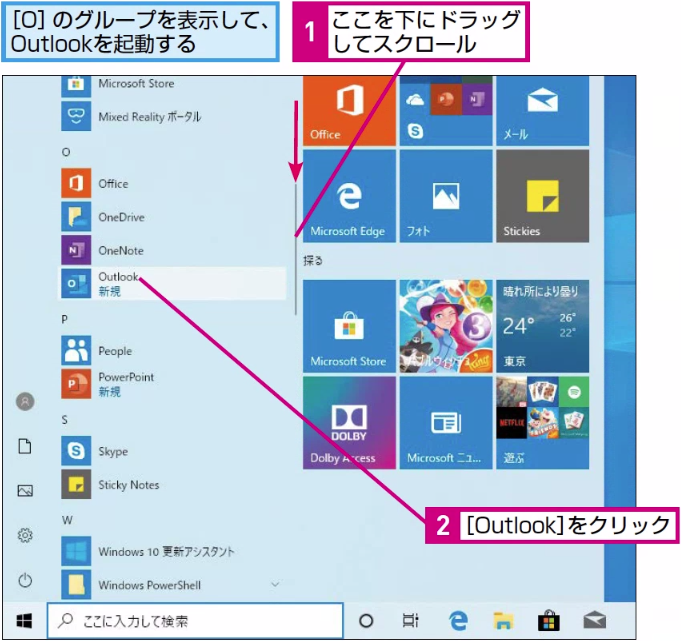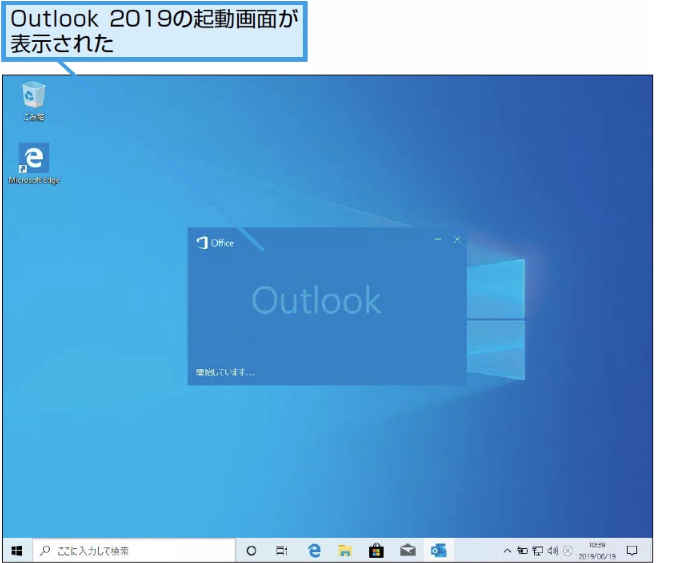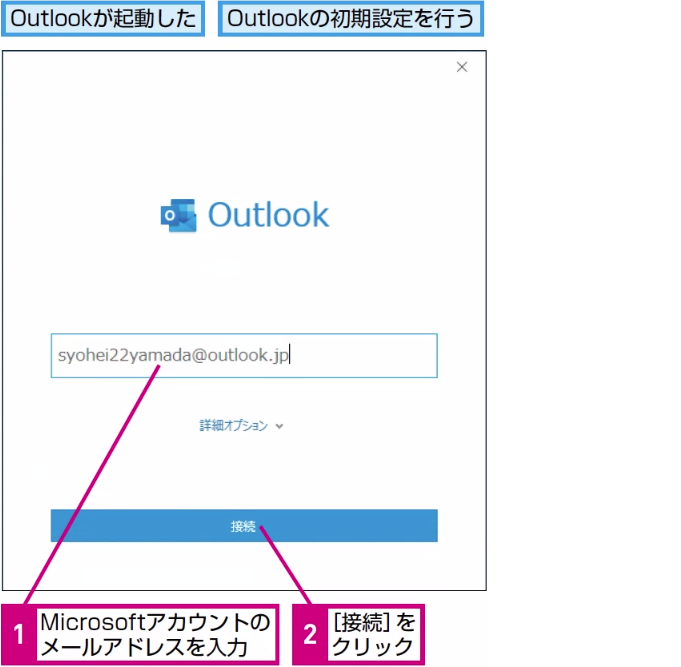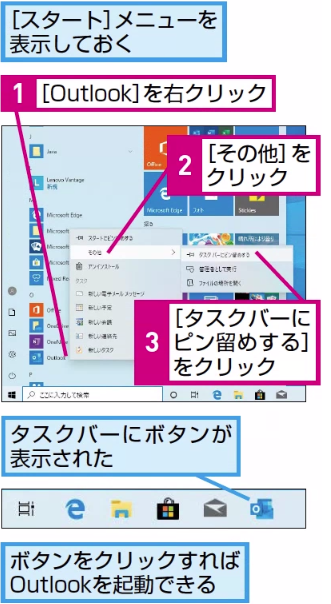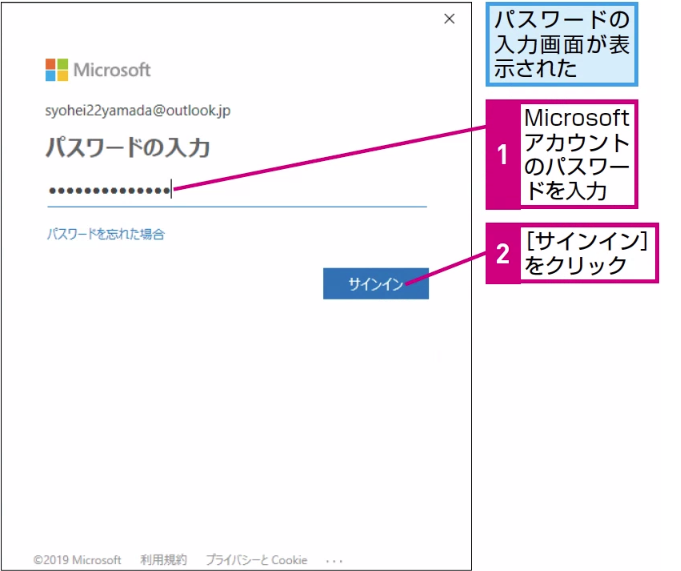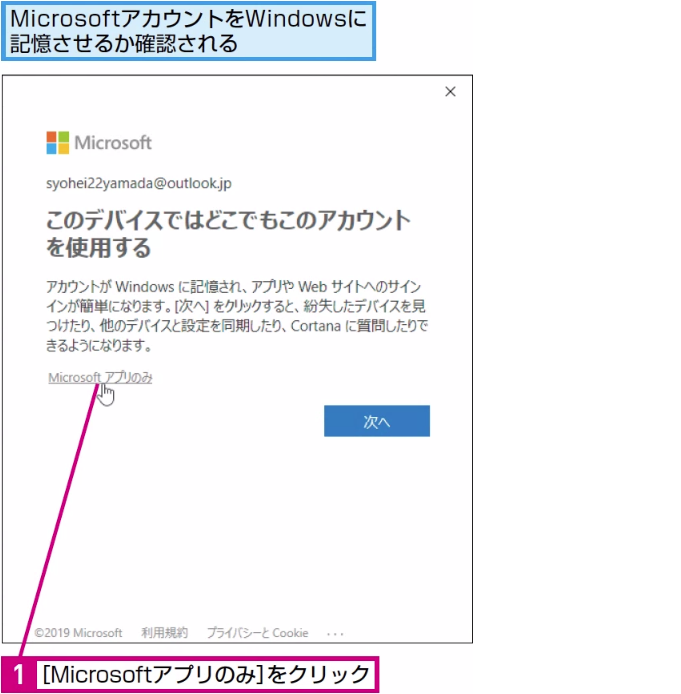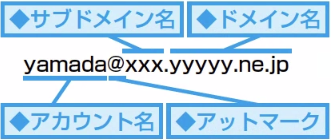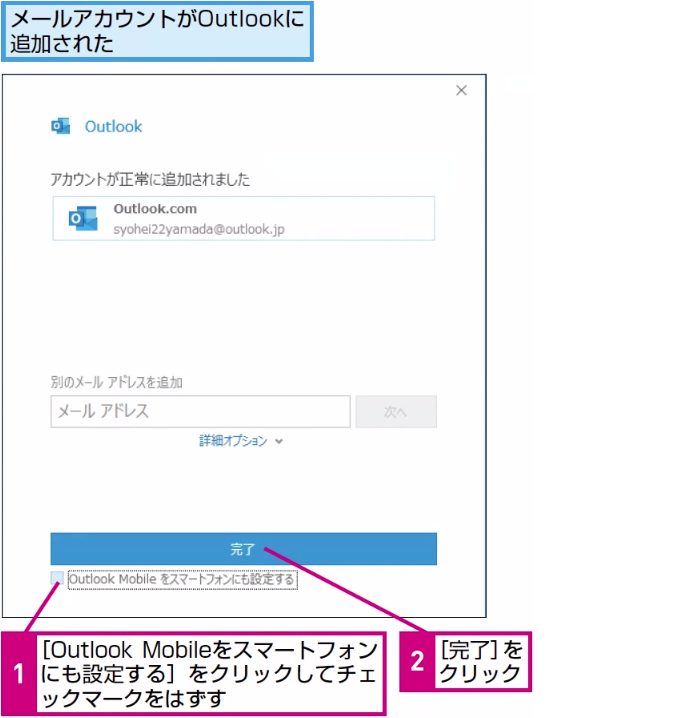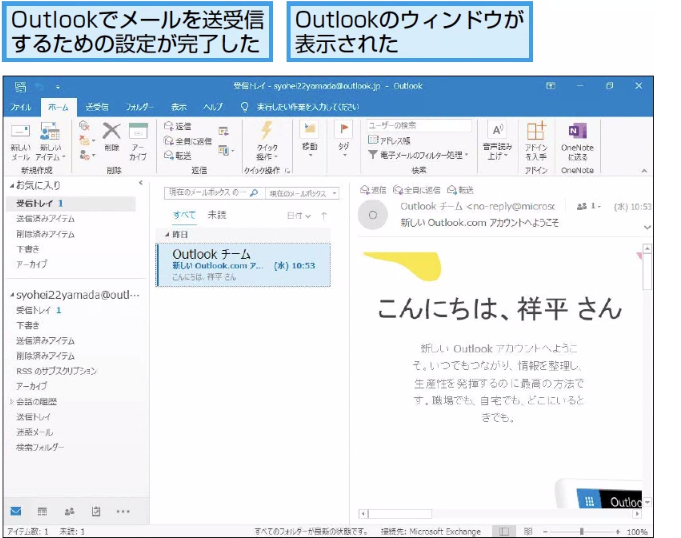Outlookの起動
Outlookを起動するには
1すべてのアプリを表示する
2Outlookを起動する
HINT Microsoftアカウントでサインインしておく利点とは
MicrosoftアカウントでOfficeにサインインしていると、[スタート]メニューやスタート画面の右上にユーザーIDやアカウント画像が表示されます。Microsoftアカウントでサインインしておくと、マイクロソフトのオンラインストレージやOutlook.comなどのサービスをインターネット経由で使えるようになります。
Windows 10のユーザー設定のMicrosoftアカウントと、Officeのアカウントが同じ場合、サインインが自動で行われます。
3Outlookの起動画面が表示された
4Outlookが起動した
HINT Outlookをデスクトップから起動できるようにするには
HINT Outlook.comで利用できるアカウントを追加する
このレッスンでは、Outlook.comで利用できるMicrosoftアカウントのメールアドレスをOutlookに登録します。Microsoftアカウントにプロバイダーのメールアドレスを登録している場合は、Outlookで利用するためのMicrosoftアカウントを新規に取得してください。
5パスワードを設定する
6デバイスとの連携を設定する
HINT Outlook.com以外のWebメールのアカウントも追加できる
Outlookでは、GmailやYahoo!メールといったサービスを併用することもできます。ただし、利用できるのはメールだけとなります。最初はこのレッスンの手順にしたがって、Outlook.comのアカウントを設定し、後から各社のサービスを追加するといいでしょう。
HINT メールアドレスの仕組みを知ろう
間違った場合は?
手順5で[サインイン]ボタンをクリックしてエラーが表示されたときは、入力したパスワードが間違っている可能性があります。正しいパスワードを入力しましょう。
7設定を完了する
8Outlookの初期設定が完了した
HINT 過去のデータがダウンロードされる
これまでスマートフォンなどでMicrosoftアカウントを使っていた場合は、そのメールアドレスでやりとりしてきたすべてのメールがクラウドに保存されています。新しいパソコンのOutlookでそのアカウントを追加設定することで、過去のメールや予定などが手元のパソコンにコピーされます。
HINT 複雑な設定は最初だけ
このレッスンの設定手順は、Outlookを最初に起動したときにだけ実行されます。二度目以降の起動では、手順8の画面が表示され、すぐにOutlookを使い始めることができます。
Point クラウドで情報を管理できるようにする
このレッスンでは、クラウドサービスのOutlook.comにメールや情報が蓄積され、それをパソコンのOutlookで読み書きできるようにMicrosoftアカウントのメールアドレスをOutlookに登録しました。
クラウドサービスの利用には、インターネット接続が必要ですが、Outlookはクラウドにあるデータのコピーをパソコンに保持し、双方を同期させます。クラウド側にオリジナルがあり、パソコン側にそのコピーがあるというイメージです。
こうしておくことで、別のパソコンやスマートフォンなどからでも、同じデータを扱うことができるようになります。なお、コピーは既定で過去1年分が同期されます。
ショートカットキー
[Windows]/[Ctrl]+[Esc] .....スタート画面の表示
[Ctrl]+[Tab].....アプリ画面の表示