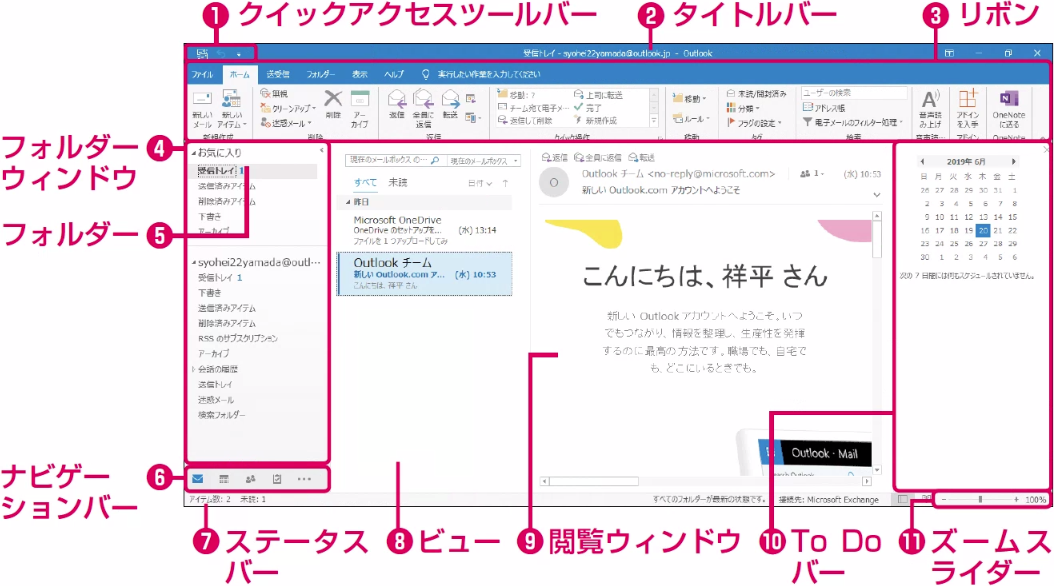各部の名称と役割
Outlook 2019の画面を確認しよう
Outlook 2019の画面構成
Outlookのウィンドウは「ペイン」と呼ばれる複数の領域に分かれています。ナビゲーションバーで表示する項目の種類を切り替え、上部のリボンを使って各種の操作を行います。使用頻度の高い機能から順に覚えていきましょう。
❶クイックアクセスツールバー
頻繁に使う機能のボタンをタイトルバーの左端に並べておき、素早く使えるツールバーとして利用できる。任意のボタンを自分で追加することもできる。
❷タイトルバ ー
アプリケーション名であるOutlookと、そのウィンドウが今開いているOutlookのフォルダー名が表示される。ダブルクリックするとウィンドウを最大化できる。
❸リボン
複数のタブが用意され、タブグループごとに機能がボタンとして表示されるメニュー領域。タブをクリックすることでタブグループを切り替え、目的の機能を選択して作業する。
❹フォルダーウィンドウ
ナビゲーションバーで選択した項目のフォルダーが一覧で表示される。作業の邪魔にならないように、ウィンドウを折り畳むこともできる。
❺フォルダ ー
受信したメールや送信したメール、削除したメールなどが分類されている。必要に応じて自分で作ることもできる。
❻ナビゲーションバ ー
メールや予定表、連絡先、タスクなどOutlookの機能を切り替える領域。ウィンドウサイズに応じて表示が変わる。
❼ステータスバ ー
アイテムの総数や未読数、フォルダーの状態などの詳細情報が表示される。
❽ビュ ー
アイテムの一覧表示領域。ビューを切り替えることで、格納されているアイテムをいろいろな方法で表示できる。
❾閲覧ウィンドウ
選択したアイテムの内容を表示する領域。画面の右や下に表示できるほか、非表示にすることもできる。
❿To Doバ ー
予定表と連絡先、タスクの3つの機能から選択し、それぞれのアイテムから直近に必要なものが表示される領域。非表示にすることもできる。
⓫ズームスライダ ー
左右にドラッグすることで、画面の表示をズームすることができる。[拡大]ボタンや[縮小]ボタンで10%ごとに表示の拡大や縮小ができる。[ズーム]をクリックすると、[ズーム]ダイアログボックスが表示される。
HINT 画面の大きさによってリボンの表示が変わる
画面の解像度によって、リボンの表示内容や形式が変わります。ここでは、「1024×768ドット」の解像度で説明を進めますが、手元の画面表示と異なる場合は、マウスポインターをボタンに重ねたときの表示などを参考に操作を進めてください。
HINT リボンを非表示にするには
少しでも多くのアイテムを表示したい場合は、タイトルバーの右にある[リボンの表示オプション]ボタンをクリックして、リボンを非表示にしましょう。通常は[タブとコマンドの表示]に設定されていますが、[リボンを自動的に非表示にする]を選択するとリボンの表示が消えます。[タブの表示]を選択した場合、タブのみが表示されます。なお、タブのダブルクリックで、リボンの表示と非表示を切り替えられます。
HINT 選択中の項目に応じて別のタブが表示される
選択中のアイテムに応じて、「コンテキストタブ」が表示されることがあります。例えば、メールに添付されたファイルを選択すると、[添付ファイル]タブが表示されます。
Point よく使う機能から覚えていこう
Outlook 2019は、さまざまな画面で構成されています。初めてリボンやタブを使うという方でも、この後のレッスンで順を追って操作を解説するので、心配はありません。まずはよく使う機能から覚えていき、後からこの記事を見返すようにするといいでしょう。