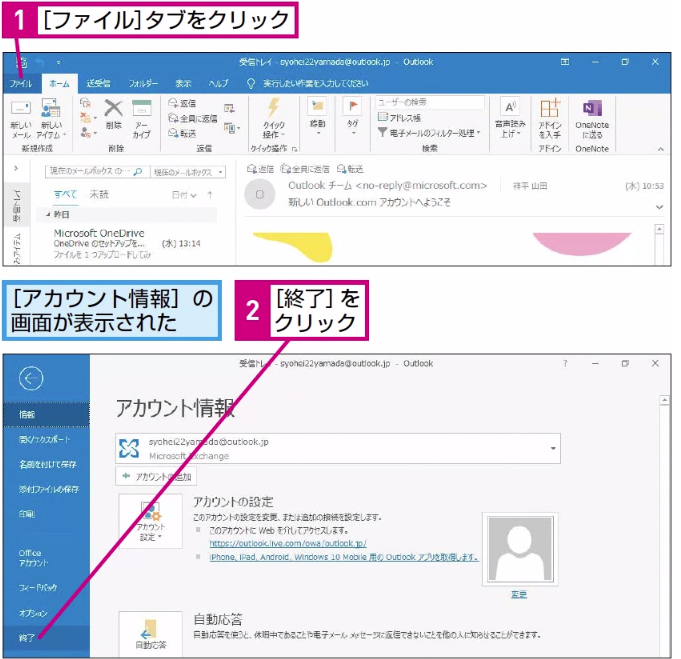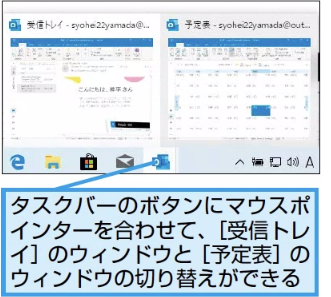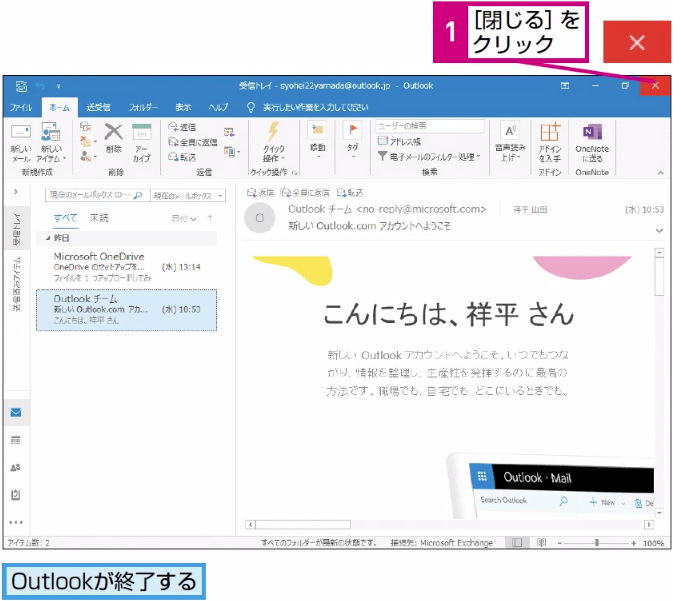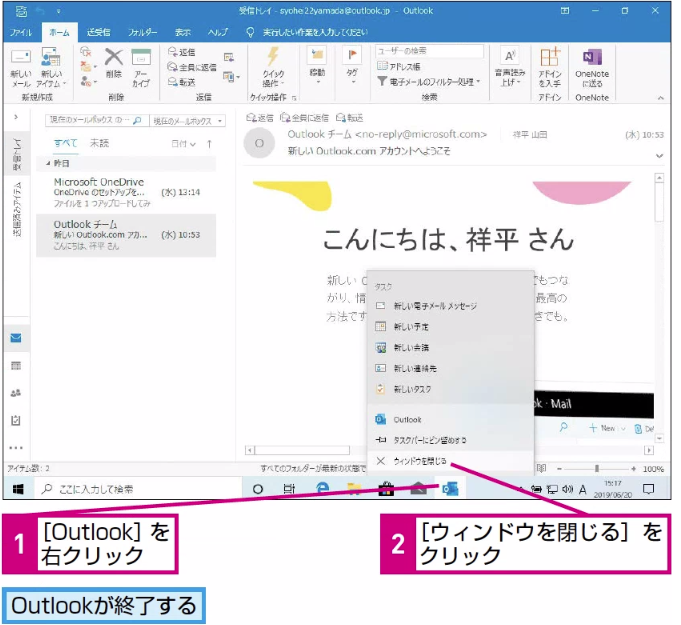Outlookの終了
Outlookを終了するには
リボンから終了する
1Outlookを終了する
2Outlookが終了した
HINT 複数のOutlookを同時に起動することもできる
HINT 終了すると開いているアイテムも閉じる
各アイテムは、その詳細を参照したり、入力したりするために、個別にウィンドウを開きます。Outlookを終了すると、そのとき開いているアイテムのウィンドウは、同時にすべて閉じられます。
[閉じる]ボタンから終了する
タスクバーから終了する
HINT Outlookを終了するのはいつ?
Outlookは、個人情報管理のために、常に起動しておきたいアプリケーションです。ただし、ほかのアプリケーションをインストールするような場合は、インストールプログラムの誤動作を回避するために、Outlookをいったん終了させるようにしましょう。
間違った場合は?
[閉じる]ボタンの左側にある[元に戻す]ボタンをクリックしてしまうと、最大化されていたウィンドウのサイズが元のサイズに戻ります。その状態で、もう一度[閉じる]ボタンをクリックすれば、Outlookが終了されます。
Point 常にOutlookを起動しておこう
インターネットで情報収集、ワープロでの資料作成、デジタルカメラの写真整理など、パソコンでの作業は多岐にわたります。
こうした作業中にも、瞬時にOutlookで管理している個人情報を参照できるようにしておきたいものです。いちいちOutlookを起動しているのでは、素早く情報を参照できないだけでなく、新着メールの着信にも気付けません。
したがって、Outlookは起動したままにしておくことをお薦めします。ウィンドウが邪魔に感じる場合は、[最小化]ボタンで最小化しておけばいいでしょう。Outlookのボタンをタスクバーにピン留めしておけば、素早くウィンドウを元の状態に戻せます。
ショートカットキー
[Alt]+[F4].....終了