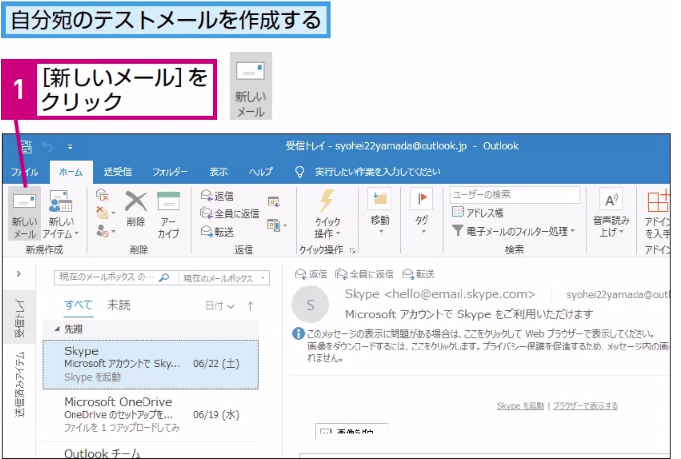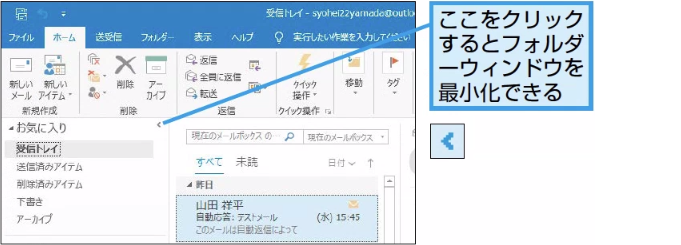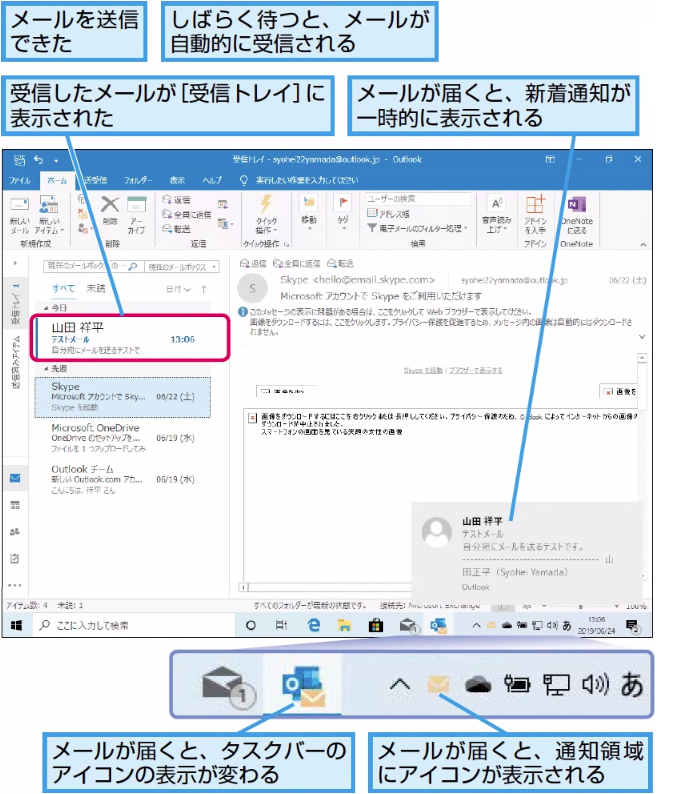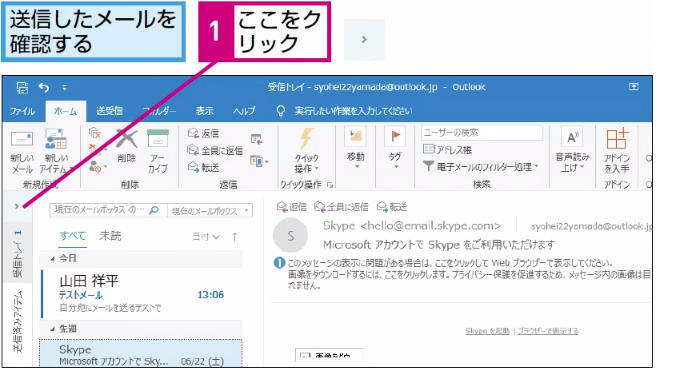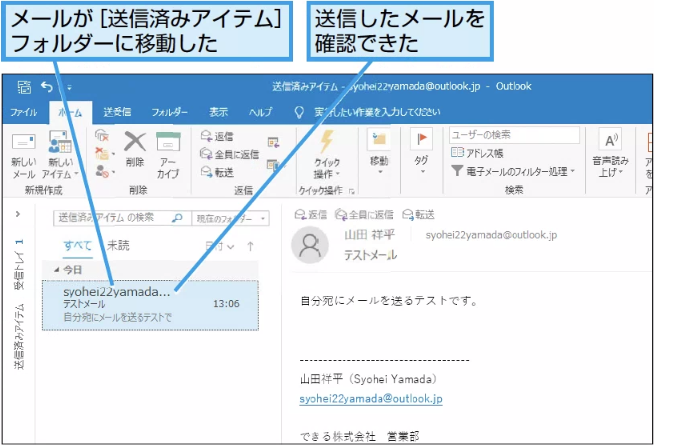新しい電子メール
メールを送るには
1新しいメッセージを作成する
2宛先を入力する
HINT 2回目以降に同じアドレスを入力すると候補が表示される
HINT ボタンをクリックしてメールアドレスを指定できる
[宛先]や[CC]をクリックすれば、連絡先の一覧から送付先のメールアドレスを選べます。[People]アプリにある連絡先が表示されます。
間違った場合は?
手順1で[新しいアイテム]ボタンをクリックしてしまった場合は、そのまま[電子メールメッセージ]を選択してください。
テクニック フォルダーウィンドウの表示を最小化するには
3件名を入力する
4本文を入力する
HINT 複数の人に同じメールを送るには
複数の人に同じメールを送るには、メールアドレスを半角の「;」(セミコロン)で区切って[宛先]に入力します。また、CCは、カーボンコピー(Carbon Copy)のことで、参考のために、同じ文面を別のアドレス宛にも送信するときに使います。
アドレスの入力方法は宛先欄と同じです。自分がメールを受け取ったときに、[CC]に自分のアドレスがあれば、他人宛のメールが自分にも送信されていることが分かります。また、[宛先]や[CC]を見れば、自分以外の誰にメールが送られているかを知ることができます。
HINT 互いに面識のない複数の相手にメールを送るには
5メールを送信する
6メールが受信される
HINT [下書き]フォルダーに書きかけのメールを保存できる
[閉じる]ボタンをクリックして書きかけのメッセージを閉じようとすると、メッセージの保存を確認するダイアログボックスが表示されます。ここで、[はい]ボタンをクリックすれば、そのメールは[下書き]フォルダーに保存されます。それを開くことで、作業を再開できます。
また、通常は3分ごとに内容が自動的に保存されるので、パソコンのフリーズなどのアクシデントがあっても安心です。
HINT メールの重要度を指定できる
7送信済みのメールを確認する
8送信済みのメールが表示された
HINT 送ったメールは取り消せない
いったん送信したメールは、すぐに相手のメールサーバーに届きます。送信の操作を取り消すことはできないと考えましょう。もし、送信後に内容の誤りや気になる点を見つけたら、その旨を記したメールを新たに書いて、相手に知らせるようにします。
HINT メールがすぐに送信されないときは
インターネットに接続されていない場合や、何らかの理由でサービスが利用できない場合、送信したメールは、いったん[送信トレイ]に保留されます。パソコンをインターネットに接続したり、サービスが再開したりすれば、自動的に送信され、[送信トレイ]から[送信済みアイテム]に移動します。
間違った場合は?
手順7で、別のフォルダーを開いてしまった場合は、もう一度、[送信済みアイテム]をクリックし直します。
Point 相手のパソコンに直接メールが届くわけではない
書き上げたメールは、[送信]ボタンをクリックすると、自分の送信メールサーバーを経由して相手のメールサーバーに配信され、そのコピーが「送信済みメール」として保存されます。メールを受け取ったメールサーバーは、メールの宛先情報を確認して相手のサーバーにメールを配信します。
このように、メールは自分のパソコンから相手のパソコンに直接届くわけではなく、サーバー上で読まれるのを待機することになります。
ショートカットキー
[Ctrl]+[Shift]+[M].....新しいメッセージの作成